Auteur:
Sara Rhodes
Date De Création:
11 Février 2021
Date De Mise À Jour:
1 Juillet 2024
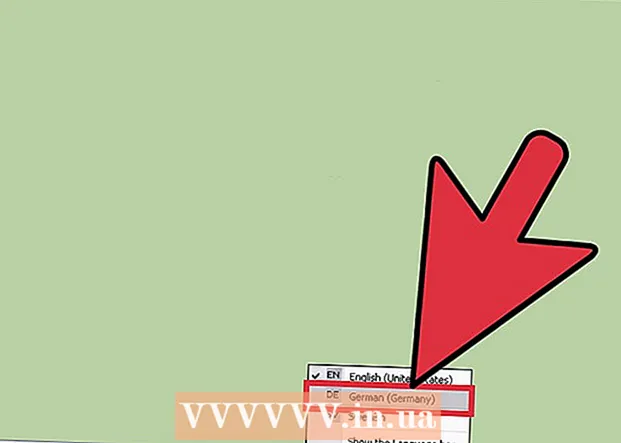
Contenu
Lorsque vous étudiez une langue étrangère ou que vous discutez simplement avec quelqu'un en ligne dans une autre langue, il n'est pas très confortable de rechercher et de sélectionner les caractères nécessaires. Cela prend très longtemps. Et si la personne à qui vous parlez pense que vous utilisez un traducteur en ligne et non vos compétences linguistiques ? Non, il est beaucoup plus simple de cliquer sur la combinaison de changement de langue sur votre clavier et de commencer à taper sans aucun problème.
Pas
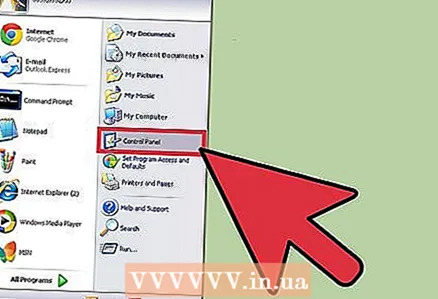 1 Cliquez sur le bouton "Démarrer" et allez dans "Panneau de configuration". Dans le panneau de configuration, vous trouverez de nombreux raccourcis avec les noms de divers contrôles personnalisés.
1 Cliquez sur le bouton "Démarrer" et allez dans "Panneau de configuration". Dans le panneau de configuration, vous trouverez de nombreux raccourcis avec les noms de divers contrôles personnalisés.  2 Sélectionnez « Horloge, langue et région ». Dans cet onglet, cliquez sur Options régionales et linguistiques. Une fenêtre pop-up avec des onglets pour d'autres langues devrait s'ouvrir.
2 Sélectionnez « Horloge, langue et région ». Dans cet onglet, cliquez sur Options régionales et linguistiques. Une fenêtre pop-up avec des onglets pour d'autres langues devrait s'ouvrir.  3 Cliquez sur l'onglet "Langues". Il devrait y avoir une section "Langues et services de saisie de texte" avec une option pour sélectionner "Détails".
3 Cliquez sur l'onglet "Langues". Il devrait y avoir une section "Langues et services de saisie de texte" avec une option pour sélectionner "Détails".  4 Cliquez sur le bouton "Détails", la fenêtre "Langue de saisie par défaut" s'ouvrira, en dessous les "Services installés" s'afficheront. Ce que vous recherchez se trouve dans la section « Services installés ».
4 Cliquez sur le bouton "Détails", la fenêtre "Langue de saisie par défaut" s'ouvrira, en dessous les "Services installés" s'afficheront. Ce que vous recherchez se trouve dans la section « Services installés ». 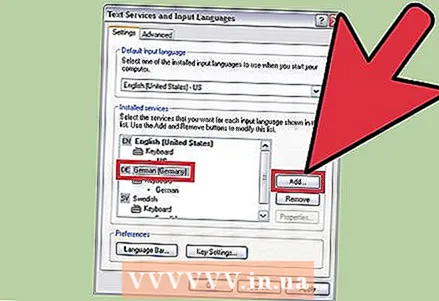 5 Une liste des langues de clavier disponibles apparaît dans la section Services installés. Sélectionnez la langue souhaitée et cliquez sur le bouton "Ajouter". Vous pouvez également supprimer une langue de clavier que vous avez déjà installée en sélectionnant une langue et en cliquant sur Supprimer.
5 Une liste des langues de clavier disponibles apparaît dans la section Services installés. Sélectionnez la langue souhaitée et cliquez sur le bouton "Ajouter". Vous pouvez également supprimer une langue de clavier que vous avez déjà installée en sélectionnant une langue et en cliquant sur Supprimer. 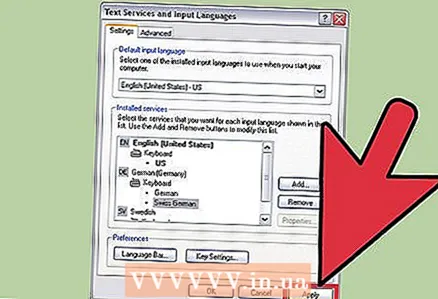 6 Vous serez invité à accepter le paramètre de langue du clavier, alors assurez-vous d'avoir sélectionné la bonne langue, puis cliquez sur OK.
6 Vous serez invité à accepter le paramètre de langue du clavier, alors assurez-vous d'avoir sélectionné la bonne langue, puis cliquez sur OK. 7 Après avoir cliqué sur le bouton "OK", la boîte de dialogue se fermera. La fenêtre des paramètres reste ouverte. Ici, vous devez également cliquer sur "OK" pour enregistrer vos modifications.
7 Après avoir cliqué sur le bouton "OK", la boîte de dialogue se fermera. La fenêtre des paramètres reste ouverte. Ici, vous devez également cliquer sur "OK" pour enregistrer vos modifications.  8 Pour vérifier que le clavier a été ajouté et que vous l'utilisez, recherchez-le (mise en page russe / Russie) dans le coin inférieur droit du symbole « RU ».
8 Pour vérifier que le clavier a été ajouté et que vous l'utilisez, recherchez-le (mise en page russe / Russie) dans le coin inférieur droit du symbole « RU ». 9 Cliquez sur le symbole 'RU' et sélectionnez la langue que vous venez d'installer. Vous pouvez maintenant saisir du texte dans cette langue.
9 Cliquez sur le symbole 'RU' et sélectionnez la langue que vous venez d'installer. Vous pouvez maintenant saisir du texte dans cette langue.
Conseils
- Remarque : pour les langues asiatiques, vous utiliserez des versions romanisées de la langue (pour le chinois, le pinyin), vous pouvez choisir l'un des caractères suggérés que vous souhaitez utiliser.
- Pour les langues européennes, notez que le placement de certaines lettres qui ne sont pas prononcées, par exemple, en français les caractères "a" et "q", change également pour refléter la fréquence à laquelle les caractères sont utilisés dans cette langue. Ne vous inquiétez pas si certaines lettres sont remplacées, cela ne signifie pas que quelque chose s'est mal passé, le clavier a juste une disposition différente.



