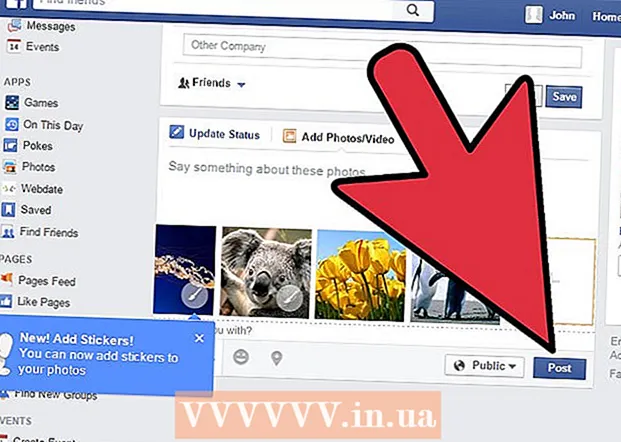Auteur:
Virginia Floyd
Date De Création:
7 Août 2021
Date De Mise À Jour:
1 Juillet 2024
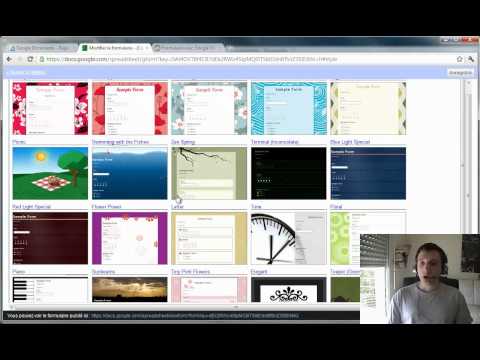
Contenu
1 Rendez-vous sur la page de votre navigateur et rendez-vous sur les sites Google dans la case de votre choix. Cliquez sur le bouton "Modifier" dans le coin supérieur droit de la fenêtre du navigateur. 2 Cliquez sur le bord droit de l'objet ou du texte auquel vous souhaitez attacher l'image. Appuyez sur Entrée (Retour pour Mac) pour créer une pause.
2 Cliquez sur le bord droit de l'objet ou du texte auquel vous souhaitez attacher l'image. Appuyez sur Entrée (Retour pour Mac) pour créer une pause.  3 Sélectionnez le menu déroulant "Insérer" dans le coin supérieur gauche de l'écran de votre navigateur et sélectionnez "Image".
3 Sélectionnez le menu déroulant "Insérer" dans le coin supérieur gauche de l'écran de votre navigateur et sélectionnez "Image". 4 Dans la fenêtre contextuelle suivante, assurez-vous que "Images téléchargées" est sélectionné. Ensuite, vous verrez "Ajouter une image" avec une zone de texte qui a un "navigateur" ou un bouton "Sélectionner un fichier" à côté.
4 Dans la fenêtre contextuelle suivante, assurez-vous que "Images téléchargées" est sélectionné. Ensuite, vous verrez "Ajouter une image" avec une zone de texte qui a un "navigateur" ou un bouton "Sélectionner un fichier" à côté. - Cliquez sur le bouton Sélectionner un fichier ou Parcourir et sélectionnez l'image que vous souhaitez ajouter à partir de votre ordinateur.Un aperçu de l'image devrait apparaître dans la fenêtre.
- Vous pouvez télécharger plusieurs photos en cliquant sur le nouveau bouton "Sélectionner un fichier" à droite de l'aperçu de la photo.
- En option, vous pouvez également créer un lien vers l'URL Web en cochant "l'adresse Web (URL). Il vous sera rappelé d'utiliser votre propre image, pas une image protégée par des droits d'auteur, et tout ce que vous avez à faire est de saisir correctement l'adresse dans le champ URL , l'image devrait apparaître dans la fenêtre, cela peut prendre un peu plus de temps pour que des images plus grandes apparaissent, si vous rencontrez toujours des difficultés, vérifiez votre adresse.
 5 Cliquez sur le bouton "OK" dans le coin inférieur gauche de la fenêtre contextuelle.
5 Cliquez sur le bouton "OK" dans le coin inférieur gauche de la fenêtre contextuelle. 6 Alignez l'image à la position souhaitée. Un rectangle bleu apparaîtra sur la photo proposant différentes options :
6 Alignez l'image à la position souhaitée. Un rectangle bleu apparaîtra sur la photo proposant différentes options : - En haut se trouve l'URL où vous pouvez trouver votre image, ainsi que des options pour modifier ou supprimer l'image.
- Ci-dessous, l'URL sera écrite : Image : Alignement : LCR - Taille : SML Original - Emballé : Activé Désactivé... Pour choisir parmi différentes options, vous pouvez modifier l'alignement (de quel côté de la page la photo apparaît), la taille et si le texte peut réellement être enroulé autour d'elle.
- Vous pouvez jouer avec ces paramètres jusqu'à ce que vous soyez satisfait de la taille, de l'alignement et de l'apparence générale de l'image. L'alignement ne disparaîtra pas tant que vous ne l'aurez pas décidé et fermé, alors n'ayez pas peur de redimensionner autant que vous le souhaitez. Appuyez sur le petit "x" pour fermer la fenêtre d'alignement.
 7 Sauver. Si vous n'avez pas encore enregistré le projet, enregistrez-le en cliquant sur "Enregistrer" dans le coin supérieur droit. Votre image est maintenant insérée en toute sécurité.
7 Sauver. Si vous n'avez pas encore enregistré le projet, enregistrez-le en cliquant sur "Enregistrer" dans le coin supérieur droit. Votre image est maintenant insérée en toute sécurité. De quoi avez-vous besoin
- Autorisation de modification des sites Google