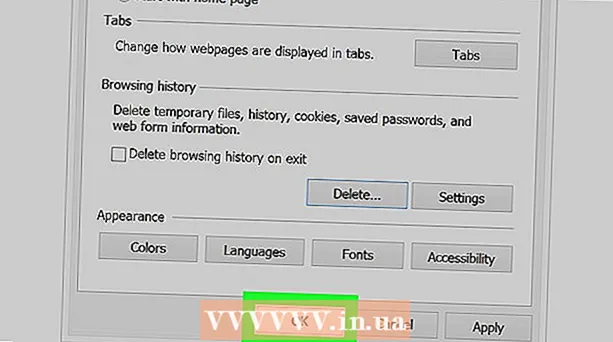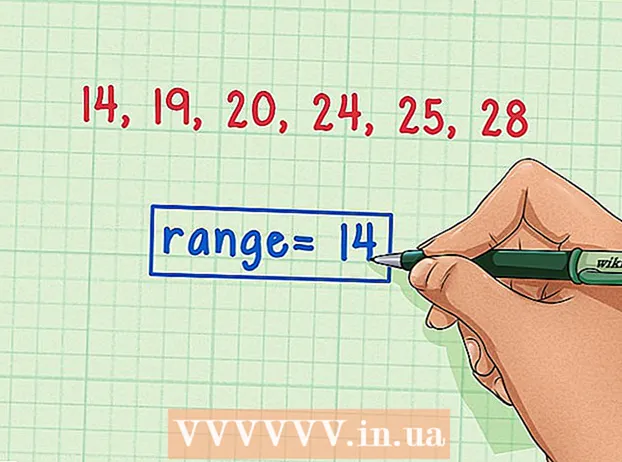Auteur:
Joan Hall
Date De Création:
25 Février 2021
Date De Mise À Jour:
1 Juillet 2024

Contenu
Fatigué de signer manuellement vos e-mails tout le temps ? Vous voulez que vos e-mails aient l'air plus professionnels, avec des liens vers vos sites et logos d'entreprise ? Pourquoi pas, dans Gmail, c'est facile et simple. Vous pouvez créer n'importe quelle signature - avec des liens, des images, un texte spécial. Cet article vous dira tout ce qu'il y a à savoir à ce sujet.
Pas
Méthode 1 sur 2: Signature simple
 1 Ouvrez Gmail. Vérifiez que vous êtes connecté.
1 Ouvrez Gmail. Vérifiez que vous êtes connecté.  2 Ouvrez les paramètres (menu Paramètres). Cliquez sur l'icône d'engrenage dans le coin supérieur droit, sélectionnez la ligne appropriée dans la liste qui apparaît.
2 Ouvrez les paramètres (menu Paramètres). Cliquez sur l'icône d'engrenage dans le coin supérieur droit, sélectionnez la ligne appropriée dans la liste qui apparaît.  3 Trouvez la section Signature. Nous devrons faire défiler un peu le menu des paramètres. La section pertinente est une simple zone de texte avec un menu déroulant.
3 Trouvez la section Signature. Nous devrons faire défiler un peu le menu des paramètres. La section pertinente est une simple zone de texte avec un menu déroulant.  4 Saisissez votre texte de signature. Vous pouvez écrire tout ce que vous voulez. Le menu de formatage, à son tour, vous aidera à lui donner l'apparence que vous souhaitez. Une signature standard comprend le nom, le lieu de travail, le titre du poste et les coordonnées.
4 Saisissez votre texte de signature. Vous pouvez écrire tout ce que vous voulez. Le menu de formatage, à son tour, vous aidera à lui donner l'apparence que vous souhaitez. Une signature standard comprend le nom, le lieu de travail, le titre du poste et les coordonnées. - Police, couleur du texte, style - ce n'est pas une liste complète de tout ce qui peut être modifié dans la conception de votre signature. N'oubliez pas, cependant, que la signature doit avoir un aspect professionnel et simple, sans distraire le lecteur de la lettre.
 5 Ajoutez des liens à votre signature. Si vous avez des sites Web, pourquoi ne pas y ajouter un lien dans vos e-mails ? Le bouton « Lien » (un bouton en forme d'icône) situé dans le menu de formatage est responsable de cela.
5 Ajoutez des liens à votre signature. Si vous avez des sites Web, pourquoi ne pas y ajouter un lien dans vos e-mails ? Le bouton « Lien » (un bouton en forme d'icône) situé dans le menu de formatage est responsable de cela. - Après avoir cliqué sur ce bouton, une nouvelle fenêtre apparaîtra dans laquelle vous pourrez spécifier l'adresse du lien et son nom (le texte qui ressemblera à un lien). Vous pouvez même créer un lien vers une autre adresse e-mail.
 6 Ajoutez différentes signatures pour différentes adresses e-mail. Si vous avez plusieurs adresses e-mail associées à un compte Gmail, vous pouvez créer une signature distincte pour chacune d'entre elles. Pour cela, il suffit dans le menu de la rubrique "Signature", de sélectionner à quelle adresse e-mail associer cette signature particulière.
6 Ajoutez différentes signatures pour différentes adresses e-mail. Si vous avez plusieurs adresses e-mail associées à un compte Gmail, vous pouvez créer une signature distincte pour chacune d'entre elles. Pour cela, il suffit dans le menu de la rubrique "Signature", de sélectionner à quelle adresse e-mail associer cette signature particulière.  7 Spécifiez où la signature doit être affichée. Sous le champ de texte pour éditer la signature, vous pouvez cocher la case à côté de l'élément "Ajouter cette signature avant le texte cité dans les messages de réponse et supprimer la ligne" - "avant". En fait, le nom de l'article parle de lui-même.
7 Spécifiez où la signature doit être affichée. Sous le champ de texte pour éditer la signature, vous pouvez cocher la case à côté de l'élément "Ajouter cette signature avant le texte cité dans les messages de réponse et supprimer la ligne" - "avant". En fait, le nom de l'article parle de lui-même.
Méthode 2 sur 2: Signature avec images
 1 Téléchargez l'image que vous souhaitez utiliser dans votre signature sur un service d'hébergement d'images. Pour qu'une image soit insérée dans une signature, elle doit être en ligne. Vous ne pourrez pas utiliser un fichier sur le disque dur de votre ordinateur.
1 Téléchargez l'image que vous souhaitez utiliser dans votre signature sur un service d'hébergement d'images. Pour qu'une image soit insérée dans une signature, elle doit être en ligne. Vous ne pourrez pas utiliser un fichier sur le disque dur de votre ordinateur. - Ici, vous avez un vaste choix : Photobucket, Blogger, Google Sites, Google+ ou tout autre service similaire.
 2 Copiez l'adresse de l'image. Après avoir téléchargé l'image, copiez son adresse (URL). Cependant, tout n'est pas si simple ici : certains hébergeurs vous donnent immédiatement l'adresse de la photo, d'autres non. Si votre cas est le deuxième, faites un clic droit sur l'image et sélectionnez "Copier l'URL de l'image".
2 Copiez l'adresse de l'image. Après avoir téléchargé l'image, copiez son adresse (URL). Cependant, tout n'est pas si simple ici : certains hébergeurs vous donnent immédiatement l'adresse de la photo, d'autres non. Si votre cas est le deuxième, faites un clic droit sur l'image et sélectionnez "Copier l'URL de l'image". - L'adresse de l'image doit se terminer par l'extension de fichier (.gif, .webp, .png).
 3 Ajoutez une image. Cliquez sur le bouton "Insérer une image" au-dessus du champ de texte dans la section "Signature", puis une nouvelle fenêtre apparaîtra. Collez l'adresse de l'image dans le champ correspondant. Si vous avez tout fait correctement, un aperçu de l'image apparaîtra. Si l'aperçu n'apparaît pas, c'est que quelque part vous avez fait une erreur.
3 Ajoutez une image. Cliquez sur le bouton "Insérer une image" au-dessus du champ de texte dans la section "Signature", puis une nouvelle fenêtre apparaîtra. Collez l'adresse de l'image dans le champ correspondant. Si vous avez tout fait correctement, un aperçu de l'image apparaîtra. Si l'aperçu n'apparaît pas, c'est que quelque part vous avez fait une erreur.  4 Redimensionner l'image. Une légende trop volumineuse risque d'être légèrement déplacée. Après avoir ajouté une image, vous devez cliquer dessus directement dans le champ de texte avec la légende pour ouvrir le menu de redimensionnement de l'image. En bas de l'image, vous verrez 4 options disponibles : "petit", "moyen", "grand" et "taille d'origine". Choisissez celui qui vous permettra de voir l'image, et il ne prendra pas beaucoup de place dans la signature.
4 Redimensionner l'image. Une légende trop volumineuse risque d'être légèrement déplacée. Après avoir ajouté une image, vous devez cliquer dessus directement dans le champ de texte avec la légende pour ouvrir le menu de redimensionnement de l'image. En bas de l'image, vous verrez 4 options disponibles : "petit", "moyen", "grand" et "taille d'origine". Choisissez celui qui vous permettra de voir l'image, et il ne prendra pas beaucoup de place dans la signature. - Étant donné que l'image est liée et n'est pas réellement incluse dans l'e-mail, vous n'avez pas à vous soucier de la télécharger à chaque fois que vous envoyez un e-mail.
 5 Enregistrez votre signature. Alors, la signature est prête, vous l'aimez. Que faut-il faire ? Enregistrez toutes les modifications, ce qui vous aidera avec le bouton "Enregistrer les modifications" situé à la toute fin du menu des paramètres. Après cela, toutes vos lettres contiendront une signature.
5 Enregistrez votre signature. Alors, la signature est prête, vous l'aimez. Que faut-il faire ? Enregistrez toutes les modifications, ce qui vous aidera avec le bouton "Enregistrer les modifications" situé à la toute fin du menu des paramètres. Après cela, toutes vos lettres contiendront une signature.