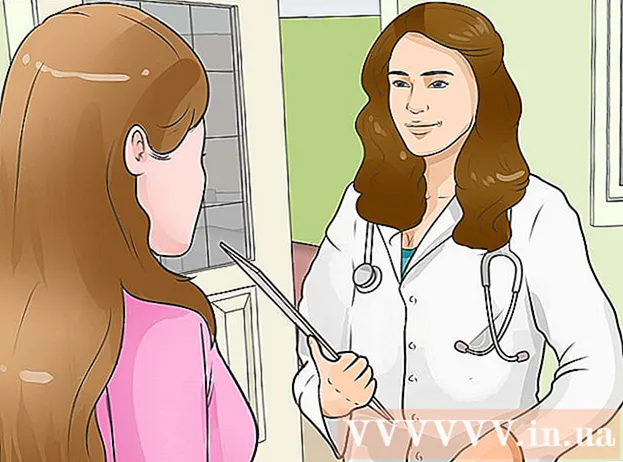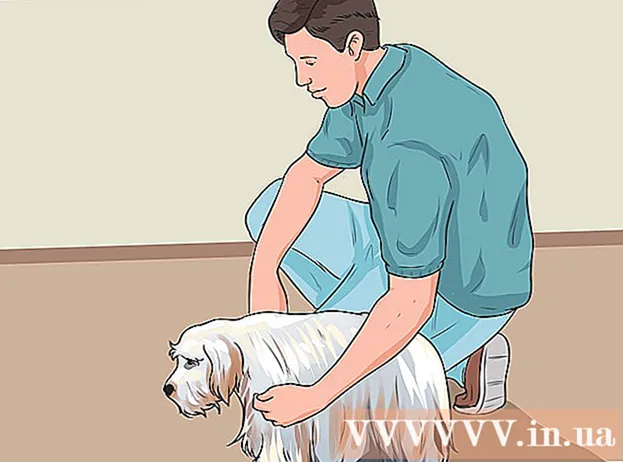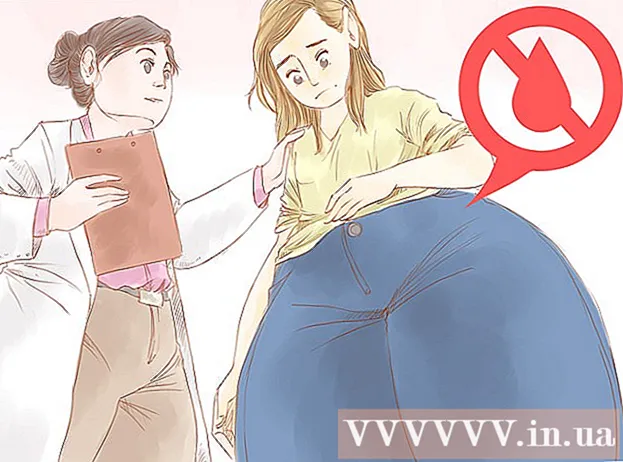Auteur:
Clyde Lopez
Date De Création:
19 Juillet 2021
Date De Mise À Jour:
23 Juin 2024

Contenu
MS Publisher est une application de publication assistée par ordinateur incluse avec certaines versions de Microsoft Office. Publisher est conçu pour répondre aux besoins de l'utilisateur d'ordinateur moyen avec peu ou pas d'expérience en conception. Cet article vous montrera étape par étape comment créer votre logo dans Microsoft Publisher.
Pas
 1 Démarrez Microsoft Publisher. Cliquez sur le bouton "Démarrer" en bas à gauche de l'écran. Ensuite, sélectionnez "Tous les programmes" et recherchez le dossier "Microsoft Office". Sélectionnez Microsoft Publisher dans le sous-menu. L'application s'ouvrira sur votre bureau. Sélectionnez le format de papier pour la zone de travail. Dans le menu de type de publication dans la colonne de gauche, sélectionnez Page vierge. Sélectionnez Lettre (portrait) parmi les tailles disponibles. C'est ainsi que nous avons préparé l'espace de travail pour la conception de logo dans Microsoft Publisher.
1 Démarrez Microsoft Publisher. Cliquez sur le bouton "Démarrer" en bas à gauche de l'écran. Ensuite, sélectionnez "Tous les programmes" et recherchez le dossier "Microsoft Office". Sélectionnez Microsoft Publisher dans le sous-menu. L'application s'ouvrira sur votre bureau. Sélectionnez le format de papier pour la zone de travail. Dans le menu de type de publication dans la colonne de gauche, sélectionnez Page vierge. Sélectionnez Lettre (portrait) parmi les tailles disponibles. C'est ainsi que nous avons préparé l'espace de travail pour la conception de logo dans Microsoft Publisher.  2 Choisissez une forme de logo. Cliquez sur le bouton Formes automatiques situé dans la barre d'outils Objets. Parcourez le sous-menu pour trouver une forme, une ligne, une bannière, une découpe ou un connecteur pour la conception de votre logo. Cliquez sur n'importe quel objet pour l'insérer dans votre document.
2 Choisissez une forme de logo. Cliquez sur le bouton Formes automatiques situé dans la barre d'outils Objets. Parcourez le sous-menu pour trouver une forme, une ligne, une bannière, une découpe ou un connecteur pour la conception de votre logo. Cliquez sur n'importe quel objet pour l'insérer dans votre document.  3 Redimensionnez la forme. L'agrandissement est un bon moyen d'améliorer la résolution de l'image finale. Cliquez et faites glisser un bord ou un coin pour redimensionner la forme.
3 Redimensionnez la forme. L'agrandissement est un bon moyen d'améliorer la résolution de l'image finale. Cliquez et faites glisser un bord ou un coin pour redimensionner la forme.  4 Choisissez une couleur pour la forme. Cliquez sur le bouton Couleur de remplissage dans la barre d'outils. Choisissez une couleur de remplissage parmi les options de couleur standard ou cliquez sur l'onglet Personnaliser pour créer une couleur de remplissage personnalisée.
4 Choisissez une couleur pour la forme. Cliquez sur le bouton Couleur de remplissage dans la barre d'outils. Choisissez une couleur de remplissage parmi les options de couleur standard ou cliquez sur l'onglet Personnaliser pour créer une couleur de remplissage personnalisée. - Choisissez une couleur qui va bien avec la couleur de police utilisée. Vous pouvez créer n'importe quelle teinte possible dans les couleurs du menu personnalisé en ajustant les curseurs du sélecteur de couleurs ou en ajustant la valeur RVB. Vous pouvez également créer un remplissage transparent.
 5 Choisissez une couleur pour le contour de la forme. Cliquez sur le bouton "Couleur de ligne" dans la barre d'outils. Choisissez dans le sous-menu les options de couleur pour le contour, vous pouvez également créer vos propres couleurs. Vous pouvez créer n'importe quelle teinte possible dans les couleurs du menu personnalisé en ajustant les curseurs du sélecteur de couleurs ou en ajustant la valeur RVB.
5 Choisissez une couleur pour le contour de la forme. Cliquez sur le bouton "Couleur de ligne" dans la barre d'outils. Choisissez dans le sous-menu les options de couleur pour le contour, vous pouvez également créer vos propres couleurs. Vous pouvez créer n'importe quelle teinte possible dans les couleurs du menu personnalisé en ajustant les curseurs du sélecteur de couleurs ou en ajustant la valeur RVB.  6 Choisissez un style de ligne pour le contour de la forme. Cliquez sur le bouton Types de ligne de bordure et choisissez un style de ligne et une épaisseur de contour. Sélectionnez une ligne parmi les styles disponibles (simple, double et triple) ou sélectionnez l'option "Lignes supplémentaires" située au bas du menu déroulant. Le contour de la forme peut être de n'importe quelle largeur.
6 Choisissez un style de ligne pour le contour de la forme. Cliquez sur le bouton Types de ligne de bordure et choisissez un style de ligne et une épaisseur de contour. Sélectionnez une ligne parmi les styles disponibles (simple, double et triple) ou sélectionnez l'option "Lignes supplémentaires" située au bas du menu déroulant. Le contour de la forme peut être de n'importe quelle largeur.  7 Ajoutez le texte de votre logo. Cliquez avec le bouton droit sur la forme et choisissez Ajouter du texte dans le menu déroulant. Le curseur apparaît à l'intérieur de la forme. Saisissez le texte de votre logo.
7 Ajoutez le texte de votre logo. Cliquez avec le bouton droit sur la forme et choisissez Ajouter du texte dans le menu déroulant. Le curseur apparaît à l'intérieur de la forme. Saisissez le texte de votre logo. - Modifiez la police du texte du logo. Cliquez avec le bouton droit sur le texte et sélectionnez Modifier le texte. Dans la zone Police, sélectionnez la police appropriée pour le texte. La police doit être lisible. Helvetica, Bodini, Garamond et Futura sont parmi les polices de caractères les plus couramment utilisées par les designers professionnels. Essayez différentes polices pour trouver celle qui convient le mieux à votre projet.
- Ajustez la taille du texte. Cliquez à nouveau avec le bouton droit sur le texte et choisissez Police dans le menu déroulant. Sélectionnez la fonction de texte "AutoFit" dans le sous-menu et sélectionnez "Best Fit". Le texte sera ajusté pour mieux s'adapter à la taille de l'objet.
 8 Enregistrez le logo sous forme de fichier graphique. Cliquez avec le bouton droit sur l'objet et sélectionnez "Enregistrer en tant qu'image" dans le menu déroulant. Cliquez sur le bouton Enregistrer sous sous la catégorie Type et sélectionnez Bitmap. Dans la boîte de dialogue Enregistrer sous, sélectionnez les options d'extension d'impression pour la configuration 300.La conception de logo que vous créez dans Publisher est enregistrée sur votre ordinateur.
8 Enregistrez le logo sous forme de fichier graphique. Cliquez avec le bouton droit sur l'objet et sélectionnez "Enregistrer en tant qu'image" dans le menu déroulant. Cliquez sur le bouton Enregistrer sous sous la catégorie Type et sélectionnez Bitmap. Dans la boîte de dialogue Enregistrer sous, sélectionnez les options d'extension d'impression pour la configuration 300.La conception de logo que vous créez dans Publisher est enregistrée sur votre ordinateur.  9 Prêt.
9 Prêt.
Conseils
- La clé d'une conception de logo réussie est la simplicité et la lisibilité. Dans la plupart des cas, évitez d'utiliser plus de 1 ou 2 couleurs. Choisissez une police facile à lire à distance. Les effets de forme, de tracé et de dégradé doivent être utilisés avec précaution. Dans la plupart des cas, les effets d'ombre et de texte 3D doivent être évités afin de créer un design propre, esthétique et facilement reconnaissable.