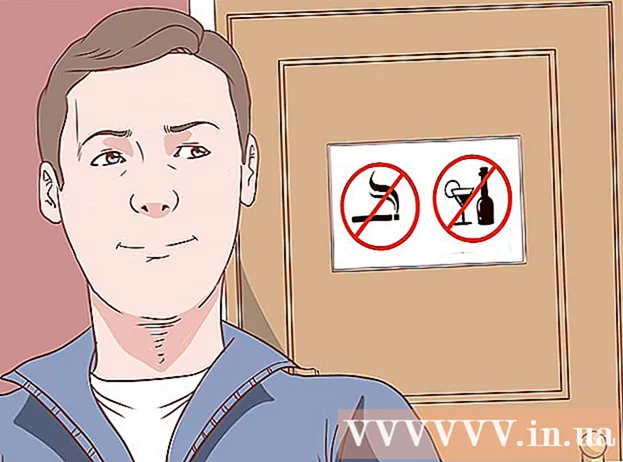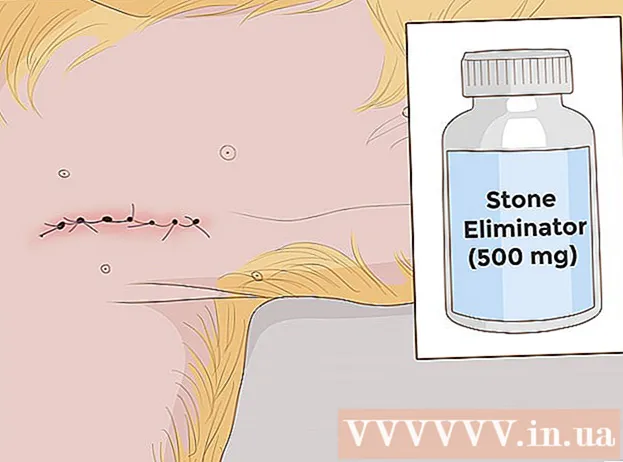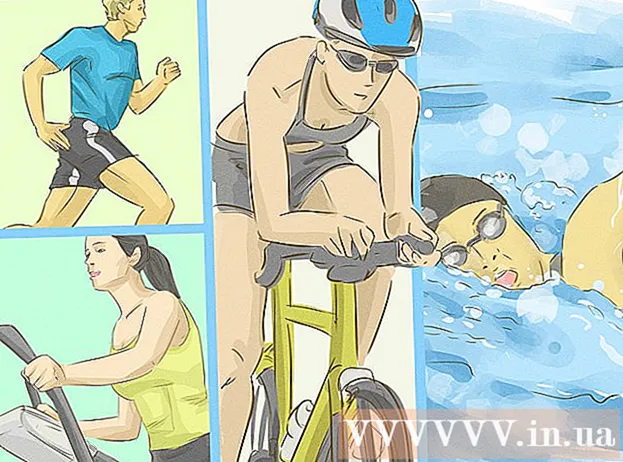Auteur:
Roger Morrison
Date De Création:
17 Septembre 2021
Date De Mise À Jour:
21 Juin 2024

Contenu
- Avancer d'un pas
- Méthode 1 sur 8: Utilisation de Chrome sur un iPhone
- Méthode 2 sur 8: Utilisation de Chrome sur Android
- Méthode 3 sur 8: Utilisation de Chrome sur un bureau
- Méthode 4 sur 8: Utilisation de Firefox sur un iPhone
- Méthode 5 sur 8: Utilisation de Firefox sur Android
- Méthode 6 sur 8: Utilisation de Firefox sur un bureau
- Méthode 7 sur 8: avec Microsoft Edge
- Méthode 8 sur 8: avec Internet Explorer
- Conseils
- Mises en garde
Cet article vous apprendra comment empêcher votre navigateur d'afficher des résultats correspondants lorsque vous tapez quelque chose dans la barre d'adresse. N'oubliez pas que Safari ne suit pas les données des formulaires sur Mac et iPhone, vous n'avez donc pas besoin de le faire si vous utilisez Safari. Si vous souhaitez supprimer des sites Web entiers de l'historique de votre navigateur, vous devrez effacer votre historique de navigation à la place.
Avancer d'un pas
Méthode 1 sur 8: Utilisation de Chrome sur un iPhone
 Ouvert
Ouvert  presse ⋮ dans le coin supérieur droit de l'écran. Un menu déroulant apparaîtra.
presse ⋮ dans le coin supérieur droit de l'écran. Un menu déroulant apparaîtra.  presse Histoire dans le menu déroulant. Cela ouvrira la page d'historique de Chrome sur votre iPhone.
presse Histoire dans le menu déroulant. Cela ouvrira la page d'historique de Chrome sur votre iPhone.  presse Effacer les données du navigateur .... C'est dans le coin inférieur gauche de l'écran.
presse Effacer les données du navigateur .... C'est dans le coin inférieur gauche de l'écran.  presse Données de saisie automatique au milieu de la page. Cela vérifiera "Données de saisie automatique".
presse Données de saisie automatique au milieu de la page. Cela vérifiera "Données de saisie automatique". - Ignorez cette étape si "Saisie automatique des données" est déjà cochée.
- Vous pouvez décocher n'importe quel autre élément de cette page, mais l'option "Saisie automatique des données" doit être cochée.
 presse Effacer les données du navigateur. Cette option se trouve au bas de la page.
presse Effacer les données du navigateur. Cette option se trouve au bas de la page.  presse Effacer les données du navigateur lorsqu'on lui a demandé. Cela effacera les données de la barre de recherche de Google Chrome sur votre iPhone.
presse Effacer les données du navigateur lorsqu'on lui a demandé. Cela effacera les données de la barre de recherche de Google Chrome sur votre iPhone.
Méthode 2 sur 8: Utilisation de Chrome sur Android
 Ouvert
Ouvert  presse ⋮ dans le coin supérieur droit de l'écran. Un menu déroulant apparaîtra.
presse ⋮ dans le coin supérieur droit de l'écran. Un menu déroulant apparaîtra.  presse Histoire. Cette option se trouve dans le menu déroulant.
presse Histoire. Cette option se trouve dans le menu déroulant.  presse SUPPRIMER LES DONNÉES DE NAVIGATION ... en haut de la page Historique.
presse SUPPRIMER LES DONNÉES DE NAVIGATION ... en haut de la page Historique. Appuyez sur l'onglet AVANCÉE. Cet onglet se trouve dans le coin supérieur droit de l'écran.
Appuyez sur l'onglet AVANCÉE. Cet onglet se trouve dans le coin supérieur droit de l'écran.  Cochez la case "Remplir automatiquement les données du formulaire". C'est au centre de l'écran.
Cochez la case "Remplir automatiquement les données du formulaire". C'est au centre de l'écran. - Vous pouvez décocher n'importe quelle autre case dans l'onglet "AVANCÉ", mais la case "Remplir automatiquement les données du formulaire" doit être cochée pour effacer le contenu de la barre de recherche.
- Ignorez cette étape si la case "Remplir automatiquement les données du formulaire" est déjà cochée.
 Appuyez sur le champ déroulant "Période" en haut à droite de la page. Un menu déroulant apparaîtra.
Appuyez sur le champ déroulant "Période" en haut à droite de la page. Un menu déroulant apparaîtra.  presse Tout le temps dans le menu déroulant.
presse Tout le temps dans le menu déroulant. presse SUPPRIMER LES INFORMATIONS en bas de l'écran.
presse SUPPRIMER LES INFORMATIONS en bas de l'écran. presse EFFACER lorsqu'on lui a demandé. Cela effacera toutes les données de la barre de recherche de Google Chrome sur votre Android.
presse EFFACER lorsqu'on lui a demandé. Cela effacera toutes les données de la barre de recherche de Google Chrome sur votre Android.
Méthode 3 sur 8: Utilisation de Chrome sur un bureau
 Ouvert
Ouvert  cliquer sur ⋮ dans le coin supérieur droit de la fenêtre Chrome. Un menu déroulant apparaîtra.
cliquer sur ⋮ dans le coin supérieur droit de la fenêtre Chrome. Un menu déroulant apparaîtra.  Sélectionner Plus de ressources. Cette option se trouve au milieu du menu déroulant. Un menu supplémentaire apparaîtra.
Sélectionner Plus de ressources. Cette option se trouve au milieu du menu déroulant. Un menu supplémentaire apparaîtra.  cliquer sur Effacer les données de navigation ... dans le menu contextuel. Une nouvelle fenêtre apparaîtra.
cliquer sur Effacer les données de navigation ... dans le menu contextuel. Une nouvelle fenêtre apparaîtra.  Cliquez sur l'onglet Avancée. C'est dans le coin supérieur droit de la fenêtre contextuelle.
Cliquez sur l'onglet Avancée. C'est dans le coin supérieur droit de la fenêtre contextuelle.  Faites défiler vers le bas et cochez la case "Remplir automatiquement les données du formulaire". C'est au bas de la fenêtre contextuelle.
Faites défiler vers le bas et cochez la case "Remplir automatiquement les données du formulaire". C'est au bas de la fenêtre contextuelle. - Vous pouvez décocher n'importe quelle autre case dans l'onglet "Avancé", mais la case "Remplir automatiquement les données du formulaire" doit être cochée pour effacer le contenu de la barre de recherche.
- Ignorez cette étape si la case "Remplir automatiquement les données du formulaire" est déjà cochée.
 Cliquez sur le champ déroulant "Période" en haut de la fenêtre pop-up. Un menu déroulant apparaîtra.
Cliquez sur le champ déroulant "Période" en haut de la fenêtre pop-up. Un menu déroulant apparaîtra.  cliquer sur Tout le temps dans le menu déroulant.
cliquer sur Tout le temps dans le menu déroulant. cliquer sur Supprimer les informations. Ce bouton bleu se trouve en bas de la fenêtre. Cela effacera l'historique de la barre de recherche Google Chrome sur votre ordinateur.
cliquer sur Supprimer les informations. Ce bouton bleu se trouve en bas de la fenêtre. Cela effacera l'historique de la barre de recherche Google Chrome sur votre ordinateur.
Méthode 4 sur 8: Utilisation de Firefox sur un iPhone
 Ouvrez Firefox. Appuyez sur l'icône de l'application Firefox. Celui-ci ressemble à un renard orange sur un globe bleu.
Ouvrez Firefox. Appuyez sur l'icône de l'application Firefox. Celui-ci ressemble à un renard orange sur un globe bleu.  presse ☰ dans le coin inférieur droit de l'écran. Un menu contextuel apparaîtra.
presse ☰ dans le coin inférieur droit de l'écran. Un menu contextuel apparaîtra.  presse Paramètres. Cette option se trouve dans le menu contextuel.
presse Paramètres. Cette option se trouve dans le menu contextuel.  Faites défiler vers le bas et appuyez sur Supprimer les données privées. Ceci est au milieu de la page.
Faites défiler vers le bas et appuyez sur Supprimer les données privées. Ceci est au milieu de la page.  Appuyez sur le bouton blanc "Historique de navigation"
Appuyez sur le bouton blanc "Historique de navigation"  presse Supprimer les données privées en bas de l'écran.
presse Supprimer les données privées en bas de l'écran. presse d'accord lorsqu'on lui a demandé. Cela effacera l'historique de la barre de recherche de Firefox sur votre iPhone.
presse d'accord lorsqu'on lui a demandé. Cela effacera l'historique de la barre de recherche de Firefox sur votre iPhone.
Méthode 5 sur 8: Utilisation de Firefox sur Android
 Ouvrez Firefox. Cliquez sur l'icône de l'application Firefox. Celui-ci ressemble à un renard orange sur un globe bleu.
Ouvrez Firefox. Cliquez sur l'icône de l'application Firefox. Celui-ci ressemble à un renard orange sur un globe bleu.  presse ⋮ dans le coin supérieur droit de l'écran. Un menu déroulant apparaîtra.
presse ⋮ dans le coin supérieur droit de l'écran. Un menu déroulant apparaîtra.  presse Paramètres. Cette option se trouve au milieu du menu déroulant.
presse Paramètres. Cette option se trouve au milieu du menu déroulant.  presse Supprimer les données privées. C'est au centre de l'écran.
presse Supprimer les données privées. C'est au centre de l'écran.  Cochez la case "Historique des formulaires". Cela indiquera que vous souhaitez effacer l'historique de la barre de recherche de Firefox.
Cochez la case "Historique des formulaires". Cela indiquera que vous souhaitez effacer l'historique de la barre de recherche de Firefox. - Ignorez cette étape si cette case est déjà cochée.
- Vous pouvez décocher n'importe quelle autre case de cette page, mais «Historique des formulaires» doit être coché.
 presse SUPPRIMER LES INFORMATIONS en bas de l'écran. Cela effacera l'historique de la barre de recherche de Firefox sur votre Android.
presse SUPPRIMER LES INFORMATIONS en bas de l'écran. Cela effacera l'historique de la barre de recherche de Firefox sur votre Android.
Méthode 6 sur 8: Utilisation de Firefox sur un bureau
 Ouvrez Firefox. Cliquez ou double-cliquez sur l'icône de l'application Firefox. Celui-ci ressemble à un renard orange sur un globe bleu.
Ouvrez Firefox. Cliquez ou double-cliquez sur l'icône de l'application Firefox. Celui-ci ressemble à un renard orange sur un globe bleu.  cliquer sur ☰ dans le coin supérieur droit de la fenêtre Firefox. Un menu déroulant apparaîtra.
cliquer sur ☰ dans le coin supérieur droit de la fenêtre Firefox. Un menu déroulant apparaîtra.  cliquer sur Bibliothèque. Cette option est en haut du menu déroulant.
cliquer sur Bibliothèque. Cette option est en haut du menu déroulant.  cliquer sur Histoire en haut du menu.
cliquer sur Histoire en haut du menu. cliquer sur Effacer l'historique récent ... en haut du menu. Cela ouvrira une fenêtre contextuelle.
cliquer sur Effacer l'historique récent ... en haut du menu. Cela ouvrira une fenêtre contextuelle.  Cliquez sur le champ déroulant "Période à supprimer". C'est en haut de la fenêtre contextuelle. Cliquez dessus pour afficher un menu déroulant.
Cliquez sur le champ déroulant "Période à supprimer". C'est en haut de la fenêtre contextuelle. Cliquez dessus pour afficher un menu déroulant.  cliquer sur Tout au bas du menu déroulant.
cliquer sur Tout au bas du menu déroulant. Cochez la case "Formulaire et historique de recherche". C'est au centre de la fenêtre contextuelle.
Cochez la case "Formulaire et historique de recherche". C'est au centre de la fenêtre contextuelle. - Vous pouvez décocher n'importe quelle autre case de ce formulaire, mais la case «Formulaire et historique de recherche» doit être cochée.
- Ignorez cette étape si cette case est déjà cochée.
 cliquer sur Effacer maintenant en bas de la fenêtre contextuelle. Cela effacera l'historique de la barre de recherche de Firefox sur votre ordinateur.
cliquer sur Effacer maintenant en bas de la fenêtre contextuelle. Cela effacera l'historique de la barre de recherche de Firefox sur votre ordinateur.
Méthode 7 sur 8: avec Microsoft Edge
 Ouvrez Microsoft Edge. Cliquez ou double-cliquez sur l'icône de l'application Microsoft Edge. Il s'agit d'un "e" bleu foncé ou d'un "e" blanc sur fond bleu foncé.
Ouvrez Microsoft Edge. Cliquez ou double-cliquez sur l'icône de l'application Microsoft Edge. Il s'agit d'un "e" bleu foncé ou d'un "e" blanc sur fond bleu foncé.  cliquer sur ⋯ dans le coin supérieur droit de la fenêtre Edge. Un menu déroulant apparaîtra.
cliquer sur ⋯ dans le coin supérieur droit de la fenêtre Edge. Un menu déroulant apparaîtra.  cliquer sur Paramètres. Cette option se trouve au bas du menu déroulant. Un menu contextuel apparaîtra sur le côté droit de la fenêtre.
cliquer sur Paramètres. Cette option se trouve au bas du menu déroulant. Un menu contextuel apparaîtra sur le côté droit de la fenêtre.  cliquer sur Choisissez ce qui doit être supprimé au centre du menu contextuel.
cliquer sur Choisissez ce qui doit être supprimé au centre du menu contextuel. Cochez la case "Données du formulaire". Cette option est au milieu du menu.
Cochez la case "Données du formulaire". Cette option est au milieu du menu. - Vous pouvez décocher n'importe quelle autre case, mais la case "Données du formulaire" doit être cochée.
- Ignorez cette étape si cette case est déjà cochée.
 cliquer sur Effacer en bas du menu. Cela effacera l'historique de la barre de recherche Microsoft Edge.
cliquer sur Effacer en bas du menu. Cela effacera l'historique de la barre de recherche Microsoft Edge.
Méthode 8 sur 8: avec Internet Explorer
 Ouvrez Internet Explorer. Cliquez ou double-cliquez sur l'icône de l'application Internet Explorer. Il ressemble à un "e" bleu clair entouré d'un ruban d'or.
Ouvrez Internet Explorer. Cliquez ou double-cliquez sur l'icône de l'application Internet Explorer. Il ressemble à un "e" bleu clair entouré d'un ruban d'or.  Cliquez sur l'engrenage "Paramètres" dans le coin supérieur droit de la fenêtre. Un menu déroulant apparaîtra.
Cliquez sur l'engrenage "Paramètres" dans le coin supérieur droit de la fenêtre. Un menu déroulant apparaîtra.  cliquer sur Options Internet. Cette option est en haut du menu déroulant. Cela ouvrira la fenêtre Options Internet.
cliquer sur Options Internet. Cette option est en haut du menu déroulant. Cela ouvrira la fenêtre Options Internet.  cliquer sur Supprimer…. Il se trouve au centre à droite de la fenêtre sous la rubrique "Historique de navigation".
cliquer sur Supprimer…. Il se trouve au centre à droite de la fenêtre sous la rubrique "Historique de navigation". - Cliquez d'abord sur l'onglet "Général" en haut de la fenêtre si vous ne voyez pas cette option.
 Cochez la case "Données du formulaire". Ceci est au milieu de la page.
Cochez la case "Données du formulaire". Ceci est au milieu de la page. - Vous pouvez décocher toute autre coche, mais la case "Données du formulaire" doit être cochée.
- Ignorez cette étape si elle est souvent déjà cochée.
 cliquer sur supprimer en bas de la fenêtre. Cela fermera la fenêtre.
cliquer sur supprimer en bas de la fenêtre. Cela fermera la fenêtre.  cliquer sur d'accord au bas de la fenêtre Options Internet. Cela confirmera que l'historique de la barre de recherche d'Internet Explorer a été effacé.
cliquer sur d'accord au bas de la fenêtre Options Internet. Cela confirmera que l'historique de la barre de recherche d'Internet Explorer a été effacé.
Conseils
- Si vous ne souhaitez pas effacer toutes les données de la barre de recherche, essayez de sélectionner une période plus courte (par exemple "Hier") dans le champ déroulant "Période". Ce n'est pas une option dans Microsoft Edge ou Internet Explorer.
Mises en garde
- Effacer les données de la barre de recherche de votre navigateur n'effacera pas les résultats des sites Web visités. Si vous souhaitez également supprimer ces sites Web, vous devrez effacer l'historique de navigation.