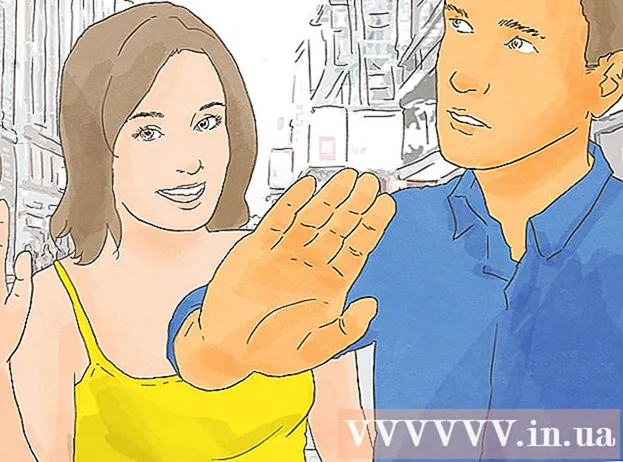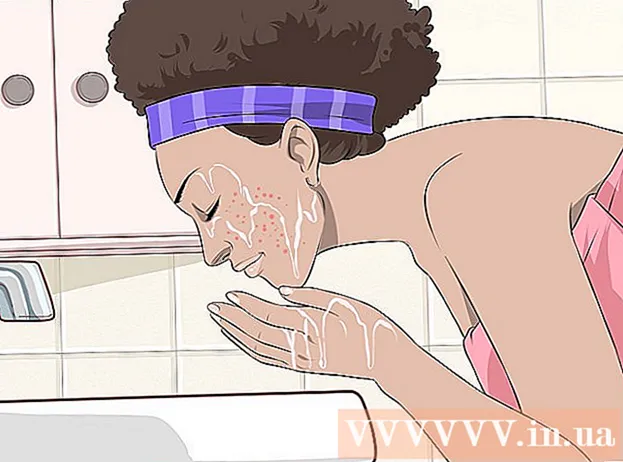Auteur:
Helen Garcia
Date De Création:
14 Avril 2021
Date De Mise À Jour:
24 Juin 2024

Contenu
- Pas
- Méthode 1 sur 4: Comment insérer une référence à une cellule dans une feuille de calcul
- Méthode 2 sur 4: Comment insérer un lien dans une page Web
- Méthode 3 sur 4: Comment insérer un lien de courrier électronique
- Méthode 4 sur 4: Comment insérer un lien vers un dossier ou un fichier sur votre ordinateur ou serveur
Microsoft Excel est un éditeur de tableur multifonctionnel qui vous permet d'organiser et d'analyser différents types de données. Dans cet éditeur, vous pouvez ajouter des liens vers des sites Web, des fichiers ou même d'autres cellules et feuilles de la même feuille de calcul si les données de la feuille de calcul doivent être liées à d'autres sources afin de les sauvegarder, de les valider ou d'obtenir plus d'informations.
Pas
Méthode 1 sur 4: Comment insérer une référence à une cellule dans une feuille de calcul
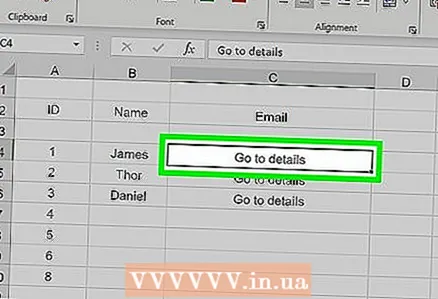 1 Sélectionnez la cellule dans laquelle vous souhaitez insérer le lien. Vous pouvez insérer une référence de cellule dans n'importe quelle cellule de votre feuille de calcul.
1 Sélectionnez la cellule dans laquelle vous souhaitez insérer le lien. Vous pouvez insérer une référence de cellule dans n'importe quelle cellule de votre feuille de calcul. 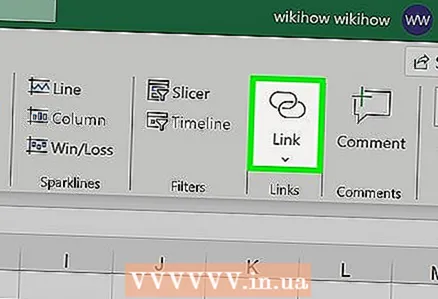 2 Cliquez sur l'onglet Insertion, puis sur Lien hypertexte. Une nouvelle fenêtre "Insérer un lien hypertexte" s'ouvrira.
2 Cliquez sur l'onglet Insertion, puis sur Lien hypertexte. Une nouvelle fenêtre "Insérer un lien hypertexte" s'ouvrira. 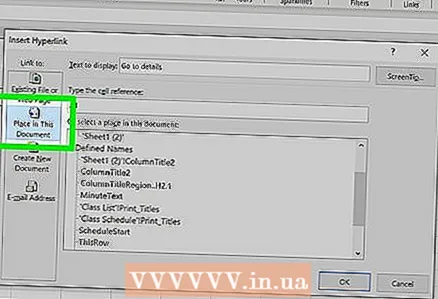 3 Cliquez sur l'option "Placer dans le document" dans le volet gauche de la fenêtre. Cela insérera un lien vers n'importe quelle cellule du tableau.
3 Cliquez sur l'option "Placer dans le document" dans le volet gauche de la fenêtre. Cela insérera un lien vers n'importe quelle cellule du tableau.  4 Accédez à la cellule vers laquelle vous allez créer un lien. Cela peut se faire de plusieurs manières :
4 Accédez à la cellule vers laquelle vous allez créer un lien. Cela peut se faire de plusieurs manières : - Dans la fenêtre "Sélectionnez un emplacement dans le document", dans la section "Référence à une cellule", spécifiez la feuille qui contient la cellule souhaitée, puis dans la ligne "Entrez une adresse de cellule", entrez une adresse de cellule spécifique, par exemple, "C23".
- Dans la fenêtre Sélectionner un emplacement dans le document, sous Noms définis, sélectionnez une cellule ou une plage de cellules ; dans ce cas, vous ne pourrez pas entrer une adresse de cellule spécifique.
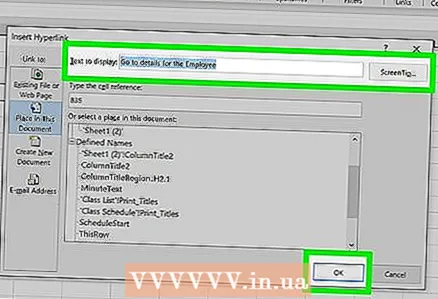 5 Modifiez le texte auquel le lien sera attaché (si vous le souhaitez). Par défaut, le texte du lien sera le texte présent dans la cellule où le lien est inséré. Pour modifier le texte, saisissez n'importe quel caractère dans la ligne Texte de la fenêtre Insérer un lien hypertexte.
5 Modifiez le texte auquel le lien sera attaché (si vous le souhaitez). Par défaut, le texte du lien sera le texte présent dans la cellule où le lien est inséré. Pour modifier le texte, saisissez n'importe quel caractère dans la ligne Texte de la fenêtre Insérer un lien hypertexte. - Cliquez sur Indice pour saisir le texte qui s'affichera lorsque l'utilisateur survolera le lien.
Méthode 2 sur 4: Comment insérer un lien dans une page Web
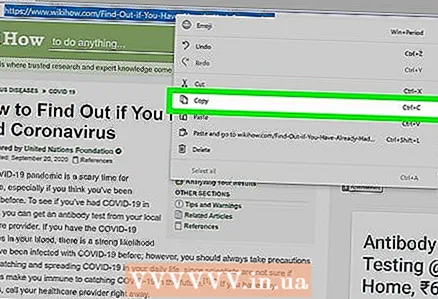 1 Copiez l'adresse de la page Web vers laquelle vous souhaitez créer un lien. Vous pouvez faire un lien vers n'importe quel site, dont l'adresse peut être copiée à partir de la barre d'adresse du navigateur. Pour copier l'adresse d'un lien sur un site Web, faites un clic droit sur le lien et sélectionnez "Copier l'adresse" dans le menu (le nom de cette option dépend du navigateur).
1 Copiez l'adresse de la page Web vers laquelle vous souhaitez créer un lien. Vous pouvez faire un lien vers n'importe quel site, dont l'adresse peut être copiée à partir de la barre d'adresse du navigateur. Pour copier l'adresse d'un lien sur un site Web, faites un clic droit sur le lien et sélectionnez "Copier l'adresse" dans le menu (le nom de cette option dépend du navigateur). 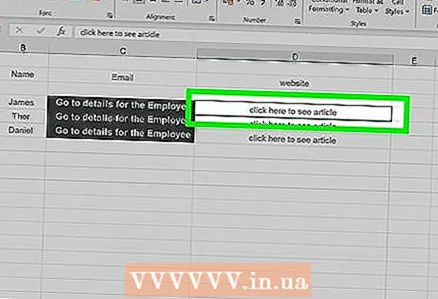 2 Sélectionnez la cellule dans laquelle vous souhaitez insérer le lien. Vous pouvez insérer un lien vers le site dans n'importe quelle cellule de la feuille de calcul.
2 Sélectionnez la cellule dans laquelle vous souhaitez insérer le lien. Vous pouvez insérer un lien vers le site dans n'importe quelle cellule de la feuille de calcul. 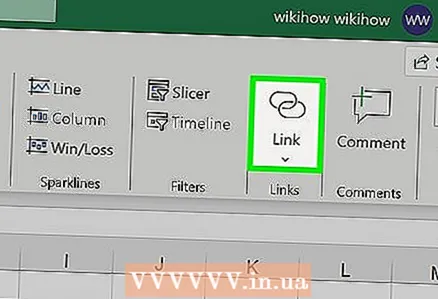 3 Cliquez sur l'onglet Insertion, puis sur Lien hypertexte. Une nouvelle fenêtre "Insérer un lien hypertexte" s'ouvrira.
3 Cliquez sur l'onglet Insertion, puis sur Lien hypertexte. Une nouvelle fenêtre "Insérer un lien hypertexte" s'ouvrira. 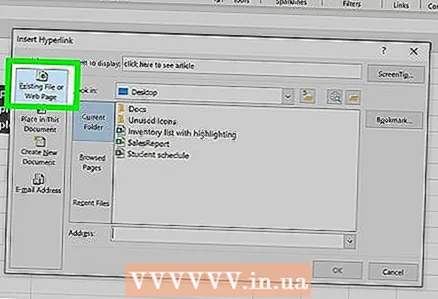 4 Cliquez sur l'option "Fichier, page Web" dans le volet gauche de la fenêtre. Une liste de dossiers et de fichiers s'ouvrira.
4 Cliquez sur l'option "Fichier, page Web" dans le volet gauche de la fenêtre. Une liste de dossiers et de fichiers s'ouvrira. - Dans Excel 2011, sélectionnez Page Web.
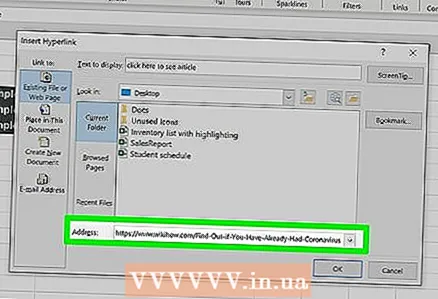 5 Collez l'adresse du site Web dans la ligne "Adresse". Vous le trouverez en bas de la fenêtre.
5 Collez l'adresse du site Web dans la ligne "Adresse". Vous le trouverez en bas de la fenêtre. - Dans Excel 2011, collez l'adresse dans la ligne Lien vers en haut de la fenêtre.
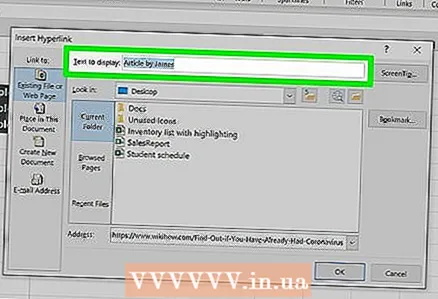 6 Modifiez le texte auquel le lien sera attaché (si vous le souhaitez). Par défaut, le texte du lien sera l'adresse de la page Web. Remplacez le texte par un autre, par exemple « Site Web de l'entreprise ». Entrez le nouveau texte dans la ligne "Texte".
6 Modifiez le texte auquel le lien sera attaché (si vous le souhaitez). Par défaut, le texte du lien sera l'adresse de la page Web. Remplacez le texte par un autre, par exemple « Site Web de l'entreprise ». Entrez le nouveau texte dans la ligne "Texte". - Dans Excel 2011, faites-le sur la ligne Afficher.
- Cliquez sur Indice pour saisir le texte qui s'affichera lorsque l'utilisateur survolera le lien.
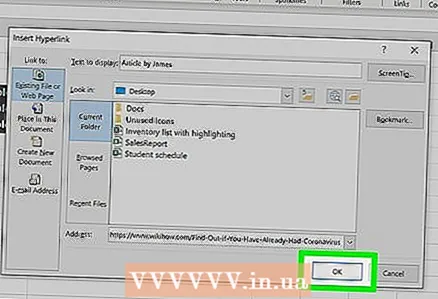 7 Cliquez sur OK pour créer le lien. Il apparaîtra dans la cellule sélectionnée. Pour vérifier le lien, cliquez dessus, pour apporter des modifications, cliquez et maintenez le lien, puis cliquez à nouveau sur "Lien hypertexte".
7 Cliquez sur OK pour créer le lien. Il apparaîtra dans la cellule sélectionnée. Pour vérifier le lien, cliquez dessus, pour apporter des modifications, cliquez et maintenez le lien, puis cliquez à nouveau sur "Lien hypertexte".
Méthode 3 sur 4: Comment insérer un lien de courrier électronique
 1 Sélectionnez la cellule dans laquelle vous souhaitez insérer le lien. Vous pouvez insérer un lien de courrier électronique dans n'importe quelle cellule de votre feuille de calcul. Cliquez sur une cellule pour la sélectionner.
1 Sélectionnez la cellule dans laquelle vous souhaitez insérer le lien. Vous pouvez insérer un lien de courrier électronique dans n'importe quelle cellule de votre feuille de calcul. Cliquez sur une cellule pour la sélectionner. 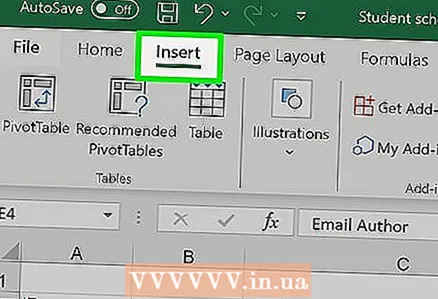 2 Cliquez sur l'onglet "Insérer". Les différents éléments que vous pouvez insérer dans le tableau s'affichent.
2 Cliquez sur l'onglet "Insérer". Les différents éléments que vous pouvez insérer dans le tableau s'affichent. 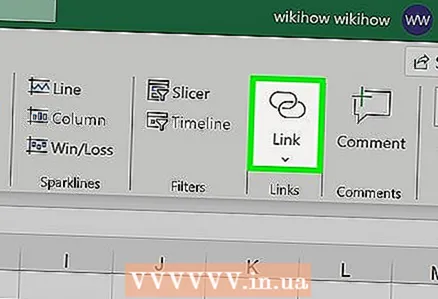 3 Cliquez sur Lien hypertexte. Une nouvelle fenêtre s'ouvrira dans laquelle vous pourrez insérer différents types de liens.
3 Cliquez sur Lien hypertexte. Une nouvelle fenêtre s'ouvrira dans laquelle vous pourrez insérer différents types de liens. 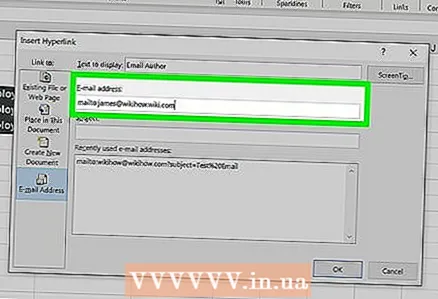 4 Cliquez sur "E-mail" dans le volet gauche de la fenêtre. Entrez l'adresse e-mail vers laquelle vous souhaitez créer un lien dans la ligne "Adresse e-mail". Lorsque vous saisissez votre adresse e-mail, le mot « mailto : » apparaît devant celle-ci.
4 Cliquez sur "E-mail" dans le volet gauche de la fenêtre. Entrez l'adresse e-mail vers laquelle vous souhaitez créer un lien dans la ligne "Adresse e-mail". Lorsque vous saisissez votre adresse e-mail, le mot « mailto : » apparaît devant celle-ci. - Si vous avez déjà saisi des adresses e-mail, vous pouvez en sélectionner une dans la liste en bas de la fenêtre.
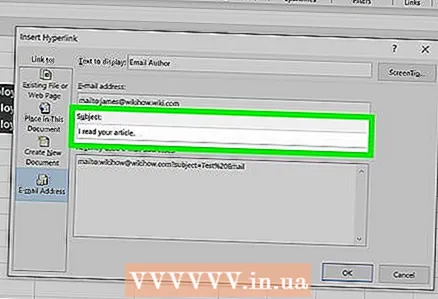 5 Saisissez un objet dans la ligne Objet (si vous le souhaitez). Vous pouvez laisser le lien tel quel, mais vous pouvez saisir un sujet pour faciliter l'utilisation du tableau.
5 Saisissez un objet dans la ligne Objet (si vous le souhaitez). Vous pouvez laisser le lien tel quel, mais vous pouvez saisir un sujet pour faciliter l'utilisation du tableau. 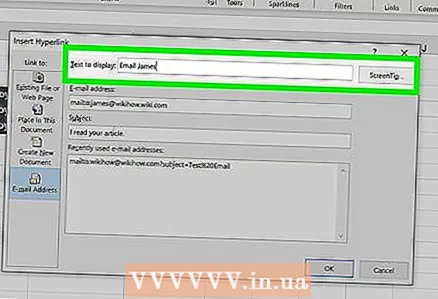 6 Modifiez le texte auquel le lien sera attaché (si vous le souhaitez). Par défaut, le texte du lien sera quelque chose comme "mailto: [email protected]". Remplacez le texte par un autre, par exemple, "Contactez-nous". Entrez le nouveau texte dans la ligne "Texte".
6 Modifiez le texte auquel le lien sera attaché (si vous le souhaitez). Par défaut, le texte du lien sera quelque chose comme "mailto: [email protected]". Remplacez le texte par un autre, par exemple, "Contactez-nous". Entrez le nouveau texte dans la ligne "Texte". - Cliquez sur Indice pour saisir le texte qui s'affichera lorsque l'utilisateur survolera le lien.
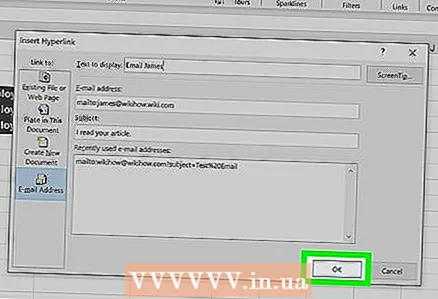 7 Cliquez sur "OK" pour créer le lien. Si vous cliquez sur ce lien, un client de messagerie ou un site de service de messagerie s'ouvrira avec une fenêtre pour créer une nouvelle lettre qui sera envoyée à l'adresse que vous avez saisie précédemment.
7 Cliquez sur "OK" pour créer le lien. Si vous cliquez sur ce lien, un client de messagerie ou un site de service de messagerie s'ouvrira avec une fenêtre pour créer une nouvelle lettre qui sera envoyée à l'adresse que vous avez saisie précédemment.
Méthode 4 sur 4: Comment insérer un lien vers un dossier ou un fichier sur votre ordinateur ou serveur
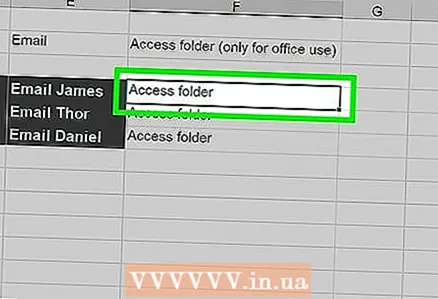 1 Sélectionnez la cellule dans laquelle vous souhaitez insérer le lien. Vous pouvez insérer un lien vers un fichier (sur un ordinateur ou un serveur) dans n'importe quelle cellule de la feuille de calcul.
1 Sélectionnez la cellule dans laquelle vous souhaitez insérer le lien. Vous pouvez insérer un lien vers un fichier (sur un ordinateur ou un serveur) dans n'importe quelle cellule de la feuille de calcul.  2 Cliquez sur l'onglet Insertion, puis sur Lien hypertexte. Une nouvelle fenêtre "Insérer un lien hypertexte" s'ouvrira.
2 Cliquez sur l'onglet Insertion, puis sur Lien hypertexte. Une nouvelle fenêtre "Insérer un lien hypertexte" s'ouvrira.  3 Cliquez sur l'option "Fichier, page Web" dans le volet gauche de la fenêtre. Avec cette option, vous pouvez créer un lien vers un fichier sur un ordinateur ou un serveur.
3 Cliquez sur l'option "Fichier, page Web" dans le volet gauche de la fenêtre. Avec cette option, vous pouvez créer un lien vers un fichier sur un ordinateur ou un serveur. - Dans Excel 2011 pour Mac OS X, cliquez sur Document> Sélectionner pour localiser le fichier sur votre ordinateur.
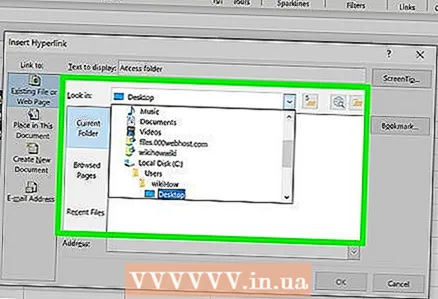 4 Utilisez l'Explorateur (Windows) ou le Finder (Mac OS X) pour sélectionner un dossier ou un fichier. Cela vous permettra de créer un lien vers un dossier ou un fichier spécifique. Si vous cliquez sur un tel lien, le dossier ou le fichier sera ouvert.
4 Utilisez l'Explorateur (Windows) ou le Finder (Mac OS X) pour sélectionner un dossier ou un fichier. Cela vous permettra de créer un lien vers un dossier ou un fichier spécifique. Si vous cliquez sur un tel lien, le dossier ou le fichier sera ouvert. - Vous pouvez modifier la façon dont les informations sont affichées pour ne voir que les derniers fichiers ou déplacer vers un dossier différent.
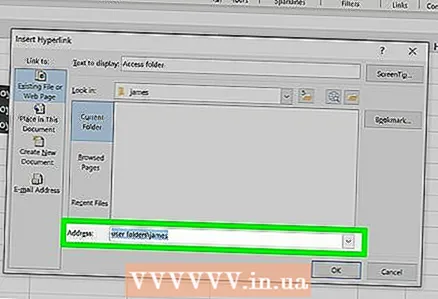 5 Saisissez ou collez le chemin d'accès au fichier ou au dossier. Vous pouvez saisir le chemin d'accès à un fichier ou un dossier au lieu de le rechercher dans l'Explorateur ou le Finder. Ceci est utile si le fichier ou le dossier est stocké sur le serveur.
5 Saisissez ou collez le chemin d'accès au fichier ou au dossier. Vous pouvez saisir le chemin d'accès à un fichier ou un dossier au lieu de le rechercher dans l'Explorateur ou le Finder. Ceci est utile si le fichier ou le dossier est stocké sur le serveur. - Pour trouver le chemin d'accès à un fichier ou un dossier sur votre ordinateur, ouvrez une fenêtre Explorateur ou Finder et ouvrez le dossier contenant le fichier. Cliquez sur le chemin du dossier en haut de la fenêtre Explorateur / Finder pour mettre en surbrillance et copier le chemin.
- Pour créer un lien vers un fichier ou un dossier stocké sur le serveur, collez l'adresse du fichier ou du dossier.
 6 Modifiez le texte auquel le lien sera attaché (si vous le souhaitez). Par défaut, le texte du lien sera l'adresse/le chemin d'accès au fichier ou au dossier. Changez le texte en n'importe quel autre ; entrez un nouveau texte dans la ligne "Texte".
6 Modifiez le texte auquel le lien sera attaché (si vous le souhaitez). Par défaut, le texte du lien sera l'adresse/le chemin d'accès au fichier ou au dossier. Changez le texte en n'importe quel autre ; entrez un nouveau texte dans la ligne "Texte". 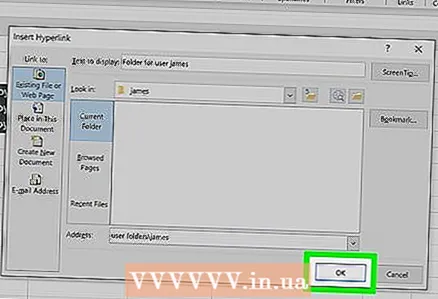 7 Cliquez sur "OK" pour créer le lien. Le lien apparaît dans la cellule sélectionnée. Cliquer sur le lien ouvrira un fichier ou un dossier.
7 Cliquez sur "OK" pour créer le lien. Le lien apparaît dans la cellule sélectionnée. Cliquer sur le lien ouvrira un fichier ou un dossier. - Les ordinateurs des utilisateurs qui travailleront avec votre feuille de calcul doivent avoir le fichier auquel vous vous connectez. Par conséquent, nous vous recommandons d'insérer le fichier plutôt que de le lier, surtout si le tableau sera utilisé sur différents ordinateurs.