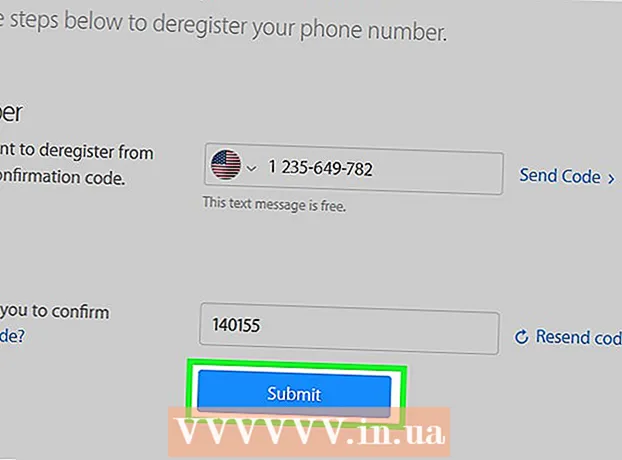Auteur:
Mark Sanchez
Date De Création:
4 Janvier 2021
Date De Mise À Jour:
1 Juillet 2024

Contenu
Avec le nouvel iPhone, vous pouvez non seulement passer des appels, envoyer des messages, écouter de la musique et envoyer des e-mails, mais également échanger des coupons, consulter Facebook et même gérer votre compte bancaire. Vous devrez travailler dur pour tout apprendre, mais avec le temps et la pratique, votre téléphone deviendra votre assistant pour toutes les occasions.
Pas
 1 Allumez et éteignez votre téléphone. Allumez le téléphone : maintenez enfoncé le bouton d'alimentation en haut à droite de l'iPhone jusqu'à ce que l'écran s'allume. Éteindre votre téléphone : maintenez enfoncé le bouton d'alimentation jusqu'à ce que le curseur d'arrêt s'affiche à l'écran, puis faites-le glisser pour éteindre votre téléphone.
1 Allumez et éteignez votre téléphone. Allumez le téléphone : maintenez enfoncé le bouton d'alimentation en haut à droite de l'iPhone jusqu'à ce que l'écran s'allume. Éteindre votre téléphone : maintenez enfoncé le bouton d'alimentation jusqu'à ce que le curseur d'arrêt s'affiche à l'écran, puis faites-le glisser pour éteindre votre téléphone.  2 Vérifiez tous les boutons et le téléphone lui-même. Il devrait y avoir trois boutons sur la gauche du téléphone. Les boutons + et - sont nécessaires pour régler le volume de l'appareil, tandis que le commutateur est utilisé pour activer et désactiver ce même volume. Le bouton sur le côté droit (le bouton "Veille / Réveil") sur le dessus du téléphone permet d'allumer et d'éteindre l'écran. Le bouton rond à l'avant du téléphone vous ramènera au bouton Accueil.
2 Vérifiez tous les boutons et le téléphone lui-même. Il devrait y avoir trois boutons sur la gauche du téléphone. Les boutons + et - sont nécessaires pour régler le volume de l'appareil, tandis que le commutateur est utilisé pour activer et désactiver ce même volume. Le bouton sur le côté droit (le bouton "Veille / Réveil") sur le dessus du téléphone permet d'allumer et d'éteindre l'écran. Le bouton rond à l'avant du téléphone vous ramènera au bouton Accueil. - Appuyez simultanément sur les boutons Veille / Réveil et Accueil pour prendre une capture d'écran.
- Appuyez sur les boutons de volume en mode appareil photo pour prendre une photo.
- Pour éteindre le téléphone, maintenez enfoncé le bouton « Veille / Réveil »
 3 Testez les applications déjà préinstallées sur votre iPhone. Tous les nouveaux iPhones sont livrés avec plus de 20 applications
3 Testez les applications déjà préinstallées sur votre iPhone. Tous les nouveaux iPhones sont livrés avec plus de 20 applications - Le calendrier.
- Poster.
- Caméra.
- Safari. L'iPhone utilise Safari comme navigateur par défaut. Ici, vous pouvez parcourir les sites comme sur votre ordinateur.
- Messages.
- Téléphone.
- Horloge.
- Remarques.
- Photos.
- Conditions météorologiques.
- Cartes.
- Rappels.
- Chéquier.
- Contacts.
- Calculatrice.
- Boussole.
- Dictaphone.
- Stocker.
- Vidéo.
- Kiosque à journaux.
- Magasin d'applications
- La musique.
- iTunes.
 4 Insérez et retirez la carte SIM. Lors de l'achat d'un nouvel iPhone, vous pouvez trouver un petit outil pour ouvrir le tiroir de la carte SIM (qui contient la carte SIM) dans les instructions. Si vous n'en trouvez pas, utilisez un trombone ou une épingle à cheveux déplié. Pour ouvrir le plateau, insérez ce petit outil dans un petit trou (environ 1 à 2 millimètres de diamètre, mais pas une prise casque). Ensuite, vous pouvez retirer ou changer la carte SIM sans déconnecter le téléphone lui-même. Sur les modèles d'iPhone jusqu'à 3GS, le plateau se trouve en haut du téléphone. Sur les modèles iPhone 4 et 4S, il se situe sur le côté du téléphone.
4 Insérez et retirez la carte SIM. Lors de l'achat d'un nouvel iPhone, vous pouvez trouver un petit outil pour ouvrir le tiroir de la carte SIM (qui contient la carte SIM) dans les instructions. Si vous n'en trouvez pas, utilisez un trombone ou une épingle à cheveux déplié. Pour ouvrir le plateau, insérez ce petit outil dans un petit trou (environ 1 à 2 millimètres de diamètre, mais pas une prise casque). Ensuite, vous pouvez retirer ou changer la carte SIM sans déconnecter le téléphone lui-même. Sur les modèles d'iPhone jusqu'à 3GS, le plateau se trouve en haut du téléphone. Sur les modèles iPhone 4 et 4S, il se situe sur le côté du téléphone.  5 Prenez une capture d'écran de votre téléphone. Appuyez sur le gros bouton rond d'accueil situé au bas du téléphone et maintenez-le enfoncé. Appuyez ensuite sur le bouton d'alimentation jusqu'à ce que vous entendiez un son. Une image de l'écran de votre téléphone sera capturée et enregistrée dans l'application Appareil photo.
5 Prenez une capture d'écran de votre téléphone. Appuyez sur le gros bouton rond d'accueil situé au bas du téléphone et maintenez-le enfoncé. Appuyez ensuite sur le bouton d'alimentation jusqu'à ce que vous entendiez un son. Une image de l'écran de votre téléphone sera capturée et enregistrée dans l'application Appareil photo.  6 Vérification de la version de l'iPhone. La version iPhone est comme la version du système d'exploitation Windows sur l'ordinateur. Pour vérifier la version de votre téléphone, accédez à Paramètres -> Général -> À propos du téléphone.
6 Vérification de la version de l'iPhone. La version iPhone est comme la version du système d'exploitation Windows sur l'ordinateur. Pour vérifier la version de votre téléphone, accédez à Paramètres -> Général -> À propos du téléphone.  7 Déplacer et positionner les icônes des applications. Appuyez sur l'icône de l'application à l'écran et maintenez-la enfoncée jusqu'à ce que vous voyiez l'icône trembler et que certains d'entre eux aient un X dans le coin supérieur gauche. À ce stade, vous pouvez déplacer l'icône d'un endroit à l'autre et d'une page à l'autre en la maintenant et en la déplaçant avec votre doigt. Vous pouvez également déplacer l'icône sur le côté de la page pour la faire glisser vers une autre page.Si vous déplacez une icône sur une autre icône, cela créera un dossier (groupe de dossiers) dans lequel plusieurs icônes peuvent être stockées.
7 Déplacer et positionner les icônes des applications. Appuyez sur l'icône de l'application à l'écran et maintenez-la enfoncée jusqu'à ce que vous voyiez l'icône trembler et que certains d'entre eux aient un X dans le coin supérieur gauche. À ce stade, vous pouvez déplacer l'icône d'un endroit à l'autre et d'une page à l'autre en la maintenant et en la déplaçant avec votre doigt. Vous pouvez également déplacer l'icône sur le côté de la page pour la faire glisser vers une autre page.Si vous déplacez une icône sur une autre icône, cela créera un dossier (groupe de dossiers) dans lequel plusieurs icônes peuvent être stockées. 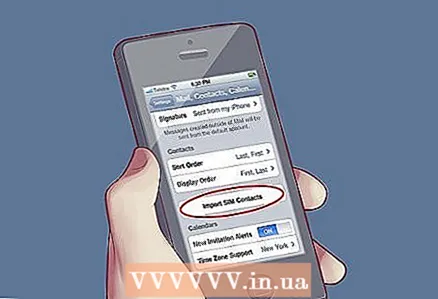 8 Importez des contacts depuis une carte SIM. Allez dans Paramètres, sélectionnez E-mail, Contacts, Calendrier et cliquez sur le bouton "Importer les contacts de la carte SIM" en bas de l'écran.
8 Importez des contacts depuis une carte SIM. Allez dans Paramètres, sélectionnez E-mail, Contacts, Calendrier et cliquez sur le bouton "Importer les contacts de la carte SIM" en bas de l'écran.  9 Utilisation d'une calculatrice scientifique. Lorsque vous cliquez sur la calculatrice sur votre iPhone, vous lancez simplement une simple calculatrice. Tournez votre iPhone horizontalement et votre calculatrice habituelle devient scientifique.
9 Utilisation d'une calculatrice scientifique. Lorsque vous cliquez sur la calculatrice sur votre iPhone, vous lancez simplement une simple calculatrice. Tournez votre iPhone horizontalement et votre calculatrice habituelle devient scientifique.  10 Sortie totale du programme. Double-cliquez sur le bouton "Accueil". Lorsque vous arrivez à l'écran multitâche, maintenez enfoncée l'application que vous souhaitez fermer. L'application commencera à trembler avec un signe moins rouge dans le coin supérieur gauche. Cliquez sur le moins et l'application se fermera.
10 Sortie totale du programme. Double-cliquez sur le bouton "Accueil". Lorsque vous arrivez à l'écran multitâche, maintenez enfoncée l'application que vous souhaitez fermer. L'application commencera à trembler avec un signe moins rouge dans le coin supérieur gauche. Cliquez sur le moins et l'application se fermera.  11 Configuration du téléphone. Connectez votre téléphone à votre ordinateur et sélectionnez "Restaurer à partir d'une sauvegarde" si vous souhaitez configurer votre téléphone sur les mêmes paramètres que votre ancien iPhone. S'il s'agit de votre premier iPhone ou si vous souhaitez repartir de zéro, suivez les instructions pour configurer les paramètres de votre téléphone dès le début.
11 Configuration du téléphone. Connectez votre téléphone à votre ordinateur et sélectionnez "Restaurer à partir d'une sauvegarde" si vous souhaitez configurer votre téléphone sur les mêmes paramètres que votre ancien iPhone. S'il s'agit de votre premier iPhone ou si vous souhaitez repartir de zéro, suivez les instructions pour configurer les paramètres de votre téléphone dès le début. - Ajouter des contacts.
- Configurez votre messagerie.
- Ajoutez de la musique à votre téléphone.
- Connectez votre téléphone à iCloud.
 12 Découvrez quelques-unes des nouvelles fonctionnalités. Les fonctionnalités suivantes sont disponibles sur IOS6 et les versions supérieures.
12 Découvrez quelques-unes des nouvelles fonctionnalités. Les fonctionnalités suivantes sont disponibles sur IOS6 et les versions supérieures. - Siri. Pour accéder à Siri, maintenez le bouton Accueil enfoncé pendant trois secondes. En tant qu'assistant de commande vocale personnel, Siri est l'une des nouvelles fonctionnalités les plus célèbres du téléphone. Vous pouvez donner à Siri une commande verbale, telle que "Réveillez-moi à deux heures", ou même des commandes plus sophistiquées, telles que "Rappelez-moi de mettre un chèque dans mon e-mail quand je rentre à la maison".
- Flux de photos partagé. Cette fonctionnalité vous permet de partager automatiquement des photos avec vos amis. Lorsque vous ajoutez une image à Photo Stream, les personnes que vous ajoutez pourront automatiquement la voir.
- Activez les flux de photos partagés en allant dans Paramètres -> Images et appareil photo -> Flux de photos partagés.
- Cartes. Apple Maps dispose désormais d'une navigation vocale pour vous aider à aller de A à B en toute sécurité et sans aucun obstacle.
- Chéquier. Chéquier est un nouveau programme qui stocke des éléments tels que des coupons ou votre carte d'embarquement afin que vous puissiez la montrer lorsque vous en avez besoin.
- FaceTime. Vous pouvez désormais passer des appels vidéo depuis votre téléphone via la 3G ainsi que le WiFi. Pour passer un appel, accédez simplement au contact et appuyez sur Facetime.
- Intégration avec Facebook. Dites à Siri « Publier sur Facebook« Je suis à la plage » » et Siri le publiera sur Facebook. De plus, vous pouvez également ajouter des photos directement depuis l'application. Cliquez simplement sur Partager, puis sélectionnez Facebook.
 13 Téléchargez des applications. Le téléchargement d'applications vous permet de personnaliser votre téléphone à votre guise. Certaines applications populaires que vous pouvez télécharger :
13 Téléchargez des applications. Le téléchargement d'applications vous permet de personnaliser votre téléphone à votre guise. Certaines applications populaires que vous pouvez télécharger : - Des médias sociaux. La plupart des réseaux sociaux ont désormais leurs propres applications, notamment Facebook, Twitter, Instagram, LinkedIn et autres.
- Jeux. Des jeux populaires comme Bejeweled, Words with Friends, Angry Birds et Plants vs. Les zombies vous aideront à vous amuser.
- Application lampe de poche. Il existe plusieurs applications de lampe de poche différentes. Pour le modèle 4S, recherchez une application qui utilise la lumière LED à l'arrière de votre téléphone.
- Japper. L'application Yelp peut être très utile si vous recherchez un bon restaurant ou une station-service à proximité. Vous pouvez ajouter et afficher des critiques de restaurants, ce qui rend la visite de nouveaux endroits moins risquée.
 14 Appuyez deux fois sur le bouton Accueil. Cela ouvrira la barre des tâches. Dans la barre des tâches, vous verrez des programmes ouverts.
14 Appuyez deux fois sur le bouton Accueil. Cela ouvrira la barre des tâches. Dans la barre des tâches, vous verrez des programmes ouverts. - Si vous souhaitez fermer l'application, appuyez simplement dessus et maintenez-la enfoncée jusqu'à ce qu'elle commence à trembler. Appuyez ensuite sur le signe moins rouge dans le coin gauche de l'application pour la fermer.
- Balayez vers la gauche pour voir encore plus d'applications ouvertes. Balayez vers la droite pour régler vos paramètres de musique ou cliquez sur le bouton carré à gauche pour verrouiller ou déverrouiller votre téléphone.
- Balayez à nouveau pour modifier le volume du téléphone.
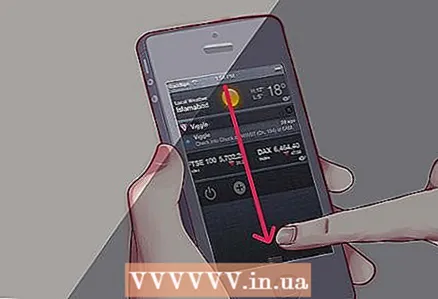 15 Balayez vers le bas depuis la barre supérieure pour accéder au centre de notifications. Ici, vous verrez des informations sur la météo, ainsi que les nouvelles notifications des applications téléchargées. Dans Paramètres, vous pouvez ajuster les applications à afficher dans le Centre de notifications.
15 Balayez vers le bas depuis la barre supérieure pour accéder au centre de notifications. Ici, vous verrez des informations sur la météo, ainsi que les nouvelles notifications des applications téléchargées. Dans Paramètres, vous pouvez ajuster les applications à afficher dans le Centre de notifications.  16 Jouez avec les paramètres. Pour rendre l'iPhone encore plus utile pour vous, modifiez les paramètres par défaut en ce qui vous convient le mieux.
16 Jouez avec les paramètres. Pour rendre l'iPhone encore plus utile pour vous, modifiez les paramètres par défaut en ce qui vous convient le mieux.