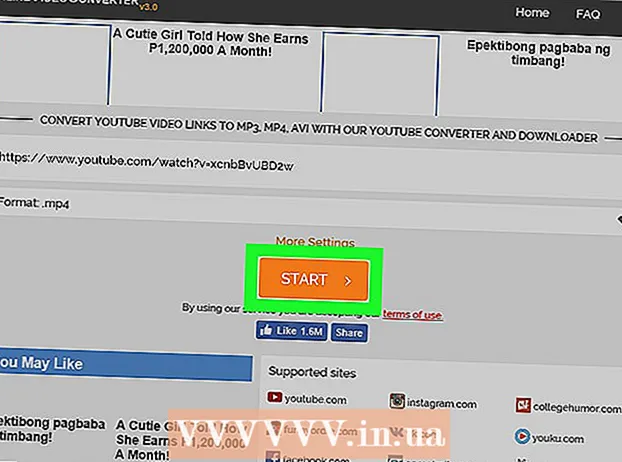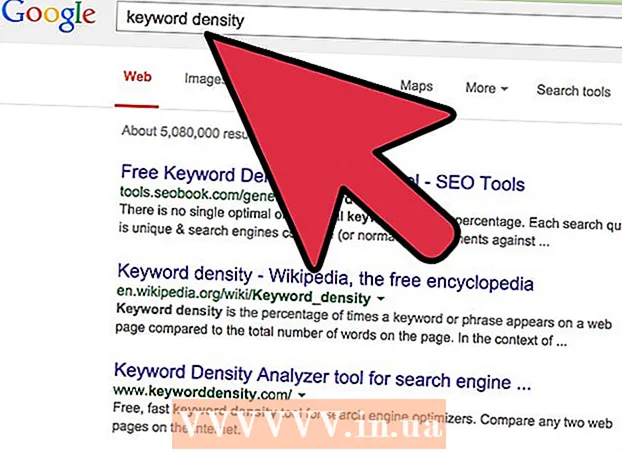Auteur:
Joan Hall
Date De Création:
2 Février 2021
Date De Mise À Jour:
1 Juillet 2024

Contenu
- Pas
- Partie 1 sur 3: Comment accéder à votre photo de profil
- Partie 2 sur 3: Comment choisir une source d'image
- Partie 3 sur 3: Comment utiliser l'image de la webcam
Une photo de profil sur un Mac est également appelée photo d'utilisateur. Il apparaît lorsque vous vous connectez à votre compte Mac et lorsque vous utilisez les applications iChat et Carnet d'adresses. En règle générale, une image de profil est installée la première fois que vous configurez votre Mac, mais vous pouvez la modifier dans les Préférences Système.
Pas
Partie 1 sur 3: Comment accéder à votre photo de profil
 1 Ouvrez le menu Pomme. Et puis cliquez sur Préférences Système> Utilisateurs et groupes.
1 Ouvrez le menu Pomme. Et puis cliquez sur Préférences Système> Utilisateurs et groupes.  2 Connectez-vous en tant qu'administrateur. Tout d'abord, cliquez sur l'icône du cadenas, puis entrez votre nom d'administrateur et votre mot de passe.
2 Connectez-vous en tant qu'administrateur. Tout d'abord, cliquez sur l'icône du cadenas, puis entrez votre nom d'administrateur et votre mot de passe.  3 Sélectionnez le compte utilisateur dont vous souhaitez modifier l'image. Cliquez sur l'image. Un menu s'ouvrira où vous pourrez sélectionner la source de l'image.
3 Sélectionnez le compte utilisateur dont vous souhaitez modifier l'image. Cliquez sur l'image. Un menu s'ouvrira où vous pourrez sélectionner la source de l'image. - De plus, vous pouvez maintenant simplement faire glisser l'image dans la fenêtre du compte utilisateur.
Partie 2 sur 3: Comment choisir une source d'image
 1 Sélectionnez une catégorie d'images. Les catégories sont Par défaut (images préinstallées dans OS X), Récent (images que vous avez récemment utilisées) et Liées (images de vos contacts). Vous pouvez également sélectionner « Visages » pour que le système détecte et extraie automatiquement les visages des images enregistrées. Sélectionnez Photos iCloud pour utiliser l'image que vous avez téléchargée sur iCloud. Pour utiliser une photo prise avec une webcam, passez à la section suivante.
1 Sélectionnez une catégorie d'images. Les catégories sont Par défaut (images préinstallées dans OS X), Récent (images que vous avez récemment utilisées) et Liées (images de vos contacts). Vous pouvez également sélectionner « Visages » pour que le système détecte et extraie automatiquement les visages des images enregistrées. Sélectionnez Photos iCloud pour utiliser l'image que vous avez téléchargée sur iCloud. Pour utiliser une photo prise avec une webcam, passez à la section suivante. - Activez la bibliothèque de photos iCloud avant de l'utiliser comme source d'images. Pour ce faire, ouvrez le menu Pomme et cliquez sur Préférences Système> iCloud> Préférences (à côté de Photos)> Bibliothèque de photos iCloud.
 2 Cliquez sur "Modifier" sur le bouton sous l'image. Cela l'agrandira et le recadrera.
2 Cliquez sur "Modifier" sur le bouton sous l'image. Cela l'agrandira et le recadrera.  3 Cliquez sur la photo que vous voulez puis cliquez sur "Terminé". La photo de profil va changer.
3 Cliquez sur la photo que vous voulez puis cliquez sur "Terminé". La photo de profil va changer.
Partie 3 sur 3: Comment utiliser l'image de la webcam
 1 Cliquez sur Caméra. Cette option se trouve dans le menu qui s'ouvre si vous cliquez sur l'image de l'utilisateur actuel ; vous trouverez d'autres sources d'images dans le même menu.
1 Cliquez sur Caméra. Cette option se trouve dans le menu qui s'ouvre si vous cliquez sur l'image de l'utilisateur actuel ; vous trouverez d'autres sources d'images dans le même menu.  2 Appuyez sur le déclencheur qui apparaît. Un appareil photo intégré ou connecté à un ordinateur prendra une photo après un délai de trois secondes.
2 Appuyez sur le déclencheur qui apparaît. Un appareil photo intégré ou connecté à un ordinateur prendra une photo après un délai de trois secondes.  3 Cliquez sur "Modifier" sous l'image. Coupez-le au besoin.
3 Cliquez sur "Modifier" sous l'image. Coupez-le au besoin.  4 Cliquez sur Terminer. La photo de profil va changer.
4 Cliquez sur Terminer. La photo de profil va changer.