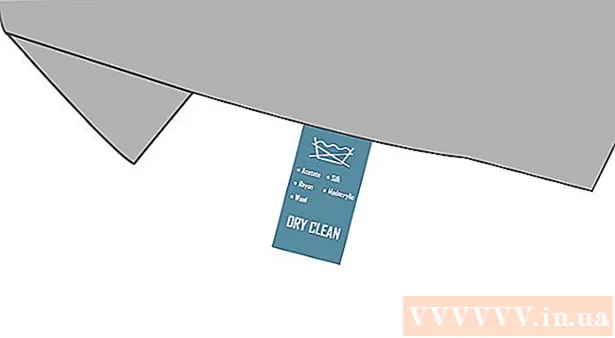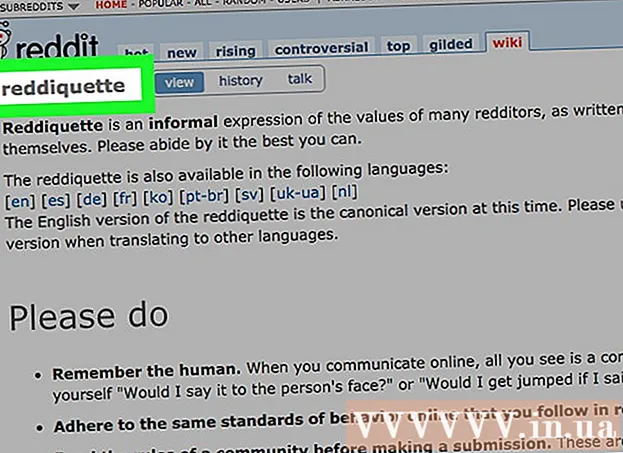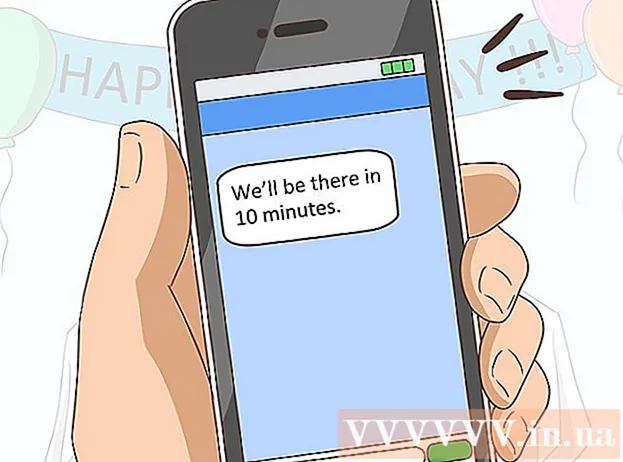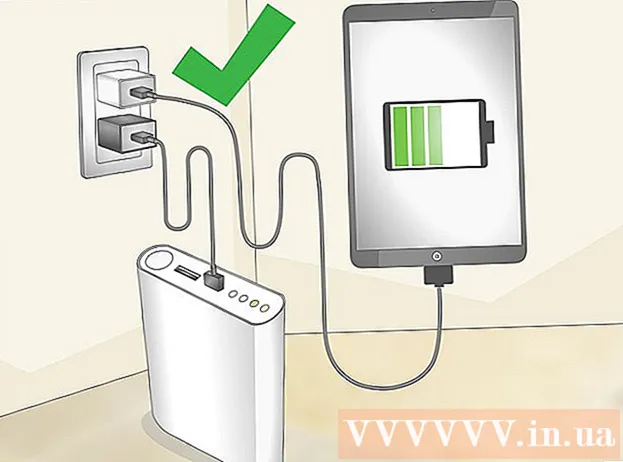Auteur:
Eric Farmer
Date De Création:
4 Mars 2021
Date De Mise À Jour:
1 Juillet 2024

Contenu
Dans cet article, nous allons vous montrer comment changer la langue principale du navigateur Google Chrome. N'oubliez pas que le contenu de toute page Web s'affichera dans la langue dans laquelle elle a été créée, mais Chrome vous invitera à traduire le contenu dans la langue principale du navigateur.Vous ne pouvez pas modifier la langue principale dans l'application mobile Chrome, car le navigateur est soumis aux paramètres de langue de l'appareil mobile.
Pas
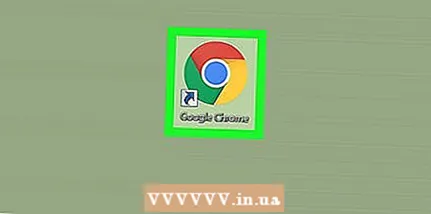 1 Démarrer Chrome
1 Démarrer Chrome  . Sur le bureau, recherchez l'icône ronde rouge-jaune-vert-bleu et cliquez dessus.
. Sur le bureau, recherchez l'icône ronde rouge-jaune-vert-bleu et cliquez dessus.  2 Cliquer sur ⋮. Vous trouverez cette icône dans le coin supérieur droit de la fenêtre de votre navigateur. Un menu s'ouvrira.
2 Cliquer sur ⋮. Vous trouverez cette icône dans le coin supérieur droit de la fenêtre de votre navigateur. Un menu s'ouvrira.  3 Cliquer sur Paramètres. Cette option est située en bas du menu.
3 Cliquer sur Paramètres. Cette option est située en bas du menu. 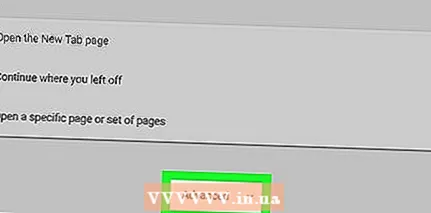 4 Faites défiler la page et cliquez sur Supplémentaire. Vous trouverez cette option en bas de page. Des options supplémentaires seront affichées.
4 Faites défiler la page et cliquez sur Supplémentaire. Vous trouverez cette option en bas de page. Des options supplémentaires seront affichées. 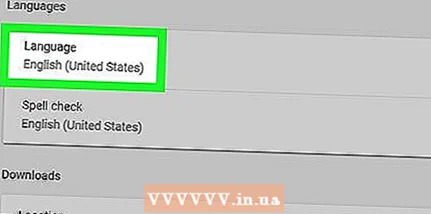 5 Faites défiler la page et cliquez sur Langue. Vous trouverez cette option dans la section "Langues".
5 Faites défiler la page et cliquez sur Langue. Vous trouverez cette option dans la section "Langues".  6 Cliquer sur Ajouter des langues. Vous trouverez ce lien au bas de la section Langue. Une fenêtre contextuelle apparaîtra.
6 Cliquer sur Ajouter des langues. Vous trouverez ce lien au bas de la section Langue. Une fenêtre contextuelle apparaîtra.  7 Choisissez la langue. Cochez la case à gauche de la langue souhaitée.
7 Choisissez la langue. Cochez la case à gauche de la langue souhaitée. - Faites défiler vers le bas pour trouver la langue que vous voulez.
- Les langues sont classées par ordre alphabétique.
 8 Cliquer sur Ajouter. Vous trouverez ce bouton bleu dans le coin inférieur droit de la fenêtre contextuelle. La langue sera ajoutée à la liste des langues.
8 Cliquer sur Ajouter. Vous trouverez ce bouton bleu dans le coin inférieur droit de la fenêtre contextuelle. La langue sera ajoutée à la liste des langues. 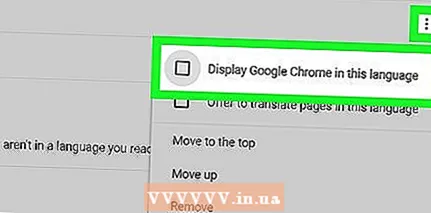 9 Définissez la langue sélectionnée comme langue principale. A droite de la langue, cliquez sur "⋮" et dans le menu, cliquez sur "Afficher Google Chrome dans cette langue".
9 Définissez la langue sélectionnée comme langue principale. A droite de la langue, cliquez sur "⋮" et dans le menu, cliquez sur "Afficher Google Chrome dans cette langue". - Certaines langues, comme l'anglais, ne peuvent pas devenir la langue principale ; dans ce cas, sélectionnez un dialecte tel que "English (United States)".
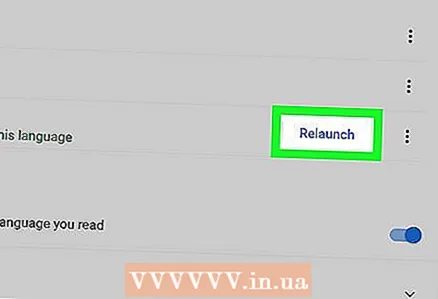 10 Cliquer sur Redémarrage. Vous trouverez cette option à droite de la nouvelle langue principale. Le navigateur va redémarrer ; les menus du navigateur, tels que le menu Paramètres, seront désormais affichés dans la langue sélectionnée.
10 Cliquer sur Redémarrage. Vous trouverez cette option à droite de la nouvelle langue principale. Le navigateur va redémarrer ; les menus du navigateur, tels que le menu Paramètres, seront désormais affichés dans la langue sélectionnée. - Il faudra une demi-minute pour redémarrer Chrome.
Conseils
- Si vous modifiez la langue principale, les paramètres de vérification orthographique ne seront pas affectés. Pour apporter des modifications au vérificateur d'orthographe, sous Langues, cliquez sur Correcteur orthographique, puis cliquez sur le curseur gris en regard de votre nouvelle langue principale pour activer le vérificateur d'orthographe pour cette langue. Si vous le souhaitez, cliquez sur le curseur bleu à côté de l'ancienne langue principale pour désactiver la vérification orthographique dans cette langue.
Avertissements
- Si Chrome démarre dans une langue que vous ne connaissez pas, réinstallez votre navigateur.