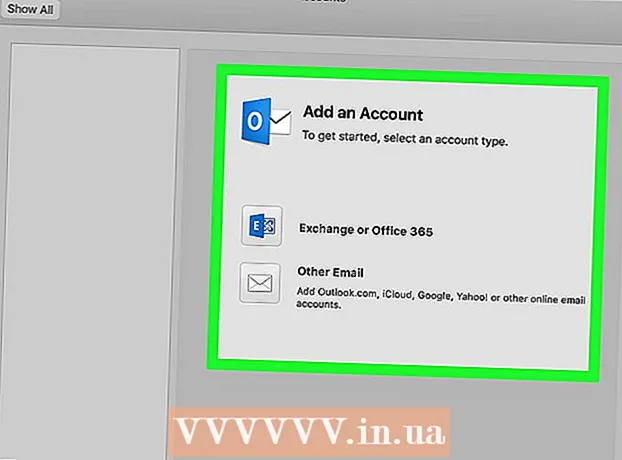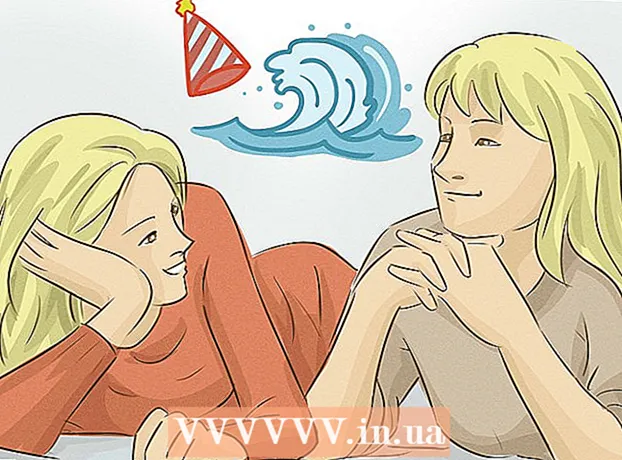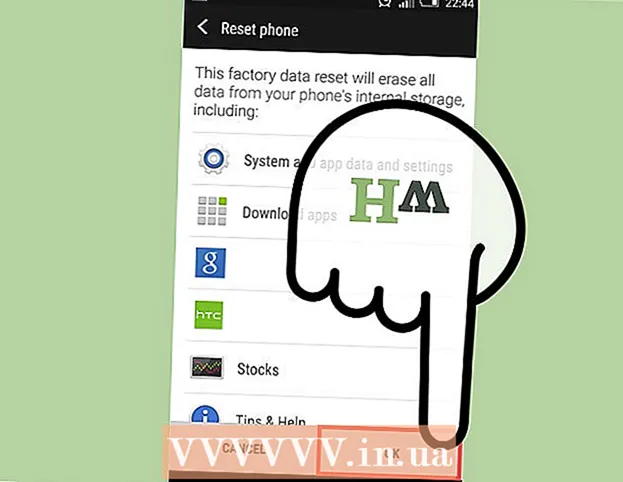Auteur:
Bobbie Johnson
Date De Création:
7 Avril 2021
Date De Mise À Jour:
1 Juillet 2024

Contenu
- Pas
- Méthode 1 sur 5: Utilisation de Paint dans Windows
- Méthode 2 sur 5: Utilisation d'un convertisseur en ligne sur un ordinateur, un smartphone et une tablette
- Méthode 3 sur 5: Utilisation de l'aperçu sur Mac OS X
- Méthode 4 sur 5: Utilisation de Gimp sous Windows, Mac OS X et Linux
- Méthode 5 sur 5: Comment changer l'extension de fichier
- Conseils
De nombreux sites Web et certaines applications ne peuvent télécharger que des photos JPG (ou JPEG). C'est presque impossible à faire avec des photos au format GIF, TIFF, PNG et autres. Si vous convertissez une image en JPEG, sa qualité se détériorera, mais vous vous retrouverez avec un très petit fichier. Vous n'avez pas besoin d'être un génie informatique pour convertir une image en JPEG - mémorisez simplement quelques astuces.
Pas
Méthode 1 sur 5: Utilisation de Paint dans Windows
 1 Démarrez la peinture. Ce programme est intégré à presque toutes les versions de Windows. Cliquer sur Gagner+Spour ouvrir le champ de recherche et tapez paint. Cliquez sur "Peindre" dans les résultats de la recherche.
1 Démarrez la peinture. Ce programme est intégré à presque toutes les versions de Windows. Cliquer sur Gagner+Spour ouvrir le champ de recherche et tapez paint. Cliquez sur "Peindre" dans les résultats de la recherche.  2 Ouvrez l'image dans Paint. Gardez à l'esprit que l'image doit être stockée sur un ordinateur. Cliquez sur Fichier> Ouvrir. Trouvez l'image et cliquez sur OK.
2 Ouvrez l'image dans Paint. Gardez à l'esprit que l'image doit être stockée sur un ordinateur. Cliquez sur Fichier> Ouvrir. Trouvez l'image et cliquez sur OK.  3 Cliquez sur "Fichier", puis cliquez sur la flèche à côté de "Enregistrer sous". Une liste de formats d'image s'ouvrira, y compris JPEG.
3 Cliquez sur "Fichier", puis cliquez sur la flèche à côté de "Enregistrer sous". Une liste de formats d'image s'ouvrira, y compris JPEG.  4 Cliquez sur JPEG. Une fenêtre s'ouvrira dans laquelle vous sélectionnez un dossier à enregistrer, renommez le fichier (si vous le souhaitez) et assurez-vous que l'option « JPEG » est affichée dans le menu Type de fichier.
4 Cliquez sur JPEG. Une fenêtre s'ouvrira dans laquelle vous sélectionnez un dossier à enregistrer, renommez le fichier (si vous le souhaitez) et assurez-vous que l'option « JPEG » est affichée dans le menu Type de fichier.  5 Cliquez sur "Enregistrer". L'image sera convertie.
5 Cliquez sur "Enregistrer". L'image sera convertie.
Méthode 2 sur 5: Utilisation d'un convertisseur en ligne sur un ordinateur, un smartphone et une tablette
 1 Choisissez un convertisseur en ligne. Cette méthode peut être appliquée sur n'importe quel appareil connecté à Internet, y compris les smartphones et les tablettes. Dans le moteur de recherche, entrez "Convertisseur en ligne XXX en jpg", où remplacez XXX par le format de fichier d'origine. Sur les sites Web de certains convertisseurs (par exemple, Online-Convert), il existe une liste de tous les formats pris en charge par le convertisseur.
1 Choisissez un convertisseur en ligne. Cette méthode peut être appliquée sur n'importe quel appareil connecté à Internet, y compris les smartphones et les tablettes. Dans le moteur de recherche, entrez "Convertisseur en ligne XXX en jpg", où remplacez XXX par le format de fichier d'origine. Sur les sites Web de certains convertisseurs (par exemple, Online-Convert), il existe une liste de tous les formats pris en charge par le convertisseur. - Assurez-vous que le convertisseur sélectionné peut convertir le format de votre image. Certains formats de fichiers, tels que les fichiers RAW, sont difficiles à convertir en ligne en raison de leur taille.
- Si vous utilisez un appareil mobile, connectez-vous à un réseau sans fil plutôt qu'à un réseau mobile pour éviter les frais de transfert de fichiers volumineux.
 2 Téléchargez votre image. Dans le convertisseur, recherchez le bouton "Parcourir", "Sélectionner un fichier" ou similaire, puis sélectionnez le fichier souhaité. Veuillez noter que de nombreux convertisseurs limitent la taille maximale de l'image.
2 Téléchargez votre image. Dans le convertisseur, recherchez le bouton "Parcourir", "Sélectionner un fichier" ou similaire, puis sélectionnez le fichier souhaité. Veuillez noter que de nombreux convertisseurs limitent la taille maximale de l'image. - Lisez les conditions d'utilisation du convertisseur avant de télécharger le fichier.
- Certains convertisseurs vous permettent d'entrer l'adresse de l'image - cela est utile si l'image est sur Internet.
 3 Assurez-vous que le convertisseur peut convertir l'image au format JPEG. La plupart des convertisseurs ont un menu déroulant dans lequel vous pouvez sélectionner « JPEG » ou « JPG » (ce sont des options similaires). Certains convertisseurs vous permettront également de modifier la taille et la qualité de l'image.
3 Assurez-vous que le convertisseur peut convertir l'image au format JPEG. La plupart des convertisseurs ont un menu déroulant dans lequel vous pouvez sélectionner « JPEG » ou « JPG » (ce sont des options similaires). Certains convertisseurs vous permettront également de modifier la taille et la qualité de l'image.  4 Convertissez l'image. Trouvez le bouton "Convertir", "Convertir", "Enregistrer" ou similaire pour lancer la conversion. Cela prendra quelques minutes. L'image convertie sera automatiquement téléchargée dans votre dossier de téléchargements, ou vous serez invité à sélectionner un dossier différent. Une fois le processus terminé, l'image sera convertie au format JPEG.
4 Convertissez l'image. Trouvez le bouton "Convertir", "Convertir", "Enregistrer" ou similaire pour lancer la conversion. Cela prendra quelques minutes. L'image convertie sera automatiquement téléchargée dans votre dossier de téléchargements, ou vous serez invité à sélectionner un dossier différent. Une fois le processus terminé, l'image sera convertie au format JPEG.
Méthode 3 sur 5: Utilisation de l'aperçu sur Mac OS X
 1 Ouvrez l'image dans Aperçu. Ce programme est préinstallé sur les ordinateurs Mac et prend en charge presque tous les formats graphiques. Tenir Ctrl et cliquez sur l'image, puis choisissez Ouvrir avec> Afficher dans le menu.
1 Ouvrez l'image dans Aperçu. Ce programme est préinstallé sur les ordinateurs Mac et prend en charge presque tous les formats graphiques. Tenir Ctrl et cliquez sur l'image, puis choisissez Ouvrir avec> Afficher dans le menu. - Si l'image ne s'ouvre pas ou ne s'ouvre pas comme prévu, utilisez le convertisseur en ligne (lire le troisième chapitre) ou l'éditeur Gimp (lire le quatrième chapitre).
- Utilisez cette méthode uniquement si l'image est stockée sur votre ordinateur. Si l'image se trouve sur Internet, téléchargez-la sur votre ordinateur.
 2 Cliquez sur Fichier> Exporter. Une fenêtre avec plusieurs menus s'ouvrira.
2 Cliquez sur Fichier> Exporter. Une fenêtre avec plusieurs menus s'ouvrira.  3 Changez le format en JPEG. Ajustez également la qualité et la résolution (si vous le souhaitez). Plus la qualité ou la résolution est élevée, plus la taille du fichier est importante.
3 Changez le format en JPEG. Ajustez également la qualité et la résolution (si vous le souhaitez). Plus la qualité ou la résolution est élevée, plus la taille du fichier est importante.  4 Renommez le fichier et enregistrez-le. Assurez-vous que l'extension du fichier est ".webp" (la casse n'a pas d'importance), puis sélectionnez un dossier à enregistrer. Cliquez sur "Enregistrer" pour terminer la conversion.
4 Renommez le fichier et enregistrez-le. Assurez-vous que l'extension du fichier est ".webp" (la casse n'a pas d'importance), puis sélectionnez un dossier à enregistrer. Cliquez sur "Enregistrer" pour terminer la conversion.
Méthode 4 sur 5: Utilisation de Gimp sous Windows, Mac OS X et Linux
 1 Installez Gimp. Si vous ne pouvez pas convertir l'image au format souhaité à l'aide du logiciel dont vous disposez, utilisez l'éditeur graphique gratuit Gimp. Si vous n'avez pas Gimp sur votre ordinateur, téléchargez-le et installez-le.
1 Installez Gimp. Si vous ne pouvez pas convertir l'image au format souhaité à l'aide du logiciel dont vous disposez, utilisez l'éditeur graphique gratuit Gimp. Si vous n'avez pas Gimp sur votre ordinateur, téléchargez-le et installez-le.  2 Ouvrez l'image que vous souhaitez convertir. Cliquez sur Fichier> Ouvrir, sélectionnez l'image et cliquez à nouveau sur Ouvrir.
2 Ouvrez l'image que vous souhaitez convertir. Cliquez sur Fichier> Ouvrir, sélectionnez l'image et cliquez à nouveau sur Ouvrir.  3 Cliquez sur Fichier> Exporter sous pour choisir le format JPEG. Une fenêtre avec une liste de formats s'ouvrira ; cliquez sur "JPEG".
3 Cliquez sur Fichier> Exporter sous pour choisir le format JPEG. Une fenêtre avec une liste de formats s'ouvrira ; cliquez sur "JPEG".  4 Ajustez les paramètres. Une fenêtre avec les paramètres du fichier JPEG s'ouvrira. Avant de commencer à ajuster la qualité de l'image, cochez la case à côté de « Aperçu dans la fenêtre d'image ». Déplacez le curseur pour que la qualité d'image vous convienne.
4 Ajustez les paramètres. Une fenêtre avec les paramètres du fichier JPEG s'ouvrira. Avant de commencer à ajuster la qualité de l'image, cochez la case à côté de « Aperçu dans la fenêtre d'image ». Déplacez le curseur pour que la qualité d'image vous convienne.  5 Cliquez sur "Exporter". Une fenêtre s'ouvrira dans laquelle renommer le fichier (si vous le souhaitez) et spécifier le dossier à enregistrer. Le fichier aura une extension .webp (ne la modifiez pas, la casse n'a pas d'importance). Cliquez sur "Enregistrer" pour terminer la conversion.
5 Cliquez sur "Exporter". Une fenêtre s'ouvrira dans laquelle renommer le fichier (si vous le souhaitez) et spécifier le dossier à enregistrer. Le fichier aura une extension .webp (ne la modifiez pas, la casse n'a pas d'importance). Cliquez sur "Enregistrer" pour terminer la conversion.
Méthode 5 sur 5: Comment changer l'extension de fichier
 1 Découvrez quand cette méthode peut être utilisée. Si vous avez un fichier JPEG avec la mauvaise extension, par exemple, en raison d'une faute de frappe, l'extension est devenue .jgp (au lieu de .webp), utilisez cette méthode, qui en quelque sorte "convertit" l'image au format JPEG.
1 Découvrez quand cette méthode peut être utilisée. Si vous avez un fichier JPEG avec la mauvaise extension, par exemple, en raison d'une faute de frappe, l'extension est devenue .jgp (au lieu de .webp), utilisez cette méthode, qui en quelque sorte "convertit" l'image au format JPEG. - Si vous modifiez l'extension d'un fichier qui n'est pas un fichier JPEG, il ne sera pas disponible. Dans ce cas, utilisez les autres méthodes décrites dans cet article.
- La casse des lettres dans les extensions de fichier n'a pas d'importance, c'est-à-dire que .webp et .webp sont une seule et même chose.
- Avant de modifier l'extension de fichier, notez l'extension d'origine afin de pouvoir la rétablir si nécessaire.
 2 Trouvez le fichier. Ouvrez le dossier avec l'image souhaitée dans une fenêtre de l'explorateur ou du Finder.
2 Trouvez le fichier. Ouvrez le dossier avec l'image souhaitée dans une fenêtre de l'explorateur ou du Finder.  3 Afficher les extensions de fichiers. Sous Windows, ignorez cette étape. Sous Mac OS X, cliquez sur l'image et cliquez sur Fichier> Propriétés. Cliquez sur la flèche à côté de "Nom et extension" et décochez la case à côté de "Masquer l'extension". Cliquez sur "Enregistrer".
3 Afficher les extensions de fichiers. Sous Windows, ignorez cette étape. Sous Mac OS X, cliquez sur l'image et cliquez sur Fichier> Propriétés. Cliquez sur la flèche à côté de "Nom et extension" et décochez la case à côté de "Masquer l'extension". Cliquez sur "Enregistrer".  4 Supprimez l'extension de fichier actuelle. Dans le nom du fichier, supprimez tout après le point (.).
4 Supprimez l'extension de fichier actuelle. Dans le nom du fichier, supprimez tout après le point (.). - Sous Mac OS X, cliquez sur l'image et cliquez sur Retour... Mettez un espace après l'extension de fichier et appuyez sur Supprimer tant de fois jusqu'à ce que vous supprimiez tout après le point (.).
- Sous Windows, cliquez avec le bouton droit sur l'image et choisissez Renommer dans le menu. Mettez un espace après l'extension de fichier et appuyez sur Retour arrière tant de fois jusqu'à ce que vous supprimiez tout après le point (.).
 5 Entrez JPG après le point (la casse n'a pas d'importance). Le nom du fichier doit ressembler à image.webp. Cliquer sur Entrez ou alors Retour.
5 Entrez JPG après le point (la casse n'a pas d'importance). Le nom du fichier doit ressembler à image.webp. Cliquer sur Entrez ou alors Retour.  6 Confirmez vos actions. Un avertissement apparaîtra à l'écran indiquant qu'après avoir modifié l'extension, le fichier peut ne pas être disponible. Cliquez sur "Utiliser.webp" ou "Oui" si vous souhaitez apporter des modifications. L'extension de fichier deviendra .webp.
6 Confirmez vos actions. Un avertissement apparaîtra à l'écran indiquant qu'après avoir modifié l'extension, le fichier peut ne pas être disponible. Cliquez sur "Utiliser.webp" ou "Oui" si vous souhaitez apporter des modifications. L'extension de fichier deviendra .webp.
Conseils
- Les fichiers JPEG ont l'extension .jpeg ou .webp (la casse n'a pas d'importance).
- Sauvegardez toujours votre image avant de la convertir.
- Si votre appareil est connecté à un réseau mobile, le téléchargement et le téléchargement de photos peuvent entraîner des coûts importants.