Auteur:
Eric Farmer
Date De Création:
4 Mars 2021
Date De Mise À Jour:
1 Juillet 2024

Contenu
- Pas
- Méthode 1 sur 3: Comment se connecter à un routeur
- Méthode 2 sur 3: Comment configurer une connexion filaire sous Windows
- Méthode 3 sur 3: Comment configurer une connexion filaire sous Mac OS X
- Conseils
- Avertissements
Cet article vous montrera comment connecter votre ordinateur directement à votre routeur à l'aide d'un câble Ethernet et comment configurer une telle connexion filaire sous Windows et Mac OS X.
Pas
Méthode 1 sur 3: Comment se connecter à un routeur
 1 Achetez un câble Ethernet. Chaque extrémité de ce câble (il s'agit d'un câble RJ-45, CAT5 ou CAT6) possède une fiche carrée. Un câble Ethernet est utilisé pour connecter un ordinateur au routeur.
1 Achetez un câble Ethernet. Chaque extrémité de ce câble (il s'agit d'un câble RJ-45, CAT5 ou CAT6) possède une fiche carrée. Un câble Ethernet est utilisé pour connecter un ordinateur au routeur. - Le câble qui relie le modem au routeur est également un câble Ethernet, mais ne l'utilisez pas : vous en avez besoin où qu'il soit.
 2 Assurez-vous que le routeur est connecté au réseau. Le routeur doit être connecté à un modem, qui à son tour doit être connecté au réseau (Internet). Dans ce cas, les LED du routeur et/ou du modem doivent être allumées.
2 Assurez-vous que le routeur est connecté au réseau. Le routeur doit être connecté à un modem, qui à son tour doit être connecté au réseau (Internet). Dans ce cas, les LED du routeur et/ou du modem doivent être allumées. - Si vous n'avez qu'un modem (pas de routeur), assurez-vous qu'il est connecté au réseau (internet).
 3 Recherchez les ports Ethernet sur votre ordinateur et votre routeur. Ils sont de forme carrée et sont marqués d'une rangée de carrés.
3 Recherchez les ports Ethernet sur votre ordinateur et votre routeur. Ils sont de forme carrée et sont marqués d'une rangée de carrés. - Sur les routeurs, les ports Ethernet sont généralement étiquetés « LAN » (Local Area Network).
- Si vous vous connectez à un modem, le port correct sera marqué comme "Internet" ou "WAN".
 4 Connectez le câble Ethernet à votre ordinateur et à votre routeur. Si le routeur est connecté à un réseau, l'ordinateur aura instantanément accès à Internet.
4 Connectez le câble Ethernet à votre ordinateur et à votre routeur. Si le routeur est connecté à un réseau, l'ordinateur aura instantanément accès à Internet.
Méthode 2 sur 3: Comment configurer une connexion filaire sous Windows
 1 Ouvrez le menu Démarrer. Pour cela, cliquez sur le logo Windows en bas à gauche de l'écran ou appuyez sur la touche Gagner.
1 Ouvrez le menu Démarrer. Pour cela, cliquez sur le logo Windows en bas à gauche de l'écran ou appuyez sur la touche Gagner. 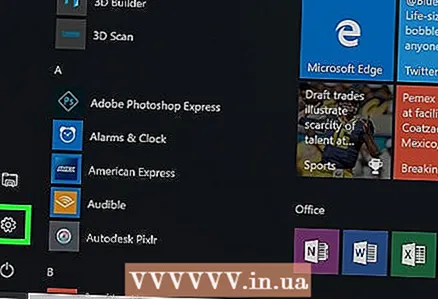 2 Poussez ⚙️. Cette icône se trouve en bas à gauche du menu Démarrer.
2 Poussez ⚙️. Cette icône se trouve en bas à gauche du menu Démarrer. 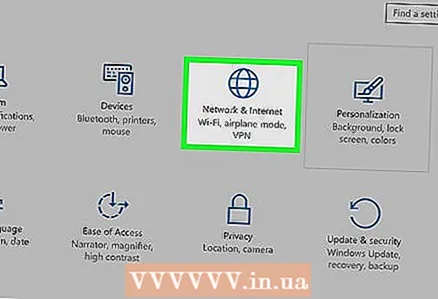 3 Cliquer sur Réseau et Internet. C'est dans la première rangée d'options.
3 Cliquer sur Réseau et Internet. C'est dans la première rangée d'options. 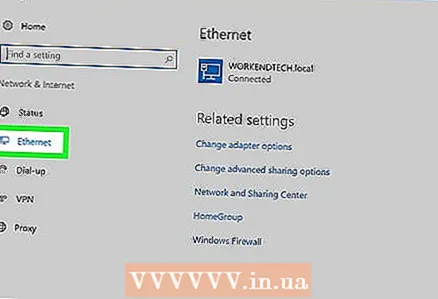 4 Cliquer sur Le réseau local. C'est sur le côté gauche de la fenêtre.
4 Cliquer sur Le réseau local. C'est sur le côté gauche de la fenêtre.  5 Assurez-vous que la connexion filaire fonctionne. Le nom du réseau et le mot « Connecté » doivent être affichés en haut de la page ; cela indique que la connexion Ethernet fonctionne.
5 Assurez-vous que la connexion filaire fonctionne. Le nom du réseau et le mot « Connecté » doivent être affichés en haut de la page ; cela indique que la connexion Ethernet fonctionne. - Si la connexion filaire ne fonctionne pas, utilisez un autre port sur votre routeur ou un autre câble Ethernet.
Méthode 3 sur 3: Comment configurer une connexion filaire sous Mac OS X
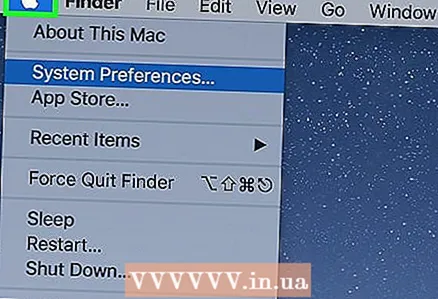 1 Ouvrez le menu Pomme. Pour ce faire, cliquez sur l'icône en forme de pomme dans le coin supérieur gauche de l'écran.
1 Ouvrez le menu Pomme. Pour ce faire, cliquez sur l'icône en forme de pomme dans le coin supérieur gauche de l'écran. 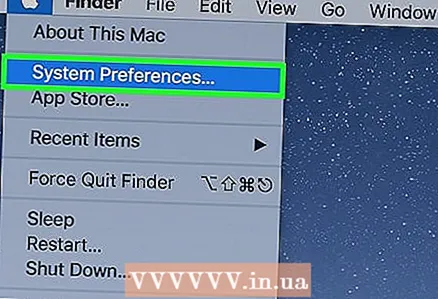 2 Cliquer sur Les paramètres du système. Vous trouverez cette option dans le menu.
2 Cliquer sur Les paramètres du système. Vous trouverez cette option dans le menu.  3 Cliquer sur Réseau. La fenêtre "Réseau" s'ouvrira.
3 Cliquer sur Réseau. La fenêtre "Réseau" s'ouvrira.  4 Sélectionnez "Réseau local". C'est dans le volet de gauche.
4 Sélectionnez "Réseau local". C'est dans le volet de gauche. 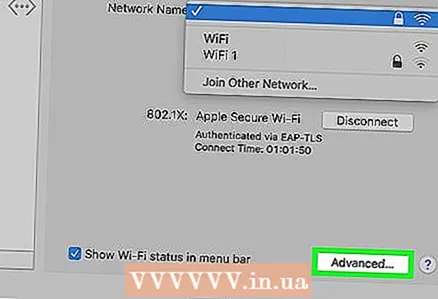 5 Cliquer sur aditionellement. C'est une option en bas à droite de la fenêtre.
5 Cliquer sur aditionellement. C'est une option en bas à droite de la fenêtre. 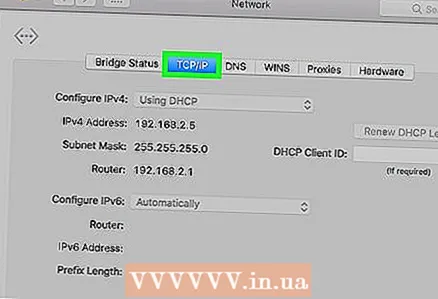 6 Cliquez sur l'onglet TCP/IP. Cet onglet se trouve en haut de la fenêtre Avancé.
6 Cliquez sur l'onglet TCP/IP. Cet onglet se trouve en haut de la fenêtre Avancé. 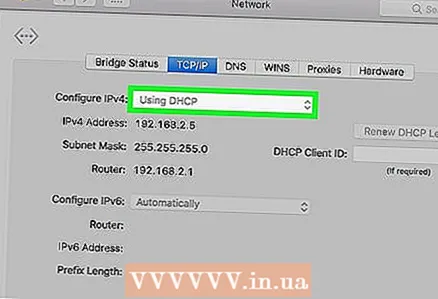 7 Assurez-vous que Utiliser DHCP est sélectionné dans le menu Configurer IPv4. Sinon, cochez la case Configurer IPv4 en haut de l'écran, puis sélectionnez Utiliser DHCP.
7 Assurez-vous que Utiliser DHCP est sélectionné dans le menu Configurer IPv4. Sinon, cochez la case Configurer IPv4 en haut de l'écran, puis sélectionnez Utiliser DHCP. 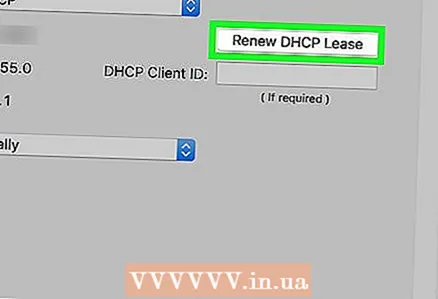 8 Cliquer sur Demander l'adresse DHCP. C'est une option sur le côté droit de la page. L'ordinateur accède désormais à Internet lorsqu'il est connecté via un câble Ethernet.
8 Cliquer sur Demander l'adresse DHCP. C'est une option sur le côté droit de la page. L'ordinateur accède désormais à Internet lorsqu'il est connecté via un câble Ethernet.  9 Cliquer sur d'accord. C'est une option dans le coin inférieur droit de l'écran. Cela activera la connexion Ethernet.
9 Cliquer sur d'accord. C'est une option dans le coin inférieur droit de l'écran. Cela activera la connexion Ethernet.
Conseils
- Utilisez un adaptateur USB/C vers Ethernet pour connecter un câble Ethernet à votre Mac s'il ne possède pas de port Ethernet.
Avertissements
- Si vous envisagez d'utiliser une connexion Ethernet comme connexion Internet principale, l'ordinateur doit être en position stationnaire (c'est-à-dire qu'il ne peut pas être déplacé d'un endroit à l'autre).



