Auteur:
Virginia Floyd
Date De Création:
14 Août 2021
Date De Mise À Jour:
1 Juillet 2024
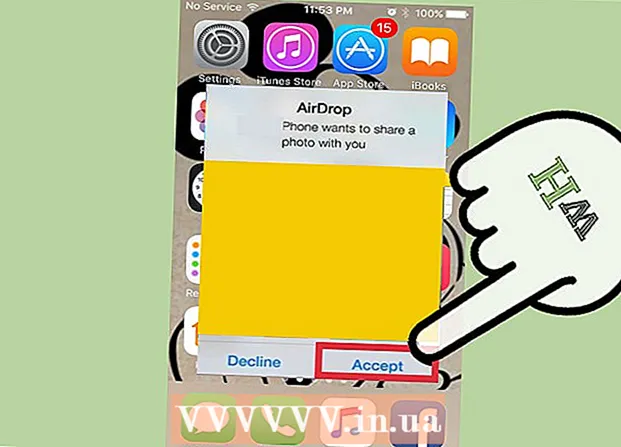
Contenu
- Pas
- Partie 1 sur 2: Comment résoudre les problèmes d'AirDrop
- Partie 2 sur 2: Comment utiliser AirDrop
AirDrop vous permet de transférer rapidement des fichiers (y compris des images, des contacts, des documents, etc.) d'un appareil Apple à un autre. Dans le même temps, vous n'avez pas besoin de vous connecter à un seul réseau - AirDrop créera son propre réseau, qui sera fermé dès que le processus de transfert sera terminé. Profitez de cette méthode de transfert de fichiers rapide, facile et sécurisée.
Pas
Partie 1 sur 2: Comment résoudre les problèmes d'AirDrop
La mise en service et l'exécution d'AirDrop est délicate, voici donc quelques conseils de dépannage au début de cet article. Pour apprendre à utiliser AirDrop, passez à la section suivante.
 1 Placez les appareils les uns à côté des autres. AirDrop n'utilise pas votre réseau sans fil habituel pour transférer des fichiers, les deux appareils doivent donc être proches l'un de l'autre. Pour des performances optimales, les appareils doivent être à moins de 10 mètres les uns des autres.
1 Placez les appareils les uns à côté des autres. AirDrop n'utilise pas votre réseau sans fil habituel pour transférer des fichiers, les deux appareils doivent donc être proches l'un de l'autre. Pour des performances optimales, les appareils doivent être à moins de 10 mètres les uns des autres.  2 Assurez-vous que les appareils sont compatibles. AirDrop vous permet de transférer des fichiers entre des appareils iOS et des ordinateurs macOS, mais ils doivent répondre à certaines exigences minimales.
2 Assurez-vous que les appareils sont compatibles. AirDrop vous permet de transférer des fichiers entre des appareils iOS et des ordinateurs macOS, mais ils doivent répondre à certaines exigences minimales. - Appareils IOS : iPhone 5 ou version ultérieure, iPad mini, iPad 4e génération ou version ultérieure, iPod Touch 5e génération ou version ultérieure. Doit avoir iOS 7 ou version ultérieure et iOS 8 si vous avez l'intention d'utiliser AirDrop entre iPhone et Mac.
- Ordinateurs Mac : OS X Yosemite (10.10) ou version ultérieure pour transférer des fichiers entre votre appareil iOS et votre ordinateur. Les MacBook de 2012 ou plus récents et les iMac de fin 2012 ou plus récents fonctionneront.
 3 Vérifiez vos paramètres de visibilité. Si la visibilité AirDrop est désactivée, les autres appareils ne pourront pas vous trouver.
3 Vérifiez vos paramètres de visibilité. Si la visibilité AirDrop est désactivée, les autres appareils ne pourront pas vous trouver. - iOS - Ouvrez le Centre de contrôle et appuyez sur AirDrop. Sélectionnez "Pour tous" pour une compatibilité maximale. Ne vous inquiétez pas pour la sécurité car vous devrez confirmer chaque transfert de fichiers.
- macOS - Ouvrez une fenêtre du Finder et choisissez AirDrop dans le volet de gauche. Dans le menu Autoriser ma découverte, sélectionnez Tout le monde. Ne vous inquiétez pas pour la sécurité car vous devrez confirmer chaque transfert de fichiers. Laissez la fenêtre AirDrop ouverte lors de la connexion à un autre appareil.
 4 Désactivez et réactivez Bluetooth. Faites cela pour résoudre les problèmes de connexion.
4 Désactivez et réactivez Bluetooth. Faites cela pour résoudre les problèmes de connexion. - iOS - Balayez vers le haut depuis le bas de l'écran pour ouvrir le Centre de contrôle, puis appuyez sur Bluetooth.
- macOS - Ouvrez le menu Bluetooth, désactivez et réactivez Bluetooth.
 5 Assurez-vous que Bluetooth et Wi-Fi sont activés. AirDrop utilise une combinaison de ces réseaux pour créer son propre réseau. Vérifiez le Centre de contrôle sur votre appareil iOS et la barre de menus sur votre Mac pour vous assurer que les deux réseaux sont activés.
5 Assurez-vous que Bluetooth et Wi-Fi sont activés. AirDrop utilise une combinaison de ces réseaux pour créer son propre réseau. Vérifiez le Centre de contrôle sur votre appareil iOS et la barre de menus sur votre Mac pour vous assurer que les deux réseaux sont activés.  6 Essayez de mettre à jour tous les appareils concernés. Parfois, les problèmes avec AirDrop peuvent être résolus en mettant à jour votre logiciel. Il faudra un certain temps pour mettre à jour iOS et macOS.
6 Essayez de mettre à jour tous les appareils concernés. Parfois, les problèmes avec AirDrop peuvent être résolus en mettant à jour votre logiciel. Il faudra un certain temps pour mettre à jour iOS et macOS. - iOS - Lancez l'application Paramètres et sélectionnez Général. Cliquez sur "Mise à jour du logiciel" et suivez les instructions à l'écran pour installer les mises à jour disponibles. Cela prend généralement environ 30 minutes. Lisez cet article pour savoir comment mettre à jour votre iOS.
- macOS - Ouvrez le menu Apple et choisissez App Store. Trouvez la dernière version de macOS, qui se trouve généralement sur la page d'accueil du magasin. Téléchargez la mise à jour (elle peut être assez volumineuse) et suivez les instructions pour l'installer.
 7 Essayez de vous déconnecter puis de vous reconnecter à iCloud (sur un Mac). Si vous ne parvenez pas à vous connecter à votre Mac, déconnectez-vous d'iCloud sur votre ordinateur, puis reconnectez-vous.
7 Essayez de vous déconnecter puis de vous reconnecter à iCloud (sur un Mac). Si vous ne parvenez pas à vous connecter à votre Mac, déconnectez-vous d'iCloud sur votre ordinateur, puis reconnectez-vous. - Ouvrez le menu Pomme et choisissez Préférences Système. Cliquez sur iCloud> Se déconnecter. Une fois le processus de déconnexion terminé, connectez-vous avec votre identifiant Apple.
 8 Vérifiez votre identifiant Apple (iOS 8.1 et versions antérieures). Si vous utilisez iOS 8.1, il existe un bogue avec l'identifiant Apple qui peut causer des problèmes de connexion.Ouvrez la section iCloud dans l'application Paramètres. Si votre identifiant Apple comporte des lettres majuscules, cela peut entraîner des problèmes de connexion. Déconnectez-vous puis reconnectez-vous avec le même identifiant Apple, mais entrez votre adresse e-mail uniquement en minuscules. Ce bogue aurait été corrigé dans iOS 8.2.
8 Vérifiez votre identifiant Apple (iOS 8.1 et versions antérieures). Si vous utilisez iOS 8.1, il existe un bogue avec l'identifiant Apple qui peut causer des problèmes de connexion.Ouvrez la section iCloud dans l'application Paramètres. Si votre identifiant Apple comporte des lettres majuscules, cela peut entraîner des problèmes de connexion. Déconnectez-vous puis reconnectez-vous avec le même identifiant Apple, mais entrez votre adresse e-mail uniquement en minuscules. Ce bogue aurait été corrigé dans iOS 8.2.
Partie 2 sur 2: Comment utiliser AirDrop
 1 Activez le Wi-Fi et le Bluetooth sur votre appareil iOS. Vous aurez besoin de ces deux réseaux pour utiliser AirDrop.
1 Activez le Wi-Fi et le Bluetooth sur votre appareil iOS. Vous aurez besoin de ces deux réseaux pour utiliser AirDrop. - Pour activer le Wi-Fi et le Bluetooth, balayez vers le haut depuis le bas de l'écran pour ouvrir le Centre de contrôle, puis appuyez sur Wi-Fi et Bluetooth.
- Si vous souhaitez transférer des fichiers entre votre appareil iOS et votre Mac, activez également Bluetooth et Wi-Fi sur votre ordinateur.
 2 Balayez vers le haut depuis le bas de l'écran pour ouvrir le Centre de contrôle. Faites cela pour activer AirDrop.
2 Balayez vers le haut depuis le bas de l'écran pour ouvrir le Centre de contrôle. Faites cela pour activer AirDrop. - 3 Appuyez et maintenez les curseurs de connexion. C'est un curseur pour le Wi-Fi, le cellulaire, le mode avion et le Bluetooth. Un certain nombre d'autres curseurs s'ouvriront, y compris les curseurs tethering et AirDrop.
 4 Cliquez sur AirDrop pour choisir une option de confidentialité. Appuyez sur l'une des options suivantes :
4 Cliquez sur AirDrop pour choisir une option de confidentialité. Appuyez sur l'une des options suivantes : - Réception désactivée — AirDrop sera désactivé.
- "Uniquement pour les contacts" - votre appareil ne sera visible que pour les utilisateurs qui sont dans vos contacts. Pour ce faire, vous avez besoin d'un compte Apple ID.
- « Pour tout le monde » : tout appareil à proximité peut trouver votre appareil.
 5 Ouvrez le dossier AirDrop sur votre Mac. Si vous transférez des fichiers sur votre Mac, ouvrez une fenêtre du Finder et sélectionnez l'option AirDrop dans le volet de gauche.
5 Ouvrez le dossier AirDrop sur votre Mac. Si vous transférez des fichiers sur votre Mac, ouvrez une fenêtre du Finder et sélectionnez l'option AirDrop dans le volet de gauche.  6 Ouvrez l'élément que vous souhaitez transférer. Faites-le dans l'application appropriée. Par exemple, pour AirDrop une photo, ouvrez-la dans l'application Photos.
6 Ouvrez l'élément que vous souhaitez transférer. Faites-le dans l'application appropriée. Par exemple, pour AirDrop une photo, ouvrez-la dans l'application Photos.  7 Cliquez sur Partager. Cette option est indiquée par une icône carrée avec une flèche pointant vers le haut.
7 Cliquez sur Partager. Cette option est indiquée par une icône carrée avec une flèche pointant vers le haut.  8 Appuyez sur le nom de la personne avec laquelle vous souhaitez partager le fichier via AirDrop. Une liste de personnes utilisant AirDrop apparaît en haut du panneau Partager. Cliquez sur la photo de la personne pour lui envoyer le fichier.
8 Appuyez sur le nom de la personne avec laquelle vous souhaitez partager le fichier via AirDrop. Une liste de personnes utilisant AirDrop apparaît en haut du panneau Partager. Cliquez sur la photo de la personne pour lui envoyer le fichier. - Avec AirDrop, vous pouvez rapidement partager des fichiers, des photos, des URL avec des amis et des contacts à proximité.
 9 Attendez que l'autre personne accepte votre fichier. Pour ce faire, il doit confirmer sa décision.
9 Attendez que l'autre personne accepte votre fichier. Pour ce faire, il doit confirmer sa décision.



