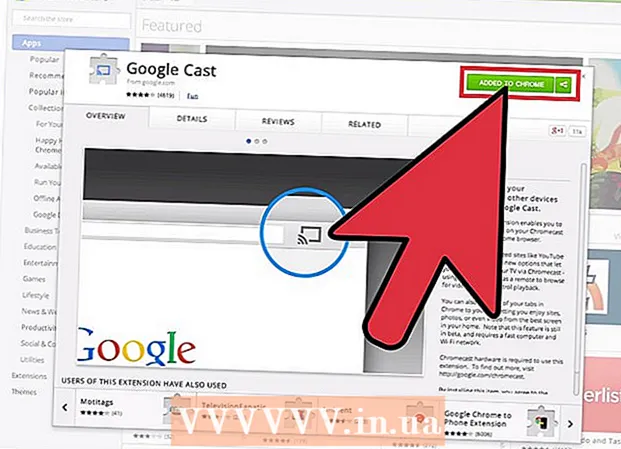Auteur:
Sara Rhodes
Date De Création:
11 Février 2021
Date De Mise À Jour:
1 Juillet 2024

Contenu
Découvrez comment recadrer une vidéo dans l'éditeur vidéo Adobe Premiere Pro pour supprimer les parties indésirables de l'image. Vous pouvez trouver l'outil de recadrage dans la section Transformer du menu Effets.
Pas
 1 Ouvrez Adobe Premiere Pro. Pour cela, double-cliquez sur l'icône "Pr" sur le fond violet.
1 Ouvrez Adobe Premiere Pro. Pour cela, double-cliquez sur l'icône "Pr" sur le fond violet.  2 Ouvrez votre projet dans Adobe Premiere Pro. Pour le faire, suivez ces étapes:
2 Ouvrez votre projet dans Adobe Premiere Pro. Pour le faire, suivez ces étapes: - Cliquez sur "Fichier" dans la barre de menu en haut de l'écran.
- Cliquez sur Nouveau pour créer un nouveau projet ou sur Ouvrir pour en ouvrir un existant.
- Sélectionnez le fichier que vous voulez et cliquez sur "Ouvrir".
 3 Importez la vidéo que vous souhaitez découper dans votre projet. Si la vidéo que vous allez découper n'a pas encore été ajoutée au projet, importez-la là-bas. Pour ce faire, procédez comme suit :
3 Importez la vidéo que vous souhaitez découper dans votre projet. Si la vidéo que vous allez découper n'a pas encore été ajoutée au projet, importez-la là-bas. Pour ce faire, procédez comme suit : - Cliquez sur "Fichier".
- Cliquez sur Importer.
- Sélectionnez la vidéo que vous souhaitez importer.
- Cliquez sur Ouvrir.
 4 Cliquez et faites glisser la vidéo souhaitée du panneau Projet sur la timeline. Les vidéos que vous importez dans Adobe Premiere Pro apparaissent dans le panneau Projet sous l'onglet Bibliothèques. Le panneau Projet se trouve généralement dans le coin inférieur gauche de l'écran, avec la timeline juste à sa droite.
4 Cliquez et faites glisser la vidéo souhaitée du panneau Projet sur la timeline. Les vidéos que vous importez dans Adobe Premiere Pro apparaissent dans le panneau Projet sous l'onglet Bibliothèques. Le panneau Projet se trouve généralement dans le coin inférieur gauche de l'écran, avec la timeline juste à sa droite. - Si vous ne voyez pas le panneau Projets, la timeline ou tout autre panneau de votre choix, cliquez sur Fenêtre dans le menu en haut de l'écran et cochez le panneau de votre choix.
 5 Cliquez sur une vidéo pour la sélectionner. La vidéo sera mise en évidence dans la chronologie.
5 Cliquez sur une vidéo pour la sélectionner. La vidéo sera mise en évidence dans la chronologie.  6 Cliquer sur Effets. C'est un onglet en haut du panneau Projet. Une liste de catégories d'effets s'affiche.
6 Cliquer sur Effets. C'est un onglet en haut du panneau Projet. Une liste de catégories d'effets s'affiche.  7 Cliquer sur
7 Cliquer sur  à côté de Effets vidéo. Cette icône en forme de flèche est située à côté d'Effets vidéo dans la liste des effets. Une liste de catégories d'effets vidéo s'affiche.
à côté de Effets vidéo. Cette icône en forme de flèche est située à côté d'Effets vidéo dans la liste des effets. Une liste de catégories d'effets vidéo s'affiche.  8 Cliquer sur
8 Cliquer sur à côté de l'élément "Transformation". Cette icône en forme de flèche est située à côté du dossier Transformer. Une liste d'effets de transformation sera affichée.
à côté de l'élément "Transformation". Cette icône en forme de flèche est située à côté du dossier Transformer. Une liste d'effets de transformation sera affichée.  9 Cliquez et faites glisser l'outil Recadrage sur un clip vidéo dans la chronologie. Cet outil fait partie des effets de transformation. Cela ouvrira l'onglet Contrôles d'effet dans la fenêtre supérieure gauche.
9 Cliquez et faites glisser l'outil Recadrage sur un clip vidéo dans la chronologie. Cet outil fait partie des effets de transformation. Cela ouvrira l'onglet Contrôles d'effet dans la fenêtre supérieure gauche. - Alternativement, vous pouvez taper Rogner dans la barre de recherche en haut du panneau Projet et appuyer sur Entrée pour trouver cet effet.
 10 Définissez les limites du clip. Pour ce faire, utilisez les commandes de l'onglet Contrôles d'effet en cliquant et en faisant glisser les valeurs numériques à côté de Gauche, Droite, Haut et Bas. Augmenter ces valeurs ajoutera une bordure noire sur le côté correspondant de la vidéo, la diminuer la supprimera. Vous pouvez cliquer et faire glisser un pourcentage à modifier, ou double-cliquer pour spécifier votre propre pourcentage.
10 Définissez les limites du clip. Pour ce faire, utilisez les commandes de l'onglet Contrôles d'effet en cliquant et en faisant glisser les valeurs numériques à côté de Gauche, Droite, Haut et Bas. Augmenter ces valeurs ajoutera une bordure noire sur le côté correspondant de la vidéo, la diminuer la supprimera. Vous pouvez cliquer et faire glisser un pourcentage à modifier, ou double-cliquer pour spécifier votre propre pourcentage. - Une valeur de 0 % à côté de Gauche, Droite, Haut ou Bas signifie que le côté n'est pas coupé.
- L'augmentation du nombre à côté de Edge Blur dans l'onglet Effets rend floue la bordure de rognage de la vidéo.
- Cochez la case "Agrandir" pour agrandir la partie visible de la vidéo découpée afin qu'elle remplisse complètement le volet de prévisualisation.
- L'agrandissement d'une vidéo basse résolution peut la rendre floue ou pixelisée.