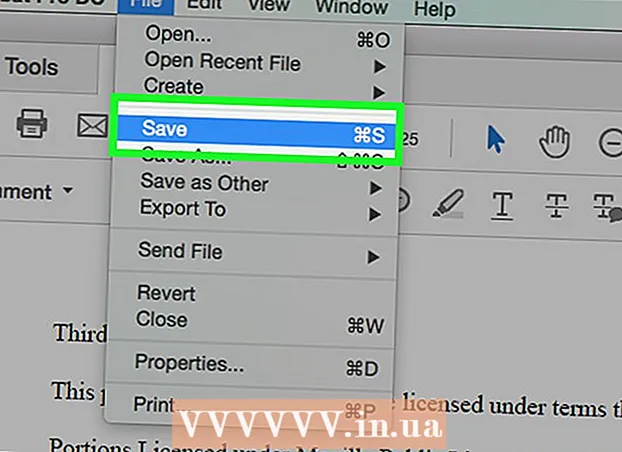Auteur:
Sara Rhodes
Date De Création:
15 Février 2021
Date De Mise À Jour:
1 Juillet 2024
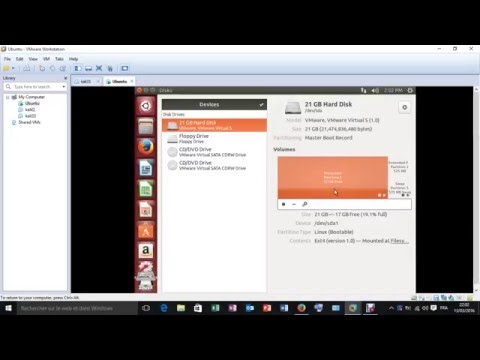
Contenu
Le disque peut être formaté à l'aide de l'utilitaire de disque préinstallé avec Ubuntu. Si Utilitaire de disque affiche des erreurs ou si la partition est endommagée, utilisez GParted pour formater le disque. Vous pouvez également redimensionner les partitions existantes à l'aide de GParted ou créer une nouvelle partition basée sur l'espace disque non alloué.
Pas
Méthode 1 sur 2: Formatage rapide
 1 Exécutez l'utilitaire de disque. Ouvrez le menu principal et entrez disques... Tous les lecteurs connectés seront affichés sur la gauche.
1 Exécutez l'utilitaire de disque. Ouvrez le menu principal et entrez disques... Tous les lecteurs connectés seront affichés sur la gauche.  2 Mettez en surbrillance le disque à formater. Tous les disques sont affichés sur la gauche. Soyez prudent lors de la sélection d'un lecteur, car toutes les données seront effacées lors du formatage.
2 Mettez en surbrillance le disque à formater. Tous les disques sont affichés sur la gauche. Soyez prudent lors de la sélection d'un lecteur, car toutes les données seront effacées lors du formatage.  3 Cliquez sur l'icône d'engrenage et sélectionnez Formater la partition. Une nouvelle fenêtre s'ouvrira dans laquelle vous pourrez spécifier le système de fichiers.
3 Cliquez sur l'icône d'engrenage et sélectionnez Formater la partition. Une nouvelle fenêtre s'ouvrira dans laquelle vous pourrez spécifier le système de fichiers.  4 Sélectionnez le système de fichiers souhaité. Ouvrez le menu Type et sélectionnez le système de fichiers souhaité.
4 Sélectionnez le système de fichiers souhaité. Ouvrez le menu Type et sélectionnez le système de fichiers souhaité. - Si vous comptez utiliser le lecteur pour transférer des fichiers entre des ordinateurs Linux, Mac OS et Windows et entre des appareils prenant en charge le stockage USB, sélectionnez FAT.
- Si le disque sera utilisé sur un ordinateur Linux, sélectionnez "Ext4".
- Si le lecteur doit être utilisé sur un ordinateur Windows, sélectionnez NTFS.
 5 Donnez un nom à la section. Le nom (libellé) de la section à formater peut être saisi dans la ligne correspondante. L'étiquette vous aidera à ne pas vous tromper dans les lecteurs connectés.
5 Donnez un nom à la section. Le nom (libellé) de la section à formater peut être saisi dans la ligne correspondante. L'étiquette vous aidera à ne pas vous tromper dans les lecteurs connectés.  6 Décidez comment supprimer vos données en toute sécurité. Par défaut, le processus de formatage supprimera les données, mais ne les écrasera pas. Pour supprimer des données en toute sécurité (définitivement), sélectionnez Écraser les données avec des zéros dans le menu Supprimer. Le processus de formatage prendra plus de temps, mais les données seront supprimées en toute sécurité.
6 Décidez comment supprimer vos données en toute sécurité. Par défaut, le processus de formatage supprimera les données, mais ne les écrasera pas. Pour supprimer des données en toute sécurité (définitivement), sélectionnez Écraser les données avec des zéros dans le menu Supprimer. Le processus de formatage prendra plus de temps, mais les données seront supprimées en toute sécurité.  7 Cliquez sur Formatage pour démarrer le processus de formatage. Vous serez invité à confirmer votre décision. La durée du processus de formatage dépend de la capacité du disque et du type d'effacement des données (sûr ou normal).
7 Cliquez sur Formatage pour démarrer le processus de formatage. Vous serez invité à confirmer votre décision. La durée du processus de formatage dépend de la capacité du disque et du type d'effacement des données (sûr ou normal). - Si vous rencontrez des problèmes lors du formatage du disque, utilisez le programme GParted (lire la section suivante).
 8 Montez le disque formaté. Une fois le processus de formatage terminé, cliquez sur Monter (ce bouton apparaîtra sous la liste des lecteurs). Cela vous permettra de monter la partition et d'accéder à son système de fichiers. Cliquez sur le lien qui apparaît pour ouvrir une section dans l'explorateur ; ou ouvrez l'utilitaire de fichiers et localisez le lecteur dans le volet gauche.
8 Montez le disque formaté. Une fois le processus de formatage terminé, cliquez sur Monter (ce bouton apparaîtra sous la liste des lecteurs). Cela vous permettra de monter la partition et d'accéder à son système de fichiers. Cliquez sur le lien qui apparaît pour ouvrir une section dans l'explorateur ; ou ouvrez l'utilitaire de fichiers et localisez le lecteur dans le volet gauche.
Méthode 2 sur 2: Utilisation de GParted
 1 Ouvrez la borne. Cela peut être fait à partir du menu principal ou cliquez simplement surCtrl+Alt+T.
1 Ouvrez la borne. Cela peut être fait à partir du menu principal ou cliquez simplement surCtrl+Alt+T.  2 Installez GParted. Pour ce faire, entrez la commande suivante. Le système vous demandera de saisir un mot de passe (le mot de passe ne s'affiche pas lorsque vous le saisissez).
2 Installez GParted. Pour ce faire, entrez la commande suivante. Le système vous demandera de saisir un mot de passe (le mot de passe ne s'affiche pas lorsque vous le saisissez). - sudo apt-get install gparted
- Cliquer sur Ouilorsque vous y êtes invité.
 3 Lancez GParted à partir du menu principal. Ouvrez le menu principal et tapez "GParted" (sans les guillemets) pour rechercher et exécuter ce programme. Une fenêtre s'ouvrira affichant les partitions du disque actuel et son espace non alloué.
3 Lancez GParted à partir du menu principal. Ouvrez le menu principal et tapez "GParted" (sans les guillemets) pour rechercher et exécuter ce programme. Une fenêtre s'ouvrira affichant les partitions du disque actuel et son espace non alloué.  4 Sélectionnez le lecteur à formater. Faites-le dans le menu déroulant (coin supérieur droit). Si vous n'êtes pas sûr du lecteur à sélectionner, recherchez sa capacité dans la fenêtre - cela peut vous aider à sélectionner le bon lecteur.
4 Sélectionnez le lecteur à formater. Faites-le dans le menu déroulant (coin supérieur droit). Si vous n'êtes pas sûr du lecteur à sélectionner, recherchez sa capacité dans la fenêtre - cela peut vous aider à sélectionner le bon lecteur.  5 Démontez la partition que vous souhaitez formater, modifier ou supprimer. Sans cela, vous ne pourrez pas travailler avec la section. Dans la liste des partitions, faites un clic droit sur la partition souhaitée et sélectionnez "Démonter".
5 Démontez la partition que vous souhaitez formater, modifier ou supprimer. Sans cela, vous ne pourrez pas travailler avec la section. Dans la liste des partitions, faites un clic droit sur la partition souhaitée et sélectionnez "Démonter".  6 Supprimez la section existante. Dans ce cas, il se transformera en espace non alloué. Sur la base de cet espace, vous pouvez créer et formater une nouvelle partition.
6 Supprimez la section existante. Dans ce cas, il se transformera en espace non alloué. Sur la base de cet espace, vous pouvez créer et formater une nouvelle partition. - Faites un clic droit sur la partition à supprimer et cliquez sur "Supprimer".
 7 Créer une nouvelle rubrique. Cliquez avec le bouton droit sur l'espace non alloué et sélectionnez Nouveau. Le processus de création d'une nouvelle section commencera.
7 Créer une nouvelle rubrique. Cliquez avec le bouton droit sur l'espace non alloué et sélectionnez Nouveau. Le processus de création d'une nouvelle section commencera.  8 Définissez la taille de la partition. Pour ce faire, utilisez le curseur.
8 Définissez la taille de la partition. Pour ce faire, utilisez le curseur.  9 Sélectionnez le système de fichiers pour la partition. Faites-le dans le menu "Système de fichiers". Si le disque sera utilisé dans différents systèmes d'exploitation et appareils, sélectionnez "fat32". Si le lecteur ne sera utilisé que sous Linux, sélectionnez "ext4".
9 Sélectionnez le système de fichiers pour la partition. Faites-le dans le menu "Système de fichiers". Si le disque sera utilisé dans différents systèmes d'exploitation et appareils, sélectionnez "fat32". Si le lecteur ne sera utilisé que sous Linux, sélectionnez "ext4".  10 Donnez un nom à la section (étiquette). Cela permettra de distinguer plus facilement cette section des autres sections.
10 Donnez un nom à la section (étiquette). Cela permettra de distinguer plus facilement cette section des autres sections.  11 Lorsque vous avez terminé de configurer les paramètres de la section, cliquez sur Ajouter. La création de la section sera ajoutée à la liste des opérations à effectuer.
11 Lorsque vous avez terminé de configurer les paramètres de la section, cliquez sur Ajouter. La création de la section sera ajoutée à la liste des opérations à effectuer.  12 Redimensionnez la partition (si vous le souhaitez). Les partitions peuvent être redimensionnées dans GParted. La partition peut être redimensionnée afin qu'une nouvelle partition soit créée à partir de l'espace non alloué. Cela vous permettra de diviser votre disque dur en plusieurs partitions sans affecter les données stockées sur le disque.
12 Redimensionnez la partition (si vous le souhaitez). Les partitions peuvent être redimensionnées dans GParted. La partition peut être redimensionnée afin qu'une nouvelle partition soit créée à partir de l'espace non alloué. Cela vous permettra de diviser votre disque dur en plusieurs partitions sans affecter les données stockées sur le disque. - Cliquez avec le bouton droit sur la section que vous souhaitez redimensionner et sélectionnez Redimensionner / Déplacer.
- Faites glisser les curseurs qui délimitent une section des deux côtés pour créer un espace non alloué avant et/ou après cette section.
- Cliquez sur Redimensionner / Déplacer pour ajouter le redimensionnement à la liste des opérations à effectuer. À partir de l'espace non alloué, vous pouvez créer une nouvelle partition comme décrit ci-dessus.
 13 Cliquez sur le bouton coche verte pour démarrer les opérations planifiées. Aucune des modifications que vous apportez ne prendra effet tant que vous n'aurez pas cliqué sur ce bouton. En conséquence, les partitions sélectionnées seront supprimées (avec perte de données) et de nouvelles partitions seront créées.
13 Cliquez sur le bouton coche verte pour démarrer les opérations planifiées. Aucune des modifications que vous apportez ne prendra effet tant que vous n'aurez pas cliqué sur ce bouton. En conséquence, les partitions sélectionnées seront supprimées (avec perte de données) et de nouvelles partitions seront créées. - Toutes les opérations prendront un certain temps, en fonction du nombre d'opérations et de la capacité du disque.
 14 Trouvez un lecteur formaté. Une fois le processus de formatage terminé, fermez GParted et localisez le disque formaté. Il apparaîtra dans la liste de tous les lecteurs dans l'utilitaire de fichiers.
14 Trouvez un lecteur formaté. Une fois le processus de formatage terminé, fermez GParted et localisez le disque formaté. Il apparaîtra dans la liste de tous les lecteurs dans l'utilitaire de fichiers.