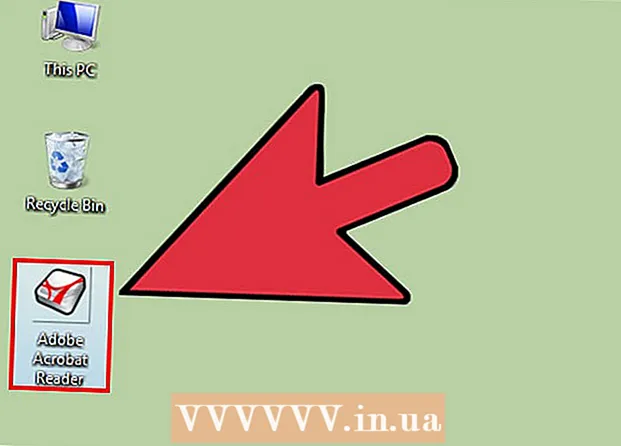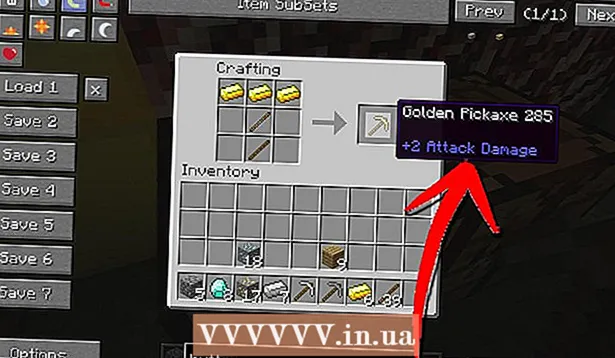Auteur:
Virginia Floyd
Date De Création:
13 Août 2021
Date De Mise À Jour:
1 Juillet 2024
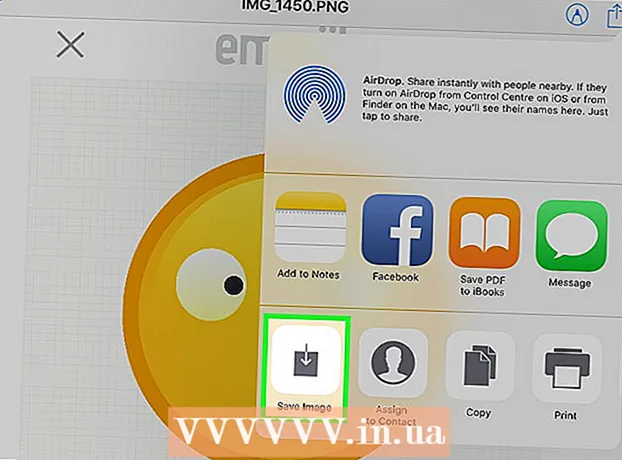
Contenu
- Pas
- Méthode 1 sur 3: Utilisation d'iCloud
- Méthode 2 sur 3: Utilisation d'AirDrop
- Méthode 3 sur 3: Utilisation du courrier électronique
Cet article vous montrera comment copier (envoyer) des photos de l'iPhone vers l'iPad.
Pas
Méthode 1 sur 3: Utilisation d'iCloud
 1 Sur iPhone, ouvrez l'application Paramètres. L'icône de cette application est un engrenage gris (⚙️) et se trouve généralement sur l'écran d'accueil.
1 Sur iPhone, ouvrez l'application Paramètres. L'icône de cette application est un engrenage gris (⚙️) et se trouve généralement sur l'écran d'accueil.  2 Cliquez sur "Identifiant Apple". Cette section se trouve en haut du menu Paramètres et comprend votre nom et votre photo (le cas échéant).
2 Cliquez sur "Identifiant Apple". Cette section se trouve en haut du menu Paramètres et comprend votre nom et votre photo (le cas échéant). - Si vous n'êtes pas encore connecté, cliquez sur Se connecter>, entrez votre identifiant Apple et votre mot de passe, puis cliquez sur Se connecter.
- Si vous utilisez une ancienne version d'iOS, ignorez cette étape.
 3 Cliquez sur iCloud. Cette option est située dans la deuxième section du menu.
3 Cliquez sur iCloud. Cette option est située dans la deuxième section du menu.  4 Cliquez sur Photo. Vous trouverez cette application en haut de la section Applications utilisant iCloud.
4 Cliquez sur Photo. Vous trouverez cette application en haut de la section Applications utilisant iCloud.  5 Déplacez le curseur de la bibliothèque de photos iCloud sur la position Activé. Il deviendra vert. Désormais, les nouvelles photos prises avec l'iPhone et les images existantes stockées dans la mémoire de l'appareil seront copiées sur iCloud.
5 Déplacez le curseur de la bibliothèque de photos iCloud sur la position Activé. Il deviendra vert. Désormais, les nouvelles photos prises avec l'iPhone et les images existantes stockées dans la mémoire de l'appareil seront copiées sur iCloud. - Pour libérer de l'espace sur votre iPhone, appuyez sur « Optimiser la mémoire de l'iPhone » ; dans ce cas, la taille des photos sera réduite.
 6 Déplacez le curseur Télécharger vers le flux de photos sur la position Activé. Désormais, les nouvelles photos prises avec l'iPhone seront synchronisées (lorsqu'elles sont connectées à un réseau sans fil) avec tous vos appareils connectés avec l'identifiant Apple.
6 Déplacez le curseur Télécharger vers le flux de photos sur la position Activé. Désormais, les nouvelles photos prises avec l'iPhone seront synchronisées (lorsqu'elles sont connectées à un réseau sans fil) avec tous vos appareils connectés avec l'identifiant Apple.  7 Sur iPad, ouvrez l'application Paramètres. L'icône de cette application est un engrenage gris (⚙️) et se trouve généralement sur l'écran d'accueil.
7 Sur iPad, ouvrez l'application Paramètres. L'icône de cette application est un engrenage gris (⚙️) et se trouve généralement sur l'écran d'accueil.  8 Cliquez sur "Identifiant Apple". Cette section se trouve en haut du menu Paramètres.
8 Cliquez sur "Identifiant Apple". Cette section se trouve en haut du menu Paramètres. - Si vous n'êtes pas encore connecté, cliquez sur Se connecter>, entrez votre identifiant Apple et votre mot de passe, puis cliquez sur Se connecter.
- Si vous utilisez une ancienne version d'iOS, ignorez cette étape.
 9 Cliquez sur iCloud. Cette option est située dans la deuxième section du menu.
9 Cliquez sur iCloud. Cette option est située dans la deuxième section du menu.  10 Cliquez sur Photo. Vous trouverez cette application en haut de la section Applications utilisant iCloud.
10 Cliquez sur Photo. Vous trouverez cette application en haut de la section Applications utilisant iCloud.  11 Déplacez le curseur de la bibliothèque de photos iCloud sur la position Activé. Il deviendra vert.
11 Déplacez le curseur de la bibliothèque de photos iCloud sur la position Activé. Il deviendra vert.  12 Appuyez sur le bouton Accueil. C'est le bouton rond sur le devant de l'iPad (situé directement sous l'écran).
12 Appuyez sur le bouton Accueil. C'est le bouton rond sur le devant de l'iPad (situé directement sous l'écran).  13 Sur votre ordinateur, ouvrez l'application Photos. L'icône de cette application ressemble à une fleur multicolore.
13 Sur votre ordinateur, ouvrez l'application Photos. L'icône de cette application ressemble à une fleur multicolore.  14 Cliquez sur Albums. Ce bouton est en haut de la fenêtre.
14 Cliquez sur Albums. Ce bouton est en haut de la fenêtre.  15 Cliquez sur Toutes les photos. C'est l'un des albums les plus probables situés dans le coin supérieur gauche de l'écran. Une fois le contenu de l'iPhone et de l'iPad synchronisé avec iCloud, les photos de l'iPhone apparaissent dans cet album.
15 Cliquez sur Toutes les photos. C'est l'un des albums les plus probables situés dans le coin supérieur gauche de l'écran. Une fois le contenu de l'iPhone et de l'iPad synchronisé avec iCloud, les photos de l'iPhone apparaissent dans cet album.
Méthode 2 sur 3: Utilisation d'AirDrop
 1 Sur iPad, ouvrez le Centre de contrôle. Pour ce faire, balayez vers le haut depuis le bas de l'écran.
1 Sur iPad, ouvrez le Centre de contrôle. Pour ce faire, balayez vers le haut depuis le bas de l'écran.  2 Cliquez sur AirDrop. Ce bouton se trouve dans le coin inférieur gauche de l'écran.
2 Cliquez sur AirDrop. Ce bouton se trouve dans le coin inférieur gauche de l'écran. - Si vous êtes invité à activer Bluetooth et Wi-Fi, faites-le.
 3 Cliquez sur Contacts uniquement. C'est au milieu du menu.
3 Cliquez sur Contacts uniquement. C'est au milieu du menu.  4 Sur votre ordinateur, ouvrez l'application Photos. L'icône de cette application ressemble à une fleur multicolore.
4 Sur votre ordinateur, ouvrez l'application Photos. L'icône de cette application ressemble à une fleur multicolore.  5 Cliquez sur Albums. Ce bouton est en haut de la fenêtre.
5 Cliquez sur Albums. Ce bouton est en haut de la fenêtre.  6 Cliquez sur Toutes les photos. C'est l'un des albums les plus probables situés dans le coin supérieur gauche de l'écran.
6 Cliquez sur Toutes les photos. C'est l'un des albums les plus probables situés dans le coin supérieur gauche de l'écran.  7 Sélectionnez une photo. Pour cela, il suffit de cliquer sur la photo souhaitée.
7 Sélectionnez une photo. Pour cela, il suffit de cliquer sur la photo souhaitée.  8 Cliquez sur Partager. L'icône de ce bouton a la forme d'un carré avec une flèche pointant vers le haut et se trouve dans le coin inférieur gauche de l'écran.
8 Cliquez sur Partager. L'icône de ce bouton a la forme d'un carré avec une flèche pointant vers le haut et se trouve dans le coin inférieur gauche de l'écran.  9 Sélectionnez des photos supplémentaires (si vous le souhaitez). Faites glisser les photos vers la gauche ou la droite (en haut de l'écran) et cliquez sur l'icône en forme de cercle dans le coin inférieur droit de l'image pour la sélectionner.
9 Sélectionnez des photos supplémentaires (si vous le souhaitez). Faites glisser les photos vers la gauche ou la droite (en haut de l'écran) et cliquez sur l'icône en forme de cercle dans le coin inférieur droit de l'image pour la sélectionner. - Certains utilisateurs ont signalé des problèmes lors de la copie de photos via AirDrop.
 10 Cliquez sur le nom de votre iPad. Il apparaîtra entre les images en haut de l'écran et les options de partage en bas de l'écran.
10 Cliquez sur le nom de votre iPad. Il apparaîtra entre les images en haut de l'écran et les options de partage en bas de l'écran. - Si votre tablette n'est pas à l'écran, assurez-vous que l'appareil est suffisamment proche de votre smartphone (à moins d'un mètre) et qu'AirDrop est activé.
- Si vous êtes invité à activer Bluetooth et Wi-Fi, faites-le.
 11 Voir les photos sur iPad. Un message apparaît à l'écran indiquant que l'iPhone transfère des images. Une fois le processus de copie terminé, vous pouvez afficher les photos dans l'application Photos sur iPad.
11 Voir les photos sur iPad. Un message apparaît à l'écran indiquant que l'iPhone transfère des images. Une fois le processus de copie terminé, vous pouvez afficher les photos dans l'application Photos sur iPad.
Méthode 3 sur 3: Utilisation du courrier électronique
 1 Sur iPhone, ouvrez l'application Photos. L'icône de cette application ressemble à une fleur multicolore.
1 Sur iPhone, ouvrez l'application Photos. L'icône de cette application ressemble à une fleur multicolore. - Pour utiliser cette méthode, configurez l'application Mail sur votre iPhone et iPad.
 2 Sélectionnez une photo. Pour cela, il suffit de cliquer sur la photo souhaitée.
2 Sélectionnez une photo. Pour cela, il suffit de cliquer sur la photo souhaitée.  3 Cliquez sur Partager. L'icône de ce bouton a la forme d'un carré avec une flèche pointant vers le haut et se trouve dans le coin inférieur gauche de l'écran.
3 Cliquez sur Partager. L'icône de ce bouton a la forme d'un carré avec une flèche pointant vers le haut et se trouve dans le coin inférieur gauche de l'écran.  4 Sélectionnez des photos supplémentaires (si vous le souhaitez). Faites glisser les photos vers la gauche ou la droite (en haut de l'écran) et cliquez sur l'icône en forme de cercle dans le coin inférieur droit de l'image pour la sélectionner.
4 Sélectionnez des photos supplémentaires (si vous le souhaitez). Faites glisser les photos vers la gauche ou la droite (en haut de l'écran) et cliquez sur l'icône en forme de cercle dans le coin inférieur droit de l'image pour la sélectionner.  5 Cliquez sur Courrier. C'est en bas à gauche de l'écran. Vous serez redirigé vers un nouvel écran où vous pourrez écrire un e-mail.
5 Cliquez sur Courrier. C'est en bas à gauche de l'écran. Vous serez redirigé vers un nouvel écran où vous pourrez écrire un e-mail.  6 Veuillez saisir votre adresse e-mail. Faites-le sur la ligne "À" (en haut de l'écran).
6 Veuillez saisir votre adresse e-mail. Faites-le sur la ligne "À" (en haut de l'écran).  7 Cliquez sur Soumettre. Ce bouton est situé dans le coin supérieur droit de l'écran.
7 Cliquez sur Soumettre. Ce bouton est situé dans le coin supérieur droit de l'écran. - Cliquez sur Soumettre même si un message d'avertissement s'affiche indiquant que la ligne d'objet est manquante.
 8 Ouvrez l'application Mail sur iPad. L'icône de cette application ressemble à une enveloppe blanche sur fond bleu.
8 Ouvrez l'application Mail sur iPad. L'icône de cette application ressemble à une enveloppe blanche sur fond bleu.  9 Cliquez sur l'e-mail que vous vous êtes envoyé. Il apparaîtra en haut de votre boîte de réception.
9 Cliquez sur l'e-mail que vous vous êtes envoyé. Il apparaîtra en haut de votre boîte de réception.  10 Ouvrez la photo. Cliquez sur l'image jointe pour l'ouvrir, puis appuyez et maintenez l'image.
10 Ouvrez la photo. Cliquez sur l'image jointe pour l'ouvrir, puis appuyez et maintenez l'image.  11 Cliquez sur Enregistrer l'image. La photo est enregistrée dans le dossier Appareil photo sur l'iPad.
11 Cliquez sur Enregistrer l'image. La photo est enregistrée dans le dossier Appareil photo sur l'iPad.