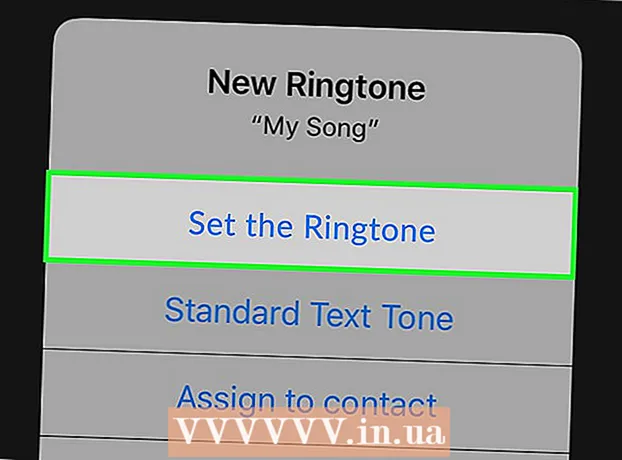Auteur:
Carl Weaver
Date De Création:
21 Février 2021
Date De Mise À Jour:
1 Juillet 2024

Contenu
Oui, vous pouvez accéder à distance à d'autres ordinateurs depuis votre Mac, qu'il s'agisse d'autres ordinateurs Mac ou Windows. Dans le premier cas, vous devez modifier vos droits d'accès au réseau à l'aide du compte, du login et du mot de passe de l'administrateur réseau. Dans le second cas, en conséquence, vous devez connaître les détails du compte administrateur réseau, ainsi que le nom du groupe de travail auquel appartient l'ordinateur dont vous avez besoin.
Pas
Méthode 1 sur 2: Accéder à d'autres Mac
 1 Connectez-vous en utilisant le compte administrateur réseau en utilisant le nom d'utilisateur et le mot de passe appropriés. Pour modifier les droits d'accès, vous avez besoin exactement du compte administrateur.
1 Connectez-vous en utilisant le compte administrateur réseau en utilisant le nom d'utilisateur et le mot de passe appropriés. Pour modifier les droits d'accès, vous avez besoin exactement du compte administrateur.  2 Ouvrez le menu Pomme, puis "Préférences Système" (Préférences Système).
2 Ouvrez le menu Pomme, puis "Préférences Système" (Préférences Système). 3 Allez dans Affichage> Partage.
3 Allez dans Affichage> Partage. 4 Sélectionnez les fichiers auxquels vous souhaitez accéder depuis votre Mac.
4 Sélectionnez les fichiers auxquels vous souhaitez accéder depuis votre Mac.- Pour rechercher des fichiers ou des dossiers, cliquez sur le signe plus sous la colonne Dossiers partagés et sélectionnez les dossiers ou fichiers souhaités.
- Vous pouvez également sélectionner les fichiers dont vous avez besoin via le Finder. Ouvrez le Finder depuis votre bureau, puis recherchez le dossier dont vous avez besoin. Mettez le fichier en surbrillance, puis « Obtenir des informations » et cochez la case à côté de « Dossier partagé ».
 5 Sélectionnez le nom de votre Mac dans la liste des utilisateurs. Cela vous permettra d'accéder aux fichiers et dossiers sélectionnés.
5 Sélectionnez le nom de votre Mac dans la liste des utilisateurs. Cela vous permettra d'accéder aux fichiers et dossiers sélectionnés. - Pour trouver votre nom d'utilisateur, cliquez sur le signe plus sous la colonne "Utilisateurs" et faites défiler jusqu'à ce que vous trouviez celui que vous voulez.
 6 Modifiez vos droits d'accès. Les paramètres par défaut permettent uniquement à tous les utilisateurs d'afficher et de lire les fichiers. Cela ne peut être modifié qu'en modifiant les paramètres des droits d'accès.
6 Modifiez vos droits d'accès. Les paramètres par défaut permettent uniquement à tous les utilisateurs d'afficher et de lire les fichiers. Cela ne peut être modifié qu'en modifiant les paramètres des droits d'accès. - A droite du nom de l'utilisateur, ses droits d'accès seront indiqués. Cliquez sur la flèche à côté de « Lecture seule » pour apporter les modifications nécessaires.
- Vous pouvez également modifier les droits d'accès aux fichiers via le Finder. Ouvrez le Finder depuis votre bureau, puis recherchez le dossier dont vous avez besoin. Mettez le fichier en surbrillance, puis Obtenir des informations, puis Partage et autorisations. Dans la fenêtre qui apparaît, ajoutez votre nom d'utilisateur et modifiez les droits d'accès.
 7 Activez le protocole de dépôt Apple (AFP). Ce protocole vous permettra, en travaillant depuis votre Mac personnel, d'accéder aux fichiers dont vous avez besoin depuis d'autres Mac, selon les paramètres définis sous le compte administrateur réseau.
7 Activez le protocole de dépôt Apple (AFP). Ce protocole vous permettra, en travaillant depuis votre Mac personnel, d'accéder aux fichiers dont vous avez besoin depuis d'autres Mac, selon les paramètres définis sous le compte administrateur réseau. - Cliquez sur le bouton "Options" en bas à droite de la fenêtre Préférences de partage.
- Sélectionnez "Partager des fichiers et des dossiers à l'aide d'AFP"
 8 Cliquez sur le bouton "Terminé" pour terminer le processus de modification des paramètres. Cela vous ramènera à votre compte, à partir duquel vous pourrez accéder à tous les fichiers et dossiers nécessaires.
8 Cliquez sur le bouton "Terminé" pour terminer le processus de modification des paramètres. Cela vous ramènera à votre compte, à partir duquel vous pourrez accéder à tous les fichiers et dossiers nécessaires.
Méthode 2 sur 2: Accéder aux ordinateurs Windows
 1 Ouvrez le menu Préférences Système à partir du menu Pomme.
1 Ouvrez le menu Préférences Système à partir du menu Pomme. 2 Sélectionnez "Préférences réseau". Grâce à ce menu, vous pouvez effectuer tous les réglages nécessaires pour accéder aux ordinateurs exécutant Windows.
2 Sélectionnez "Préférences réseau". Grâce à ce menu, vous pouvez effectuer tous les réglages nécessaires pour accéder aux ordinateurs exécutant Windows.  3 Vérifiez si l'icône du cadenas est en position ouverte.
3 Vérifiez si l'icône du cadenas est en position ouverte.- Si le verrou est fermé, cliquez dessus et entrez le login et le mot de passe de l'administrateur réseau Windows.
 4 Entrez "Groupe de travail" dans le champ de recherche de la fenêtre Préférences Système.
4 Entrez "Groupe de travail" dans le champ de recherche de la fenêtre Préférences Système. 5 À côté du champ "Nom NetBIOS", saisissez un nom unique pour votre Mac.
5 À côté du champ "Nom NetBIOS", saisissez un nom unique pour votre Mac. 6 Sélectionnez le nom du groupe de travail Windows auquel vous souhaitez accéder à l'aide du menu déroulant à côté de Groupe de travail.’
6 Sélectionnez le nom du groupe de travail Windows auquel vous souhaitez accéder à l'aide du menu déroulant à côté de Groupe de travail.’ - Si votre Mac se trouve quelque part dans un bureau desservi par plusieurs serveurs à la fois, vous devrez également spécifier l'adresse IP exacte dans le champ « Serveurs WINS », que vous pouvez obtenir auprès de votre administrateur réseau.
 7 Cliquez sur le bouton "OK", puis cliquez sur "Appliquer".
7 Cliquez sur le bouton "OK", puis cliquez sur "Appliquer". 8 Attendez, le groupe de travail Windows apparaîtra bientôt sur votre Mac.
8 Attendez, le groupe de travail Windows apparaîtra bientôt sur votre Mac.- La connexion peut prendre plusieurs minutes. Les fichiers et dossiers des ordinateurs distants seront situés dans la section « Partagés ».
- Lorsque le dossier du groupe de travail Windows s'affiche, vous pouvez commencer à travailler avec les fichiers qui s'y trouvent à partir de votre Mac.