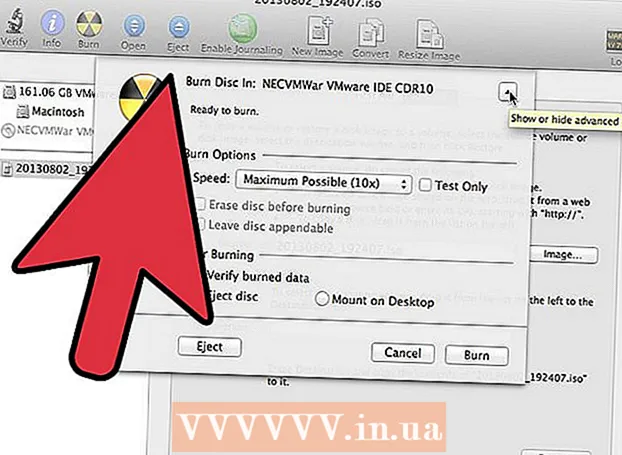Contenu
- Pas
- Méthode 1 sur 3 : TeamViewer
- Méthode 2 sur 3: Bureau à distance Chrome
- Méthode 3 sur 3: Bureau à distance Windows
- Conseils
- Avertissements
Cet article vous montrera comment accéder à un ordinateur distant à partir de votre ordinateur si le logiciel Remote Desktop est installé sur les deux ordinateurs. Lorsque le programme est installé sur les deux ordinateurs, configurez l'un d'eux en tant qu'hôte - cet ordinateur sera considéré comme distant et il sera possible de le contrôler depuis un autre ordinateur sous trois conditions : les deux ordinateurs sont connectés à Internet, allumés et le logiciel correspondant est installé dessus. Des programmes tels que Team Viewer et Chrome Remote Desktop peuvent être installés sur n'importe quel ordinateur distant accessible depuis d'autres ordinateurs ou même des appareils mobiles (iOS ou Android). Le Bureau à distance Windows peut être configuré sur un ordinateur Windows distant et contrôlé à partir d'autres ordinateurs Windows ou Mac OS X.
Pas
Méthode 1 sur 3 : TeamViewer
 1 Ouvrez le site Web TeamViewer sur l'ordinateur distant. Aller à la page https://www.teamviewer.com/ru/download/ dans le navigateur. TeamViewer détectera automatiquement votre système d'exploitation.
1 Ouvrez le site Web TeamViewer sur l'ordinateur distant. Aller à la page https://www.teamviewer.com/ru/download/ dans le navigateur. TeamViewer détectera automatiquement votre système d'exploitation. - Si le système d'exploitation n'est pas détecté correctement, cliquez sur votre système dans la barre d'options au milieu de la page.
 2 Faites défiler vers le bas et appuyez sur Télécharger TeamViewer. C'est un bouton vert en haut de la page. Le fichier d'installation de TeamViewer sera téléchargé sur votre ordinateur.
2 Faites défiler vers le bas et appuyez sur Télécharger TeamViewer. C'est un bouton vert en haut de la page. Le fichier d'installation de TeamViewer sera téléchargé sur votre ordinateur. - Selon les paramètres de votre navigateur, vous devrez peut-être cliquer sur Enregistrer ou spécifier un dossier de téléchargement.
 3 Double-cliquez sur le fichier d'installation de TeamViewer. Sous Windows, il s'appelle "TeamViewer_Setup" et sous Mac OS X "TeamViewer.dmg".
3 Double-cliquez sur le fichier d'installation de TeamViewer. Sous Windows, il s'appelle "TeamViewer_Setup" et sous Mac OS X "TeamViewer.dmg".  4 Installez TeamViewer. Pour ça:
4 Installez TeamViewer. Pour ça: - les fenêtres: Cochez la case "Installer pour contrôler cet ordinateur à distance", cochez la case "Utilisation personnelle / non commerciale" et cliquez sur "Accepter - Terminer".
- Mac: double-cliquez sur le package d'installation, cliquez sur OK, ouvrez le menu Pomme
 , cliquez sur Préférences Système > Sécurité et protection, cliquez sur Ouvrir en regard du message TeamViewer, puis cliquez sur Ouvrir lorsque vous y êtes invité. Ensuite suivez les instructions sur l'écran.
, cliquez sur Préférences Système > Sécurité et protection, cliquez sur Ouvrir en regard du message TeamViewer, puis cliquez sur Ouvrir lorsque vous y êtes invité. Ensuite suivez les instructions sur l'écran.
 5 Trouvez l'ID de l'ordinateur distant. Sur le côté gauche de la fenêtre TeamViewer, il y a une section appelée "Identifiant" sous le titre "Autoriser le contrôle à distance". Vous aurez besoin de cet identifiant pour accéder à l'ordinateur distant.
5 Trouvez l'ID de l'ordinateur distant. Sur le côté gauche de la fenêtre TeamViewer, il y a une section appelée "Identifiant" sous le titre "Autoriser le contrôle à distance". Vous aurez besoin de cet identifiant pour accéder à l'ordinateur distant.  6 Créez votre mot de passe. Pour ça:
6 Créez votre mot de passe. Pour ça: - passez la souris sur le mot de passe actuel ;
- cliquez sur la flèche ronde à gauche du mot de passe ;
- cliquez sur "Définir un mot de passe personnel" dans le menu déroulant ;
- entrez votre mot de passe dans les champs « Mot de passe » et « Confirmer le mot de passe » ;
- cliquez sur OK".
 7 Téléchargez, installez et ouvrez TeamViewer sur votre ordinateur. Il s'agit de l'ordinateur sur lequel vous accéderez à l'ordinateur distant.
7 Téléchargez, installez et ouvrez TeamViewer sur votre ordinateur. Il s'agit de l'ordinateur sur lequel vous accéderez à l'ordinateur distant. - TeamViewer peut également être installé sur un iPhone ou un appareil Android.
 8 Saisissez l'ID de l'ordinateur distant dans le champ ID partenaire. Il est situé sur le côté droit de la fenêtre TeamViewer sous le titre "Gérer l'ordinateur distant".
8 Saisissez l'ID de l'ordinateur distant dans le champ ID partenaire. Il est situé sur le côté droit de la fenêtre TeamViewer sous le titre "Gérer l'ordinateur distant".  9 Cochez la case à côté de "Télécommande".
9 Cochez la case à côté de "Télécommande". 10 Cliquer sur Se connecter au partenaire. Cette option se trouve en bas de la fenêtre TeamViewer.
10 Cliquer sur Se connecter au partenaire. Cette option se trouve en bas de la fenêtre TeamViewer.  11 Entrer le mot de passe. Il s'agit du mot de passe que vous avez entré dans la section « Autoriser le contrôle à distance » de la fenêtre TeamViewer sur l'ordinateur distant.
11 Entrer le mot de passe. Il s'agit du mot de passe que vous avez entré dans la section « Autoriser le contrôle à distance » de la fenêtre TeamViewer sur l'ordinateur distant.  12 Cliquer sur entrée. C'est en bas de la fenêtre d'authentification.
12 Cliquer sur entrée. C'est en bas de la fenêtre d'authentification.  13 Affichez le bureau de l'ordinateur distant. Dans un instant, dans la fenêtre TeamViewer de votre ordinateur, vous verrez le bureau de l'ordinateur distant.
13 Affichez le bureau de l'ordinateur distant. Dans un instant, dans la fenêtre TeamViewer de votre ordinateur, vous verrez le bureau de l'ordinateur distant. - Dès que vous voyez le bureau de l'ordinateur distant, vous pouvez travailler sur l'ordinateur distant comme vous-même.
- Pour vous déconnecter, cliquez sur le "X" en haut de la fenêtre TeamViewer.
Méthode 2 sur 3: Bureau à distance Chrome
 1 Ouvrez Google Chrome. Cliquez sur l'icône ronde rouge-vert-jaune-bleu. Faites-le sur un ordinateur distant.
1 Ouvrez Google Chrome. Cliquez sur l'icône ronde rouge-vert-jaune-bleu. Faites-le sur un ordinateur distant. - Si vous n'avez pas Chrome sur votre ordinateur, installez d'abord ce navigateur.
 2 Aller à la page Bureau à distance Chrome. Cela ouvrira la page Chrome Remote Desktop dans le Chrome Store.
2 Aller à la page Bureau à distance Chrome. Cela ouvrira la page Chrome Remote Desktop dans le Chrome Store.  3 Cliquer sur Installer. Ce bouton bleu se trouve dans le coin supérieur droit de la page.
3 Cliquer sur Installer. Ce bouton bleu se trouve dans le coin supérieur droit de la page.  4 Cliquer sur Installer l'applicationlorsque vous y êtes invité. Chrome Remote Desktop est installé dans le navigateur Chrome et la page Services s'ouvre dans un nouvel onglet.
4 Cliquer sur Installer l'applicationlorsque vous y êtes invité. Chrome Remote Desktop est installé dans le navigateur Chrome et la page Services s'ouvre dans un nouvel onglet.  5 Cliquer sur Bureau à distance Chrome. Il s'agit d'une icône sous la forme de deux écrans d'ordinateur avec le logo Google Chrome sur l'un d'eux.
5 Cliquer sur Bureau à distance Chrome. Il s'agit d'une icône sous la forme de deux écrans d'ordinateur avec le logo Google Chrome sur l'un d'eux. - Si la page Services ne s'ouvre pas, entrez chrome : // applications dans la barre d'adresse Chrome et cliquez sur Entrez.
 6 Connectez-vous au Bureau à distance Chrome. Vos actions dépendent des paramètres de votre navigateur, mais vous devrez probablement sélectionner un compte Google, puis cliquer sur « Autoriser ».
6 Connectez-vous au Bureau à distance Chrome. Vos actions dépendent des paramètres de votre navigateur, mais vous devrez probablement sélectionner un compte Google, puis cliquer sur « Autoriser ».  7 Cliquer sur Début des travaux sous la rubrique "Mes ordinateurs".
7 Cliquer sur Début des travaux sous la rubrique "Mes ordinateurs". 8 Cliquer sur Autoriser les connexions à distance. C'est dans le coin inférieur droit de la fenêtre.
8 Cliquer sur Autoriser les connexions à distance. C'est dans le coin inférieur droit de la fenêtre.  9 Cliquer sur Acceptez les conditions et installezlorsque vous y êtes invité. C'est un bouton bleu en bas de la fenêtre contextuelle. Le fichier d'installation (Windows) ou le fichier DMG (Mac) sera téléchargé sur votre ordinateur.
9 Cliquer sur Acceptez les conditions et installezlorsque vous y êtes invité. C'est un bouton bleu en bas de la fenêtre contextuelle. Le fichier d'installation (Windows) ou le fichier DMG (Mac) sera téléchargé sur votre ordinateur. - Selon vos paramètres Chrome, vous devrez peut-être sélectionner un dossier de téléchargement et cliquer sur Enregistrer.
 10 Installez l'application Bureau à distance Chrome. Pour ça:
10 Installez l'application Bureau à distance Chrome. Pour ça: - les fenêtres: Double-cliquez sur le fichier d'installation, puis cliquez sur "Oui" lorsque vous y êtes invité.
- Mac: double-cliquez sur le fichier DMG, cliquez sur "OK" dans la fenêtre pop-up, ouvrez le menu "Apple"
 , cliquez sur Préférences système > Sécurité et confidentialité, cliquez sur Ouvrir en regard du message chromeremotedesktophost, puis cliquez sur Ouvrir lorsque vous y êtes invité. Faites ensuite glisser l'icône Chrome Remote Desktop vers le dossier Applications.
, cliquez sur Préférences système > Sécurité et confidentialité, cliquez sur Ouvrir en regard du message chromeremotedesktophost, puis cliquez sur Ouvrir lorsque vous y êtes invité. Faites ensuite glisser l'icône Chrome Remote Desktop vers le dossier Applications.
 11 Ouvrez l'application Bureau à distance Chrome. Revenez à la page Services et cliquez sur Chrome Remote Desktop pour ouvrir cette application (si nécessaire).
11 Ouvrez l'application Bureau à distance Chrome. Revenez à la page Services et cliquez sur Chrome Remote Desktop pour ouvrir cette application (si nécessaire).  12 Saisissez deux fois votre code PIN à six chiffres. Faites-le dans les champs "PIN" et "Répéter le PIN".
12 Saisissez deux fois votre code PIN à six chiffres. Faites-le dans les champs "PIN" et "Répéter le PIN".  13 Cliquer sur d'accord. Les connexions à distance sont activées sur l'ordinateur distant, ce qui signifie que d'autres ordinateurs peuvent accéder à cet ordinateur.
13 Cliquer sur d'accord. Les connexions à distance sont activées sur l'ordinateur distant, ce qui signifie que d'autres ordinateurs peuvent accéder à cet ordinateur.  14 Téléchargez, installez et ouvrez l'application Chrome Remote Desktop sur votre ordinateur. Il s'agit de l'ordinateur sur lequel vous accéderez à l'ordinateur distant. Sur votre ordinateur, connectez-vous au même compte Google que sur l'ordinateur distant.
14 Téléchargez, installez et ouvrez l'application Chrome Remote Desktop sur votre ordinateur. Il s'agit de l'ordinateur sur lequel vous accéderez à l'ordinateur distant. Sur votre ordinateur, connectez-vous au même compte Google que sur l'ordinateur distant. - Par exemple, « ordinateur distant » est votre ordinateur d'entreprise (de travail) et « ordinateur personnel » est votre ordinateur personnel.
 15 Cliquez sur le nom de l'ordinateur distant. C'est sous la rubrique "Mes ordinateurs".
15 Cliquez sur le nom de l'ordinateur distant. C'est sous la rubrique "Mes ordinateurs".  16 Saisissez votre code PIN à six chiffres, puis appuyez sur Relier. Il s'agit du code PIN que vous avez défini sur l'ordinateur distant.
16 Saisissez votre code PIN à six chiffres, puis appuyez sur Relier. Il s'agit du code PIN que vous avez défini sur l'ordinateur distant.  17 Travaillez sur un ordinateur distant. Le bureau de l'ordinateur distant apparaîtra dans le navigateur Google Chrome sur votre ordinateur.
17 Travaillez sur un ordinateur distant. Le bureau de l'ordinateur distant apparaîtra dans le navigateur Google Chrome sur votre ordinateur. - Il peut y avoir un léger retard lors de l'exécution d'actions sur un ordinateur distant lorsque les commandes sont envoyées sur Internet.
- Cliquez sur Déconnecter dans le menu du haut pour déconnecter la connexion.
- Utilisez le bouton Keys pour contrôler l'ordinateur distant avec des touches, par exemple Ctrl+Alt+Suppr et Imprimer l'écran.
Méthode 3 sur 3: Bureau à distance Windows
 1 Ouvrir le menu démarrer
1 Ouvrir le menu démarrer  sur un ordinateur distant. Cliquez sur le logo Windows dans le coin inférieur gauche de l'écran ou cliquez sur Gagner.
sur un ordinateur distant. Cliquez sur le logo Windows dans le coin inférieur gauche de l'écran ou cliquez sur Gagner.  2 Cliquez sur "Options"
2 Cliquez sur "Options"  . C'est dans le coin inférieur gauche du menu Démarrer.
. C'est dans le coin inférieur gauche du menu Démarrer.  3 Cliquer sur Système. Cette icône en forme d'ordinateur se trouve en haut de la page des paramètres.
3 Cliquer sur Système. Cette icône en forme d'ordinateur se trouve en haut de la page des paramètres.  4 Faites défiler vers le bas et appuyez sur À propos du système. Il se trouve en bas du volet d'options de gauche.
4 Faites défiler vers le bas et appuyez sur À propos du système. Il se trouve en bas du volet d'options de gauche. - Déplacez votre souris sur ce panneau, puis faites-le défiler.
 5 Notez le nom de l'ordinateur distant. Vous le trouverez dans la ligne "Nom de l'ordinateur". Vous aurez besoin de ce nom pour vous connecter à l'ordinateur distant.
5 Notez le nom de l'ordinateur distant. Vous le trouverez dans la ligne "Nom de l'ordinateur". Vous aurez besoin de ce nom pour vous connecter à l'ordinateur distant.  6 Cliquer sur Informations système. Il se trouve dans la section Options connexes dans le coin supérieur droit de la page.
6 Cliquer sur Informations système. Il se trouve dans la section Options connexes dans le coin supérieur droit de la page. - Cette option se trouve également en bas de la page si vous n'avez pas mis à niveau vers Windows 10.
 7 Cliquer sur Paramètres système supplémentaires. C'est dans le coin supérieur gauche de la fenêtre.
7 Cliquer sur Paramètres système supplémentaires. C'est dans le coin supérieur gauche de la fenêtre.  8 Cliquez sur l'onglet Accès à distance. Il se trouve dans le coin supérieur droit de la fenêtre Propriétés système.
8 Cliquez sur l'onglet Accès à distance. Il se trouve dans le coin supérieur droit de la fenêtre Propriétés système.  9 Cochez la case "Autoriser les connexions à distance à cet ordinateur". C'est dans la section Bureau à distance au milieu de la page.
9 Cochez la case "Autoriser les connexions à distance à cet ordinateur". C'est dans la section Bureau à distance au milieu de la page. - Si la case est déjà cochée, ignorez cette étape.
 10 Cliquer sur d'accord et fermez la fenêtre Propriétés système. Les paramètres seront enregistrés.
10 Cliquer sur d'accord et fermez la fenêtre Propriétés système. Les paramètres seront enregistrés.  11 Faites défiler vers le haut et cliquez Puissance et sommeil. Il se trouve en haut du volet gauche de la fenêtre Options.
11 Faites défiler vers le haut et cliquez Puissance et sommeil. Il se trouve en haut du volet gauche de la fenêtre Options.  12 Ouvrez les deux menus et sélectionnez Jamais dans chacun d'eux. Cela empêchera l'ordinateur distant d'hiberner ou de s'éteindre lorsque vous vous y connecterez.
12 Ouvrez les deux menus et sélectionnez Jamais dans chacun d'eux. Cela empêchera l'ordinateur distant d'hiberner ou de s'éteindre lorsque vous vous y connecterez.  13 Ouvrez le Bureau à distance sur votre ordinateur. Pour ça:
13 Ouvrez le Bureau à distance sur votre ordinateur. Pour ça: - les fenêtres: ouvrir le menu démarrer
 , Entrer à distance et cliquez sur "Connexion Bureau à distance".
, Entrer à distance et cliquez sur "Connexion Bureau à distance". - Mac: Téléchargez Microsoft Remote Desktop depuis l'App Store, ouvrez Launchpad et cliquez sur l'icône orange Microsoft Remote Desktop.
- les fenêtres: ouvrir le menu démarrer
 14 Entrez le nom de l'ordinateur distant. Faites-le dans le champ Ordinateur en haut de la fenêtre Bureau à distance.
14 Entrez le nom de l'ordinateur distant. Faites-le dans le champ Ordinateur en haut de la fenêtre Bureau à distance. - Sur un Mac, cliquez sur + Nouveau dans le coin supérieur gauche de la fenêtre de l'application, puis saisissez un nom d'ordinateur dans le champ Nom de l'ordinateur.
- Vous pouvez également saisir l'adresse IP de l'ordinateur distant dans le champ du nom de l'ordinateur.
 15 Cliquer sur Relier. Il se trouve en bas de la fenêtre Remote Desktop. Le bureau de l'ordinateur distant apparaîtra dans la fenêtre de votre ordinateur.
15 Cliquer sur Relier. Il se trouve en bas de la fenêtre Remote Desktop. Le bureau de l'ordinateur distant apparaîtra dans la fenêtre de votre ordinateur. - Sur votre Mac, double-cliquez sur le nom de la connexion que vous avez créée et sélectionnez Mes bureaux dans la liste.
Conseils
- Vous avez besoin de Google Chrome pour exécuter l'extension Chrome Remote Desktop.
- Nous vous recommandons de désactiver l'hibernation sur l'ordinateur distant, car vous ne pouvez pas vous connecter à un ordinateur qui est en hibernation.
- Si votre ordinateur Windows n'a pas de mot de passe, configurez-le, puis utilisez le Bureau à distance.
Avertissements
- L'ordinateur distant doit être allumé ou vous ne pourrez pas y accéder.