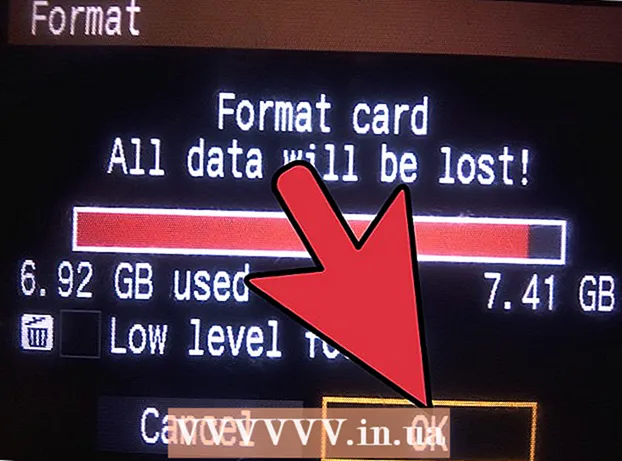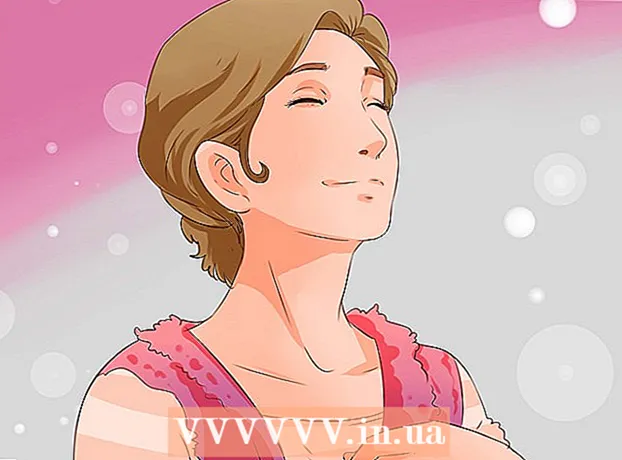Auteur:
Carl Weaver
Date De Création:
21 Février 2021
Date De Mise À Jour:
28 Juin 2024

Contenu
- Pas
- Partie 1 sur 5: Comment installer Windows Movie Maker
- Partie 2 sur 5: Comment ajouter les fichiers requis au projet
- Partie 3 sur 5: Comment organiser les fichiers d'un projet
- Partie 4 sur 5: Comment ajouter des effets
- Partie 5 sur 5: Comment enregistrer un film
- Conseils
- Avertissements
Cet article vous montrera comment créer un film avec bande-son dans Windows Movie Maker. Pour ce faire, vous devez d'abord installer Windows Movie Maker (dans la version russe, le programme s'appelle "Film Studio") sur votre ordinateur, car dans Windows 10, ce programme n'est pas préinstallé et n'est actuellement plus pris en charge.
Pas
Partie 1 sur 5: Comment installer Windows Movie Maker
 1 Téléchargez le fichier d'installation de Windows Live Essentials. Si vous n'avez pas Windows Live Essentials, qui inclut Windows Movie Maker, préinstallé sur votre ordinateur, vous devrez l'installer. Depuis que Microsoft a mis fin à la prise en charge de Windows Live Essentials, le programme ne peut plus être téléchargé à partir du site officiel, mais il peut toujours être trouvé sur des sites d'archives de logiciels tiers.
1 Téléchargez le fichier d'installation de Windows Live Essentials. Si vous n'avez pas Windows Live Essentials, qui inclut Windows Movie Maker, préinstallé sur votre ordinateur, vous devrez l'installer. Depuis que Microsoft a mis fin à la prise en charge de Windows Live Essentials, le programme ne peut plus être téléchargé à partir du site officiel, mais il peut toujours être trouvé sur des sites d'archives de logiciels tiers. - Attention : en téléchargeant des logiciels à partir de sites tiers, vous le faites à vos risques et périls, car des virus peuvent s'y introduire.
 2 Exécutez le fichier d'installation. Double-cliquez sur le fichier nommé "wlsetup-all”Dans le dossier de téléchargements de votre ordinateur pour démarrer l'installation.
2 Exécutez le fichier d'installation. Double-cliquez sur le fichier nommé "wlsetup-all”Dans le dossier de téléchargements de votre ordinateur pour démarrer l'installation.  3 Cliquez sur le bouton Ouilorsque vous y êtes invité. Après cette étape, la fenêtre d'installation de Windows Essentials s'ouvrira.
3 Cliquez sur le bouton Ouilorsque vous y êtes invité. Après cette étape, la fenêtre d'installation de Windows Essentials s'ouvrira.  4 Veuillez sélectionner installation complète de Windows Essentials (recommandé). Cette option est tout en haut. Cependant, la plupart des programmes Windows Essentials ne sont pas compatibles avec Windows 10, vous ne pouvez donc installer Windows Movie Maker qu'en le sélectionnant dans la liste.
4 Veuillez sélectionner installation complète de Windows Essentials (recommandé). Cette option est tout en haut. Cependant, la plupart des programmes Windows Essentials ne sont pas compatibles avec Windows 10, vous ne pouvez donc installer Windows Movie Maker qu'en le sélectionnant dans la liste.  5 Cliquez sur le bouton Plus de détails. Il est situé dans le coin inférieur gauche de la fenêtre. Vous verrez une barre de progression et le nom du programme en cours d'installation.
5 Cliquez sur le bouton Plus de détails. Il est situé dans le coin inférieur gauche de la fenêtre. Vous verrez une barre de progression et le nom du programme en cours d'installation.  6 Attendez que Windows Movie Maker s'installe. Très probablement, Windows Movie Maker sera installé en premier à partir du progiciel. Attendez la fin de l'installation ; lorsque vous voyez que le processus d'installation est passé à un autre programme (par exemple, "Live Mail"), vous pouvez procéder à d'autres actions.
6 Attendez que Windows Movie Maker s'installe. Très probablement, Windows Movie Maker sera installé en premier à partir du progiciel. Attendez la fin de l'installation ; lorsque vous voyez que le processus d'installation est passé à un autre programme (par exemple, "Live Mail"), vous pouvez procéder à d'autres actions.  7 Cliquez sur le bouton Démarrer
7 Cliquez sur le bouton Démarrer  . Cliquez sur le bouton du logo Windows dans le coin inférieur gauche de l'écran.
. Cliquez sur le bouton du logo Windows dans le coin inférieur gauche de l'écran.  8 Définissez votre recherche Windows Movie Maker ou alors studio. Cela trouvera l'application Windows Movie Maker que vous venez d'installer sur votre ordinateur.
8 Définissez votre recherche Windows Movie Maker ou alors studio. Cela trouvera l'application Windows Movie Maker que vous venez d'installer sur votre ordinateur.  9 Exécutez l'application Cinéaste ou alors Studio . C'est le nom du raccourci de l'application avec une icône en forme de bobine de film (généralement le raccourci se trouve non seulement dans la recherche, mais aussi dans le menu Démarrer lui-même. Une fenêtre avec les conditions d'utilisation du programme ouvert pour vous.
9 Exécutez l'application Cinéaste ou alors Studio . C'est le nom du raccourci de l'application avec une icône en forme de bobine de film (généralement le raccourci se trouve non seulement dans la recherche, mais aussi dans le menu Démarrer lui-même. Une fenêtre avec les conditions d'utilisation du programme ouvert pour vous.  10 Cliquez sur le bouton Accepter. Il est situé dans le coin inférieur droit de la fenêtre. Cela ouvrira Movie Maker lui-même.
10 Cliquez sur le bouton Accepter. Il est situé dans le coin inférieur droit de la fenêtre. Cela ouvrira Movie Maker lui-même. - Si après avoir appuyé sur le "Accepter”, Movie Maker ne démarre pas, allez à“Début”, Entrez dans la recherche cinéaste ou alors studio et exécutez à nouveau l'application dans les résultats de la recherche.
- Ne fermez pas la fenêtre de configuration de Windows Live Essentials lorsque vous démarrez Movie Maker.
 11 Arrêtez d'installer Windows Essentials. Si un message d'erreur apparaît lors de l'installation du progiciel, cliquez simplement sur le "Fermer« Et dans la demande supplémentaire, confirmez votre action. Vous pouvez maintenant commencer à travailler avec l'application Windows Movie Maker.
11 Arrêtez d'installer Windows Essentials. Si un message d'erreur apparaît lors de l'installation du progiciel, cliquez simplement sur le "Fermer« Et dans la demande supplémentaire, confirmez votre action. Vous pouvez maintenant commencer à travailler avec l'application Windows Movie Maker.
Partie 2 sur 5: Comment ajouter les fichiers requis au projet
 1 Créer un nouveau projet. Allez dans le menu "Fichier"(Représenté par l'icône du fichier dans le coin supérieur gauche de la fenêtre) et sélectionnez l'élément"Enregistrer le projet sous", puis dans la fenêtre de l'explorateur entrez le nom de votre projet et dans la partie gauche de la fenêtre sélectionnez le dossier pour l'enregistrer (par exemple, il peut s'agir du dossier"Bureau"), puis cliquez sur le bouton"sauver”. Votre projet sera enregistré dans le dossier spécifié.
1 Créer un nouveau projet. Allez dans le menu "Fichier"(Représenté par l'icône du fichier dans le coin supérieur gauche de la fenêtre) et sélectionnez l'élément"Enregistrer le projet sous", puis dans la fenêtre de l'explorateur entrez le nom de votre projet et dans la partie gauche de la fenêtre sélectionnez le dossier pour l'enregistrer (par exemple, il peut s'agir du dossier"Bureau"), puis cliquez sur le bouton"sauver”. Votre projet sera enregistré dans le dossier spécifié. - À n'importe quelle étape du travail avec un projet, vous pouvez l'enregistrer avec un raccourci clavier Ctrl+S.
 2 Cliquez sur la fenêtre de travail principale du projet. C'est une grande zone blanche sur le côté droit de la fenêtre Windows Movie Maker. Cliquer sur cette zone ouvrira une fenêtre d'explorateur.
2 Cliquez sur la fenêtre de travail principale du projet. C'est une grande zone blanche sur le côté droit de la fenêtre Windows Movie Maker. Cliquer sur cette zone ouvrira une fenêtre d'explorateur.  3 Accédez au dossier contenant les images et les fichiers vidéo souhaités. Sur le côté gauche de la fenêtre de l'explorateur, sélectionnez le dossier qui contient les fichiers vidéo ou les images.
3 Accédez au dossier contenant les images et les fichiers vidéo souhaités. Sur le côté gauche de la fenêtre de l'explorateur, sélectionnez le dossier qui contient les fichiers vidéo ou les images. - Vous devrez peut-être parcourir plusieurs dossiers un par un jusqu'à ce que vous atteigniez le dossier souhaité.
 4 Sélectionnez les images et les vidéos que vous souhaitez. Cliquez sur le bouton gauche de la souris et faites glisser le rectangle de sélection sur toutes les photos et/ou fichiers vidéo pour les sélectionner en une fois, ou maintenez la touche enfoncée Ctrl et sélectionnez les fichiers nécessaires séparément, indépendamment les uns des autres.
4 Sélectionnez les images et les vidéos que vous souhaitez. Cliquez sur le bouton gauche de la souris et faites glisser le rectangle de sélection sur toutes les photos et/ou fichiers vidéo pour les sélectionner en une fois, ou maintenez la touche enfoncée Ctrl et sélectionnez les fichiers nécessaires séparément, indépendamment les uns des autres.  5 Cliquez sur le bouton Ouvert. Ce bouton est situé dans le coin inférieur droit de la fenêtre. Les fichiers que vous avez sélectionnés seront chargés dans l'application Windows Movie Maker.
5 Cliquez sur le bouton Ouvert. Ce bouton est situé dans le coin inférieur droit de la fenêtre. Les fichiers que vous avez sélectionnés seront chargés dans l'application Windows Movie Maker.  6 Ajoutez plus de photos et de vidéos si nécessaire. Pour cela, il suffit de cliquer sur le "Ajouter des vidéos et des photos"Sur l'onglet du menu" Accueil "situé en haut de la fenêtre de l'application, puis sélectionnez les fichiers requis et cliquez sur le"Ouvert”.
6 Ajoutez plus de photos et de vidéos si nécessaire. Pour cela, il suffit de cliquer sur le "Ajouter des vidéos et des photos"Sur l'onglet du menu" Accueil "situé en haut de la fenêtre de l'application, puis sélectionnez les fichiers requis et cliquez sur le"Ouvert”. - Vous pouvez également cliquer avec le bouton droit de la souris sur la fenêtre de travail principale du projet et sélectionner l'élément "Ajouter des vidéos et des photos”.
 7 Ajoutez une piste audio à votre projet. Clique sur le "Ajouter de la musique"En haut de la fenêtre de l'application (sur l'onglet "Accueil"), dans la liste qui s'ouvre, sélectionnez"Ajouter de la musique...", allez dans le dossier contenant les fichiers musicaux, sélectionnez le fichier que vous allez utiliser (ou plusieurs fichiers à la fois), puis cliquez sur le bouton"Ouvert”. La piste audio apparaît sous les fichiers précédemment ajoutés au projet.
7 Ajoutez une piste audio à votre projet. Clique sur le "Ajouter de la musique"En haut de la fenêtre de l'application (sur l'onglet "Accueil"), dans la liste qui s'ouvre, sélectionnez"Ajouter de la musique...", allez dans le dossier contenant les fichiers musicaux, sélectionnez le fichier que vous allez utiliser (ou plusieurs fichiers à la fois), puis cliquez sur le bouton"Ouvert”. La piste audio apparaît sous les fichiers précédemment ajoutés au projet.
Partie 3 sur 5: Comment organiser les fichiers d'un projet
 1 Déterminez l'ordre des fichiers. Passez en revue vos fichiers de projet et décidez lequel mettre en premier, en deuxième, et ainsi de suite. Vous pouvez également choisir où la musique commencera.
1 Déterminez l'ordre des fichiers. Passez en revue vos fichiers de projet et décidez lequel mettre en premier, en deuxième, et ainsi de suite. Vous pouvez également choisir où la musique commencera.  2 Disposez les fichiers dans le bon ordre. Cliquez sur le fichier que vous souhaitez placer en premier et faites-le glisser au tout début du film (dans le coin supérieur gauche de la fenêtre de travail principale de l'application), puis faites glisser le deuxième fichier en le plaçant à droite de le fichier initial.
2 Disposez les fichiers dans le bon ordre. Cliquez sur le fichier que vous souhaitez placer en premier et faites-le glisser au tout début du film (dans le coin supérieur gauche de la fenêtre de travail principale de l'application), puis faites glisser le deuxième fichier en le plaçant à droite de le fichier initial. - Une barre verticale apparaît entre les deux fichiers à l'endroit où vous souhaitez insérer le fichier à déplacer. Il dit que lorsque vous faites glisser un fichier, il se connectera aux fichiers voisins à cet endroit.
 3 Changer le début de la bande son. Cliquez sur la piste audio verte sous les fichiers et faites-la glisser vers la droite ou la gauche, puis relâchez pour changer sa position.
3 Changer le début de la bande son. Cliquez sur la piste audio verte sous les fichiers et faites-la glisser vers la droite ou la gauche, puis relâchez pour changer sa position. - Sachez que la fin de la piste musicale correspondra automatiquement à la fin de la dernière vidéo ou image du projet si la durée totale du film ne dépasse pas la longueur de la piste musicale.
 4 Modifiez les propriétés des images. Double-cliquez sur l'image pour ouvrir l'onglet du menu « Edition » en haut de la fenêtre, où vous pouvez modifier les propriétés du fichier suivantes.
4 Modifiez les propriétés des images. Double-cliquez sur l'image pour ouvrir l'onglet du menu « Edition » en haut de la fenêtre, où vous pouvez modifier les propriétés du fichier suivantes. - “Durée”. Cliquez sur la zone de texte Durée, puis entrez la durée (en secondes) d'affichage de l'image.
- Définir le point final... Cliquez sur la ligne verticale noire dans la fenêtre de travail principale du projet et déplacez-la vers la partie de la photo ou de la vidéo que vous souhaitez couper, puis cliquez sur le bouton "Définir le point final« Dans la barre d'outils
 5 Modifiez les propriétés de la vidéo. Double-cliquez sur un fichier vidéo dans la fenêtre de travail du projet pour ouvrir l'onglet du menu « Edition », où vous pouvez modifier les propriétés vidéo suivantes.
5 Modifiez les propriétés de la vidéo. Double-cliquez sur un fichier vidéo dans la fenêtre de travail du projet pour ouvrir l'onglet du menu « Edition », où vous pouvez modifier les propriétés vidéo suivantes. - “Le volume”. Clique sur le "Volume vidéo», puis déplacez le curseur de volume vers la gauche ou la droite.
- “Du son”. Cliquez sur le bouton "Slew Rate" ou "Fade Rate" et sélectionnez la valeur "faible”, “moyenne" ou alors "haute”.
- “La vitesse”. Cliquez sur le bouton "Vitesse" puis sélectionnez la vitesse de lecture de la vidéo. Vous pouvez également entrer votre propre valeur de vitesse ici.
- “Changement”. Clique sur le "Facilité de troncature"Et faites glisser l'un des curseurs sous la vidéo pour réduire le temps de lecture, puis cliquez sur"Enregistrer la troncature« En haut de la fenêtre.
- Cet outil remplit le même rôle que l'option Définir le point de départ/d'arrivée.
- “Stabilisation”(Disponible uniquement sous Windows 8). Clique sur le "Stabilisation vidéo '« Et puis sélectionnez le mode de stabilisation dont vous avez besoin dans la liste déroulante.
- Vous aurez également la possibilité de diviser les fichiers vidéo à l'aide d'une barre verticale, qui doit être placée à l'endroit souhaité dans le fichier vidéo, puis cliquez sur le "Diviser”. Cela vous permettra d'insérer un autre fichier entre les deux parties du fichier coupé (par exemple, un commentaire ou une image).
 6 Modifiez les propriétés de la piste audio. Double-cliquez sur la piste audio sous les fichiers, puis utilisez la barre d'outils pour modifier les propriétés ci-dessous.
6 Modifiez les propriétés de la piste audio. Double-cliquez sur la piste audio sous les fichiers, puis utilisez la barre d'outils pour modifier les propriétés ci-dessous. - “Le volume”. Clique le "Volume de la musique ', puis déplacez le curseur de volume vers la gauche ou la droite.
- Du son... Cliquez sur le bouton "Slew Rate" ou "Fade Rate", puis sélectionnez "faible”, “moyenne" ou alors "haute”.
- “Heure de début”. Entrez l'heure, en secondes, dans la zone de texte Heure de début, qui est le point auquel le fichier audio doit commencer à jouer.
- “point de départ”. Entrez l'heure, en secondes, dans la zone de texte Point de départ, qui est le point auquel le fichier son commencera à jouer dans votre film.
- “Point final”. Dans la zone de texte Point de fin, entrez une durée en secondes qui représente le point auquel le fichier audio s'arrêtera de jouer dans votre film.
 7 Assurez-vous que tous les fichiers de projet sont configurés selon vos besoins. Pour que votre film soit lu correctement, vous devez modifier la durée d'affichage de chaque fichier de projet (ainsi que tout autre paramètre disponible) pour affiner sa sortie finale.
7 Assurez-vous que tous les fichiers de projet sont configurés selon vos besoins. Pour que votre film soit lu correctement, vous devez modifier la durée d'affichage de chaque fichier de projet (ainsi que tout autre paramètre disponible) pour affiner sa sortie finale.  8 Commencez à prévisualiser le film. Cliquez sur le bouton "Play" (triangle bleu) sous la fenêtre d'aperçu située sur le côté gauche de la fenêtre de l'application. Si vous êtes satisfait du résultat et que le film est lu normalement dans la fenêtre d'aperçu, vous pouvez procéder à l'ajout d'effets.
8 Commencez à prévisualiser le film. Cliquez sur le bouton "Play" (triangle bleu) sous la fenêtre d'aperçu située sur le côté gauche de la fenêtre de l'application. Si vous êtes satisfait du résultat et que le film est lu normalement dans la fenêtre d'aperçu, vous pouvez procéder à l'ajout d'effets.
Partie 4 sur 5: Comment ajouter des effets
 1 Allez dans le menu à l'onglet le principal. Il est situé dans la partie supérieure gauche de la fenêtre de l'application. La barre d'outils d'édition du projet s'affiche.
1 Allez dans le menu à l'onglet le principal. Il est situé dans la partie supérieure gauche de la fenêtre de l'application. La barre d'outils d'édition du projet s'affiche.  2 Cliquez sur le bouton Nom. Il se trouve dans la section "Ajouter" de la barre d'outils "le principal”.
2 Cliquez sur le bouton Nom. Il se trouve dans la section "Ajouter" de la barre d'outils "le principal”.  3 Entrez le titre. Dans la zone de texte qui apparaît dans la fenêtre d'aperçu, saisissez le titre de votre film.
3 Entrez le titre. Dans la zone de texte qui apparaît dans la fenêtre d'aperçu, saisissez le titre de votre film. - Dans la section "Paramètres", vous pouvez également définir la durée d'affichage de la diapositive avec le titre, si vous cliquez sur la zone de texte "Durée d'affichage du texte" à côté de l'horloge, qui a une flèche verte, et entrez un nouveau temps ici.
- Si vous souhaitez modifier la taille du titre, la police ou son style de mise en forme, vous pouvez le faire dans la section "Police" de la barre d'outils.
 4 Ajoutez une transition au titre. Cliquez sur l'une des icônes de la section "Effets" de la barre d'outils. Si vous aimez l'effet sélectionné, le nom est déjà défini.
4 Ajoutez une transition au titre. Cliquez sur l'une des icônes de la section "Effets" de la barre d'outils. Si vous aimez l'effet sélectionné, le nom est déjà défini.  5 Retournez à l'onglet Accueil. Cliquez à nouveau sur le "le principal”Pour revenir à la barre d'outils d'édition du projet.
5 Retournez à l'onglet Accueil. Cliquez à nouveau sur le "le principal”Pour revenir à la barre d'outils d'édition du projet.  6 Insérez des titres pour des parties individuelles d'une vidéo ou d'une photo dans votre projet. Cliquez sur la photo ou la vidéo pour laquelle vous souhaitez ajouter un titre et cliquez sur le "Titre”Dans la section "Ajouter" de la barre d'outils.
6 Insérez des titres pour des parties individuelles d'une vidéo ou d'une photo dans votre projet. Cliquez sur la photo ou la vidéo pour laquelle vous souhaitez ajouter un titre et cliquez sur le "Titre”Dans la section "Ajouter" de la barre d'outils.  7 Saisissez un titre pour une partie spécifique d'une vidéo ou d'un instantané de votre projet. Saisissez le texte à afficher comme titre, puis appuyez sur Entrez... Le texte saisi apparaîtra sous le fichier de projet auquel vous l'avez ajouté.
7 Saisissez un titre pour une partie spécifique d'une vidéo ou d'un instantané de votre projet. Saisissez le texte à afficher comme titre, puis appuyez sur Entrez... Le texte saisi apparaîtra sous le fichier de projet auquel vous l'avez ajouté. - Les légendes de titre pour les fichiers de projet peuvent être modifiées de la même manière que vous avez modifié le titre de votre film.
- Si vous souhaitez déplacer le titre vers un autre emplacement dans votre film, cliquez sur la zone de texte rose correspondante dans le projet et déplacez-le vers la gauche ou la droite, puis relâchez-le pour le repositionner.
 8 Ajoutez plus de titres ou de titres au besoin. Vous pouvez ajouter plusieurs diapositives titrées à votre projet pour servir de transitions entre les différentes parties de votre film. Ou, vous pouvez ajouter des signatures à d'autres fichiers de projet.
8 Ajoutez plus de titres ou de titres au besoin. Vous pouvez ajouter plusieurs diapositives titrées à votre projet pour servir de transitions entre les différentes parties de votre film. Ou, vous pouvez ajouter des signatures à d'autres fichiers de projet. - De plus, vous pouvez insérer des titres à la fin du film en cliquant sur le "Titres”Dans la section" Ajouter "sur l'onglet menu“le principal”.
Partie 5 sur 5: Comment enregistrer un film
 1 Prévisualisez votre film. Cliquez sur le bouton "Play" sous la fenêtre d'aperçu sur la gauche. Si le film est comme vous l'aviez prévu, vous pouvez l'enregistrer.
1 Prévisualisez votre film. Cliquez sur le bouton "Play" sous la fenêtre d'aperçu sur la gauche. Si le film est comme vous l'aviez prévu, vous pouvez l'enregistrer. - Si le film doit être modifié, effectuez les modifications appropriées avant de continuer.
- Lors du montage, il peut arriver que la partition musicale soit trop longue ou trop courte. Dans ce cas, vous devez éditer correctement la piste audio avant de continuer.
 2 Cliquez sur le bouton Enregistrer le film. Ce bouton est situé dans la liste déroulante du menu Fichier, qui est représentée par l'icône du fichier en haut à gauche de la fenêtre (à côté de l'onglet Accueil).
2 Cliquez sur le bouton Enregistrer le film. Ce bouton est situé dans la liste déroulante du menu Fichier, qui est représentée par l'icône du fichier en haut à gauche de la fenêtre (à côté de l'onglet Accueil).  3 Sélectionnez le type de fichier à enregistrer. Si vous n'êtes pas sûr du format de fichier à utiliser, cliquez sur l'option "Recommandé pour ce projet« En haut de la liste déroulante. Sinon, choisissez le format dont vous avez besoin.
3 Sélectionnez le type de fichier à enregistrer. Si vous n'êtes pas sûr du format de fichier à utiliser, cliquez sur l'option "Recommandé pour ce projet« En haut de la liste déroulante. Sinon, choisissez le format dont vous avez besoin.  4 Saisissez un nom pour le fichier à enregistrer. Entrez un nom pour le fichier vidéo lui-même.
4 Saisissez un nom pour le fichier à enregistrer. Entrez un nom pour le fichier vidéo lui-même.  5 Sélectionnez un dossier à enregistrer. Sur le côté gauche de la fenêtre de l'explorateur, sélectionnez le dossier dans lequel vous souhaitez enregistrer le film.
5 Sélectionnez un dossier à enregistrer. Sur le côté gauche de la fenêtre de l'explorateur, sélectionnez le dossier dans lequel vous souhaitez enregistrer le film.  6 Cliquez sur le bouton sauver. Il est situé dans le coin inférieur droit de la fenêtre. Lorsque vous cliquez sur ce bouton, l'exportation de votre projet démarre et le film est enregistré en un seul fichier. Soyez patient car l'export peut être long, surtout pour un projet avec beaucoup d'éléments constitutifs.
6 Cliquez sur le bouton sauver. Il est situé dans le coin inférieur droit de la fenêtre. Lorsque vous cliquez sur ce bouton, l'exportation de votre projet démarre et le film est enregistré en un seul fichier. Soyez patient car l'export peut être long, surtout pour un projet avec beaucoup d'éléments constitutifs.  7 Cliquez sur le bouton Jouerlorsque vous y êtes invité. En conséquence, le fichier vidéo fini sera lu dans le lecteur vidéo par défaut de votre ordinateur.
7 Cliquez sur le bouton Jouerlorsque vous y êtes invité. En conséquence, le fichier vidéo fini sera lu dans le lecteur vidéo par défaut de votre ordinateur.
Conseils
- C'est une bonne idée d'enregistrer le fichier de projet lui-même, avec tous les fichiers inclus (généralement le logo Windows Movie Maker apparaît sur leurs icônes), afin que vous puissiez revenir à l'édition de votre film sans avoir à tout recommencer.
- Les instructions de cet article s'appliquent également à Windows 7, car Windows Movie Maker a été préinstallé sur les ordinateurs dotés de ce système d'exploitation.
Avertissements
- Alors que Windows 10 continue de se mettre à jour et d'évoluer (et ne prend plus officiellement en charge Windows Live Essentials), vous pouvez rencontrer l'application Windows Movie Maker qui se bloque et ne répond pas par intermittence. N'oubliez pas d'enregistrer régulièrement vos modifications.