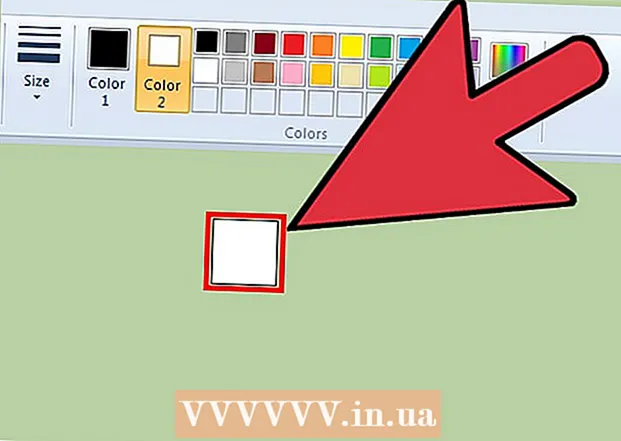Auteur:
Marcus Baldwin
Date De Création:
15 Juin 2021
Date De Mise À Jour:
1 Juillet 2024

Contenu
- Pas
- Partie 1 sur 7 : Écran d'accueil
- Partie 2 sur 7 : Bureau
- Partie 3 sur 7 : Navigation générale
- Partie 4 sur 7: Programmes de base
- Partie 5 sur 7 : Modifier les programmes, les paramètres et l'apparence
- Partie 6 sur 7 : De meilleurs contrôles
- Partie 7 sur 7 : Configuration de la sécurité
- Conseils
- Avertissements
Windows 8 appartient à la nouvelle génération de systèmes d'exploitation Microsoft Windows. De nombreuses fonctionnalités du système sont restées inchangées par rapport à Windows 7, et la conception repensée est devenue plus pratique pour une utilisation sur les appareils mobiles.
Pas
Partie 1 sur 7 : Écran d'accueil
- 1 Utilisation de tuiles. Lorsque vous démarrez votre ordinateur, après l'écran de verrouillage et l'écran de connexion, vous verrez l'écran de démarrage. Il est destiné à remplacer le bouton Démarrer des versions précédentes de Windows. L'écran de démarrage contient plusieurs rectangles de différentes couleurs et tailles. Ce sont les tuiles. Elles sont conçues pour effectuer la même action que les icônes effectuées dans les versions précédentes du système d'exploitation : lorsqu'elles sont enfoncées, le programme qui leur est associé est lancé.

- Certaines vignettes affichent des informations de base pour le programme associé. Par exemple, la vignette Store affiche le nombre d'applications pour lesquelles des mises à jour sont disponibles.
- Vous pouvez déplacer des tuiles en maintenant et en faisant glisser. Avec la sortie de la mise à jour Windows 8.1, le mouvement de groupe (et l'édition) de tuiles est devenu disponible.
- 2 Les avantages du carrelage vivant. Les vignettes dynamiques changent d'apparence toutes les quelques secondes pour afficher des informations différentes. Des tuiles comme celles-ci sont très pratiques et ajoutent du dynamisme à votre écran d'accueil, mais elles ne sont pas disponibles pour toutes les applications. Les Live Tiles sont particulièrement utiles pour des applications telles que News - vous serez toujours au courant des titres mis à jour.
 3 Cliquez sur la vignette Bureau pour passer en mode bureau. L'écran de démarrage doit avoir une vignette qui active le mode bureau traditionnel. Pour la plupart des tâches, cette apparence n'est pas requise, mais grâce à l'apparence classique du bureau, vous pouvez rapidement vous habituer au nouveau Windows 8.
3 Cliquez sur la vignette Bureau pour passer en mode bureau. L'écran de démarrage doit avoir une vignette qui active le mode bureau traditionnel. Pour la plupart des tâches, cette apparence n'est pas requise, mais grâce à l'apparence classique du bureau, vous pouvez rapidement vous habituer au nouveau Windows 8.
Partie 2 sur 7 : Bureau
 1 Utilisez le nouveau bouton Démarrer. Lorsque vous passez en mode bureau, vous remarquerez que le bouton Démarrer traditionnel a légèrement changé. La version originale de Windows 8 n'avait pas du tout un tel bouton, mais avec la mise à jour 8.1, il a été décidé de revenir "Démarrer". Le menu que ce bouton fait apparaître est présenté dans le style Metro (menu Démarrer moderne) et ne ressemble pas à la version originale. La sélection du bouton Démarrer dans le menu Boutons express affiche également le menu Démarrer.
1 Utilisez le nouveau bouton Démarrer. Lorsque vous passez en mode bureau, vous remarquerez que le bouton Démarrer traditionnel a légèrement changé. La version originale de Windows 8 n'avait pas du tout un tel bouton, mais avec la mise à jour 8.1, il a été décidé de revenir "Démarrer". Le menu que ce bouton fait apparaître est présenté dans le style Metro (menu Démarrer moderne) et ne ressemble pas à la version originale. La sélection du bouton Démarrer dans le menu Boutons express affiche également le menu Démarrer. - L'écran d'accueil est en fait un menu Démarrer étendu et plus fonctionnel.
- Si vous n'êtes pas à l'aise de basculer entre le bureau et l'écran de démarrage, dans Windows 8.1, vous pouvez configurer l'écran de démarrage pour qu'il apparaisse au-dessus du bureau, le faisant ressembler davantage à Windows 7.
- 2 Organisez et utilisez vos fichiers comme dans les versions précédentes. Lorsque vous êtes sur votre bureau familier, vous constaterez que tout reste le même.Vous pouvez combiner des fichiers dans des dossiers, exécuter des programmes, ouvrir et créer des fichiers de la même manière que dans les versions précédentes de Windows.
- 3 Utilisez votre bureau comme un programme autonome. Veuillez comprendre que Windows 8 traite le bureau comme un programme distinct. Ceci est très important lors de l'affichage de la barre des tâches et du basculement entre les programmes.
- 4 Configurez votre ordinateur pour charger le bureau au démarrage. Si vous le souhaitez, vous pouvez modifier les paramètres et lorsque vous démarrez, l'ordinateur se charge directement sur le bureau (disponible à partir de Windows 8.1). Cette option est disponible sous l'onglet Navigation dans le menu des propriétés de la barre des tâches.
Partie 3 sur 7 : Navigation générale
 1 Panneau de boutons express. Pour ouvrir le menu des boutons rapides, déplacez le pointeur vers le coin supérieur droit et faites-le glisser vers le bas. Cela fera apparaître l'heure du système et les menus de contrôle pour certaines des fonctions de l'ordinateur. Assurez-vous de vous familiariser avec les capacités étendues de ce menu.
1 Panneau de boutons express. Pour ouvrir le menu des boutons rapides, déplacez le pointeur vers le coin supérieur droit et faites-le glisser vers le bas. Cela fera apparaître l'heure du système et les menus de contrôle pour certaines des fonctions de l'ordinateur. Assurez-vous de vous familiariser avec les capacités étendues de ce menu. - La recherche est très similaire au bouton Tous les programmes dans le menu Démarrer d'origine. Mais lorsque vous appuyez sur le bouton de recherche express pour certains programmes, la recherche dans le programme lui-même est désormais disponible, et non la recherche sur l'ordinateur. Fais attention.
- Le bouton Partager est utilisé lors de l'exécution de tâches telles que la visualisation d'images. Partagez des éléments en les joignant à des e-mails, en les publiant sur SkyDrive ou en utilisant d'autres fonctionnalités selon les fichiers que vous choisissez.
- Le bouton Démarrer vous ramènera au menu correspondant.
- Le bouton Périphériques vous permet de passer à un deuxième écran ou de configurer et d'utiliser des imprimantes. Les périphériques disponibles dépendent du logiciel et du matériel disponibles.
- Le bouton Options peut ouvrir les options du programme en cours, mais il lance généralement les options du PC. Ici, vous pouvez éteindre votre ordinateur ou le mettre en veille, vous connecter à Internet, contrôler le son, la personnalisation, ouvrir le panneau de configuration et bien plus encore.
 2 Basculer entre les fenêtres. Pour basculer entre les fenêtres, les programmes et les applications, maintenez le pointeur dans le coin supérieur gauche de l'écran et appuyez sur le bouton gauche de la souris. Cela vous permettra de visualiser les programmes en cours. Pour accéder rapidement à un programme spécifique, maintenez le pointeur dans ce coin et faites glisser vers le bas pour accéder à un analogue de la barre des tâches, où vous verrez tous les programmes ouverts.
2 Basculer entre les fenêtres. Pour basculer entre les fenêtres, les programmes et les applications, maintenez le pointeur dans le coin supérieur gauche de l'écran et appuyez sur le bouton gauche de la souris. Cela vous permettra de visualiser les programmes en cours. Pour accéder rapidement à un programme spécifique, maintenez le pointeur dans ce coin et faites glisser vers le bas pour accéder à un analogue de la barre des tâches, où vous verrez tous les programmes ouverts. - N'oubliez pas que le bureau est un programme distinct et que vous devrez peut-être lancer le bureau pour accéder directement au programme souhaité.
- 3 Lancer des programmes. Pour lancer des programmes, cliquez sur les vignettes du menu Démarrer ou sur les icônes du programme en mode bureau. La création de tuiles séparées pour les programmes fréquemment utilisés sera abordée ci-dessous. Comme auparavant, les programmes peuvent être épinglés dans la barre des tâches du bureau.
- Pour épingler un programme à la barre des tâches pour lequel vous ne pouvez pas trouver rapidement l'icône de l'application en mode bureau, recherchez le programme à l'aide du bouton express de recherche et sélectionnez « Épingler à la barre des tâches ». Cette fonctionnalité n'est pas disponible pour tous les programmes, mais l'épinglage au menu Démarrer est toujours disponible.
- 4 Fermeture des programmes. Fermez les programmes en utilisant le bouton familier "x" dans le coin supérieur droit de la fenêtre du programme. Si ce bouton n'est pas disponible, ouvrez la barre des tâches latérale (maintenez le pointeur dans le coin supérieur gauche de l'écran et faites glisser vers le bas) et cliquez avec le bouton droit sur le programme que vous souhaitez fermer.
- Vous pouvez également utiliser la combinaison Alt + F4 pour fermer le programme, mais de cette façon, vous ne pouvez fermer que le programme que vous visualisez actuellement.
- 5 Utilisation de plusieurs programmes en même temps. Comme vous le remarquerez, par exemple, lorsque vous quittez la fenêtre d'accès Internet, où vous avez une vidéo sur YouTube, la lecture s'arrêtera. Si vous souhaitez utiliser deux programmes dans Windows 8 en même temps, vous devez passer votre ordinateur en mode fenêtré.
- Les deux programmes doivent être en cours d'exécution pour passer en mode fenêtré. Maintenez le pointeur de la souris dans le coin supérieur gauche pour afficher l'autre programme que vous souhaitez afficher. Capturez une image puis maintenez-la au bord de l'écran jusqu'à ce que le contour du programme apparaisse. Relâchez l'image, après quoi les deux programmes seront lancés et actifs.
- Sous Windows 8.1, vous pouvez exécuter jusqu'à 8 applications en même temps, mais ce nombre dépend également de la taille de votre écran. Par exemple, les tablettes ne peuvent pas exécuter plus de deux programmes.
Partie 4 sur 7: Programmes de base
- 1 Progiciel bureautique. Si vous avez installé la dernière version de la suite de logiciels bureautiques dans le même style que Windows 8, vous remarquerez que l'interface est devenue plus élégante. Par rapport à Office 7, la fonctionnalité est restée en grande partie inchangée. Si vous connaissez cette version des outils bureautiques, vous pouvez facilement passer à la nouvelle version du programme. Afin de s'améliorer, certains programmes ont reçu de nouvelles fonctions. Désormais, l'utilisation de programmes bureautiques est devenue encore plus facile et plus pratique.
- 2 Application par courrier. Il s'agit d'une application très utile qui peut fonctionner avec tous vos comptes de messagerie dans un seul programme. Le programme peut être synchronisé avec Hotmail, Yahoo, AOL, Gmail ou Google, Outlook et bien d'autres. Vous pouvez visualiser, envoyer et organiser toute votre correspondance avec un seul programme.
- Pour ajouter des comptes de messagerie, cliquez sur Options dans le menu Touche rapide, puis sélectionnez Comptes et Ajouter des comptes.
- 3 Application SkyDrive. L'application SkyDrive vous permet de stocker des fichiers en ligne et d'y accéder depuis n'importe quel ordinateur. Les fichiers peuvent être stockés comme privés ou publics, en plus, vous pouvez partager des fichiers avec des personnes spécifiques. Vous pouvez également créer des dossiers, télécharger des fichiers et effectuer d'autres actions telles que l'actualisation de l'écran et l'affichage des détails en cliquant avec le bouton droit sur l'arrière-plan de la fenêtre.
- SkyDrive nécessite généralement un abonnement, mais certaines fonctionnalités peuvent être disponibles gratuitement.
- 4 Application "Boutique". Le service Store vous permet de rechercher et de télécharger de nouveaux programmes pour votre appareil. Certains programmes sont gratuits. Vous aurez accès à des jeux, à des applications de productivité, à des programmes sociaux, de divertissement et sportifs, à des applications de lecture, etc.
- 5 Programmes standards. Vous aurez peut-être besoin de programmes tels que Bloc-notes et Calculatrice, qui se trouvaient auparavant dans le menu Accessoires. De tels programmes et utilitaires sont également présents dans Windows 8. Pour les trouver, appuyez sur le bouton de recherche dans le menu contextuel et faites défiler complètement vers la droite.
- De tels programmes s'exécutent généralement en mode bureau et sont perçus comme un seul programme.
- 6 Nouveaux moyens d'impression. Assurez-vous que votre imprimante est configurée à l'aide du bouton rapide Périphériques. Les programmes qui s'exécutent sur le bureau ou qui ont une interface familière s'impriment de la même manière qu'auparavant. Pour les applications avec la nouvelle interface "moderne" de Windows 8, vous devrez trouver un bouton d'impression spécial ou appeler la boîte de dialogue d'impression à l'aide de la combinaison de touches de raccourci Ctrl + P.
- 7 Mise en place de tuiles personnalisées. Vous pouvez créer de nouvelles vignettes à partir du menu Démarrer en cliquant avec le bouton droit sur l'icône de l'application dans le menu de recherche. De la même manière, vous pouvez modifier l'apparence des carreaux en choisissant la taille appropriée (si disponible). Avec un logiciel tiers, vous pouvez créer des tuiles entièrement personnalisées avec votre propre image et texte.
Partie 5 sur 7 : Modifier les programmes, les paramètres et l'apparence
- 1 Installation de programmes. Les programmes peuvent être installés à l'ancienne à partir des disques ou du "Store" (discuté ci-dessus). Vous pouvez également télécharger et installer des programmes à partir d'Internet, comme dans les versions précédentes de Windows.Une grande variété de programmes sera à votre disposition, mais n'oubliez pas que tous ne fonctionneront pas (ou fonctionneront correctement) sous Windows 8.
- Vérifiez la compatibilité du logiciel que vous achetez ou téléchargez avec Windows 8. Si vous n'avez pas encore effectué la mise à niveau vers un nouveau système, vous pouvez utiliser l'assistant de mise à jour ou le vérificateur de compatibilité Microsoft pour vérifier la compatibilité des programmes.
- Vous pouvez également exécuter des programmes en mode de compatibilité ou rechercher de nouveaux pilotes pour améliorer les performances de vos programmes.
- 2 Suppression de programmes. Pour supprimer certains programmes, faites un clic droit sur la vignette ou l'icône de programme correspondante dans le menu de recherche. Vous pouvez également utiliser l'outil familier Ajout/Suppression de programmes. Pour un saut rapide, appuyez sur le bouton de recherche express et tapez Ajouter ou supprimer des programmes dans la barre de recherche. Le programme sera sous l'onglet Options sur la droite.
- Vous devez comprendre la différence entre désinstaller un programme et simplement supprimer une vignette. L'enlèvement des carreaux est décrit dans le paragraphe suivant.
 3 Enlever les tuiles. Pour supprimer une vignette, faites un clic droit dessus et sélectionnez Désinstaller dans le menu Démarrer. Cette action est différente de la désinstallation de programmes car le programme restera installé sur l'ordinateur et sera disponible. Il ne s'affiche plus dans le menu Démarrer.
3 Enlever les tuiles. Pour supprimer une vignette, faites un clic droit dessus et sélectionnez Désinstaller dans le menu Démarrer. Cette action est différente de la désinstallation de programmes car le programme restera installé sur l'ordinateur et sera disponible. Il ne s'affiche plus dans le menu Démarrer.  4 Modification de six paramètres de base. Six options principales sont disponibles dans le menu Express Key : Paramètres réseau, Volume, Luminosité de l'écran, Notifications, Alimentation et Clavier. Le but de ces paramètres est explicite et permet un contrôle général du système.
4 Modification de six paramètres de base. Six options principales sont disponibles dans le menu Express Key : Paramètres réseau, Volume, Luminosité de l'écran, Notifications, Alimentation et Clavier. Le but de ces paramètres est explicite et permet un contrôle général du système.  5 Options supplémentaires. Pour modifier les paramètres avancés, sélectionnez "Modifier les paramètres de l'ordinateur" sous les six paramètres de base. Ce menu vous permet de personnaliser l'écran, de modifier les paramètres utilisateur, de personnaliser, de synchroniser, etc.
5 Options supplémentaires. Pour modifier les paramètres avancés, sélectionnez "Modifier les paramètres de l'ordinateur" sous les six paramètres de base. Ce menu vous permet de personnaliser l'écran, de modifier les paramètres utilisateur, de personnaliser, de synchroniser, etc. - En mode bureau, il existe un moyen plus familier de modifier les paramètres.
- 6 Panneau de commande. Pour un accès rapide au panneau de configuration, vous pouvez le trouver à l'aide du bouton de recherche rapide ou en cliquant sur "Panneau de configuration" sous le bouton rapide "Options". Pour accéder au panneau de configuration et à d'autres options, vous pouvez positionner le pointeur dans le coin inférieur gauche et cliquer avec le bouton droit.
- 7 Personnalisez l'apparence de l'appareil. Il existe plusieurs façons de modifier l'apparence de votre appareil. Ils vous permettent de personnaliser votre appareil. Si vous le souhaitez, ces paramètres peuvent être synchronisés entre différents appareils, de sorte qu'à chaque fois vous verrez le même écran devant vous, quel que soit l'appareil utilisé.
- Personnalisez votre écran d'accueil. Pour modifier l'arrière-plan et la palette de couleurs de l'écran d'accueil, sélectionnez Options dans le menu Touches rapides, puis cliquez sur Personnaliser. Cette action ne peut être effectuée qu'à partir de l'écran de démarrage. Dans ce menu, vous pouvez configurer l'écran de démarrage pour qu'il se superpose au-dessus du bureau au lieu d'un écran très différent. Grâce à cela, vous pouvez également définir votre propre image comme arrière-plan de l'écran de démarrage.
- Personnalisation du bureau. Faites un clic droit sur l'arrière-plan en mode bureau et sélectionnez Personnaliser. Définissez l'image d'arrière-plan souhaitée parmi celles disponibles sur votre ordinateur ou sélectionnez l'une des images prédéfinies.
- Personnalisez votre écran de verrouillage. Pour personnaliser l'arrière-plan de votre écran de verrouillage, sélectionnez Modifier les paramètres de l'ordinateur sous les six options de base. Cliquez sur Personnalisation et verrouillage de l'écran. Cliquez sur Parcourir pour sélectionner vos propres images d'arrière-plan.
- Changez l'image du compte. Pour modifier l'image de votre compte, sélectionnez Modifier les paramètres de l'ordinateur sous les six options de base. Ensuite, cliquez sur "Personnaliser" et "Image du compte". Vous pouvez télécharger une photo existante ou prendre une nouvelle photo à l'aide de votre webcam.
 8 Mode avancé. Vous pouvez activer l'utilisation d'un deuxième écran (si disponible) en sélectionnant simplement Périphériques dans le menu Express Key. Cliquez sur Second Screen et suivez les instructions pour sélectionner les options.
8 Mode avancé. Vous pouvez activer l'utilisation d'un deuxième écran (si disponible) en sélectionnant simplement Périphériques dans le menu Express Key. Cliquez sur Second Screen et suivez les instructions pour sélectionner les options. - Pour modifier le comportement de la barre des tâches à double écran, cliquez avec le bouton droit sur la barre des tâches en mode bureau et sélectionnez Propriétés.
Partie 6 sur 7 : De meilleurs contrôles
- 1 Configuration d'autres utilisateurs. Pour ajouter de nouveaux utilisateurs à votre appareil, sélectionnez Modifier les paramètres de l'ordinateur sous les six options de base dans la section Paramètres du menu des touches rapides. Cliquez sur "Utilisateurs" et "Ajouter un utilisateur".
- 2 Créez des vignettes d'arrêt et de redémarrage. Vous pouvez créer des vignettes distinctes pour faciliter l'arrêt ou le redémarrage de votre ordinateur. Démarrez votre ordinateur en mode bureau, faites un clic droit et sélectionnez Nouveau puis Raccourci, tapez shutdown / p dans le champ Emplacement, puis cliquez sur Suivant. Après cela, faites un clic droit sur le nouveau raccourci et sélectionnez "Épingler pour démarrer". De même, vous pouvez créer une vignette de redémarrage en tapant "shutdown/r/t 0" au lieu de "shutdown/p".
- 3 Utilisation du gestionnaire de tâches. Pour accéder au Gestionnaire des tâches, qui a reçu des modifications indispensables, faites un clic droit dans le coin inférieur gauche de l'écran ou naviguez tout à droite dans le menu de recherche.
- 4 Contrôle parental. Windows 8 a un contrôle parental, maintenant renommé en sécurité familiale. Il est plus facile que jamais de l'utiliser. Les autres fonctionnalités incluent la réception de rapports d'activité (les rapports sont envoyés directement dans votre courrier !), la définition de filtres, la limitation du lancement d'applications et la création de délais.
- Family Safety doit être activé lors de la création d'un compte utilisateur.
- Ouvrez le Panneau de configuration, sélectionnez Comptes d'utilisateurs et sécurité familiale, Sécurité familiale, puis sélectionnez l'utilisateur pour lequel vous souhaitez modifier les paramètres de sécurité.
- 5 Synchronisation entre les appareils. Pour synchroniser les paramètres de tous vos appareils sous Windows 8, connectez simplement l'appareil à votre compte Microsoft (parfois appelé compte Live) et autorisez la synchronisation de vos paramètres. Pour modifier les paramètres, sélectionnez Modifier les paramètres de l'ordinateur sous les six options principales de la section Paramètres du menu des touches rapides. Cliquez ensuite sur "Synchroniser les paramètres" et activez.
- 6 N'oubliez pas les raccourcis clavier. Les raccourcis clavier sont des raccourcis qui, lorsqu'ils sont pressés ensemble, effectuent une action spécifique. Cela peut être le démarrage et la fermeture de programmes, le démarrage et l'arrêt du système, ainsi qu'un certain nombre d'autres fonctions. En plus des raccourcis clavier conservés des versions précédentes de Windows, de nouveaux raccourcis ont également été ajoutés. Il existe de nombreux raccourcis clavier, parmi lesquels les plus utiles sont :
- Win ou la touche Windows fait apparaître le menu Démarrer.
- Win + entrer le nom vous permettra de commencer à rechercher des applications, des programmes et des fichiers.
- Esc vous permettra d'annuler de nombreuses actions.
- Win + X donnera accès à diverses commandes utilisateur.
- Win + L vous permettra de basculer entre les utilisateurs.
- Win + C ouvre le menu des boutons express.
- Alt + Tab vous permettra de basculer entre les applications.
- Win + E ouvre le dossier Windows ou l'explorateur de fichiers.
Partie 7 sur 7 : Configuration de la sécurité
- 1 Fonctions de protection intégrées. La protection intégrée contre les virus et les logiciels malveillants est fournie par Windows Defender. C'est un moyen efficace de protéger votre ordinateur. Si votre ordinateur dispose d'un antivirus tiers préinstallé, Defender peut être désactivé. Utilisez le menu de recherche pour lancer le défenseur et tester ses fonctionnalités.
- 2 Configuration d'un mot de passe d'image. Vous pouvez configurer un mot de passe image qui combine une image avec un geste de la main qui vous permet de vous connecter au lieu de taper votre mot de passe. Ce n'est peut-être pas la meilleure solution pour les appareils tactiles, car vous pouvez deviner votre "mot de passe" par les empreintes de pas sur l'écran, mais le choix vous appartient.
- Dans les paramètres utilisateur, cliquez sur « Options de connexion » et « Créer un mot de passe pour l'image ».
- 3 Utilisation de l'outil BitLocker. BitLocker est un outil de chiffrement intégré à Windows 8 qui est utilisé pour protéger les lecteurs. Pour configurer, accédez à Panneau de configuration, Système et sécurité, puis Chiffrement de lecteur BitLocker.
- Veuillez conserver votre clé de récupération dans un endroit sûr, car la perte de la clé peut entraîner la perte de données.
- 4 Menaces de sécurité lors de la synchronisation des appareils. Avec la commodité, la synchronisation des appareils est un gros risque de sécurité. En accédant à vos informations d'identification, un étranger peut accéder à vos fichiers depuis n'importe quel appareil Windows 8. Pesez le pour et le contre pour prendre la meilleure décision.
- 5 Soyez prudent avec les applications tierces. Certaines applications demandent des autorisations de sécurité que vous ne devez pas accorder ou enregistrent automatiquement plus de données que nécessaire. Méfiez-vous des autorisations des applications et ne téléchargez pas de programmes suspects. Dans la mesure du possible, téléchargez toujours les applications directement depuis le magasin. Il n'est pas sûr de télécharger des applications à partir de sites tiers.
- 6 Utiliser le bon sens. Utiliser un nouveau système ne signifie pas renoncer au bon sens. Essayez d'éviter les sites et programmes suspects. N'ouvrez pas les e-mails de personnes inconnues, ne téléchargez pas les pièces jointes des e-mails de quelqu'un en qui vous n'avez pas confiance, évitez les pages contenant beaucoup de messages contextuels et de liens de téléchargement (comme des vidéos).
Conseils
- Configurez un compte Microsoft pour profiter pleinement de Windows 8.
- L'une des nouvelles fonctionnalités de Windows 8 est le "correcteur orthographique" universel en arrière-plan. Cette fonctionnalité est pratique lorsque vous écrivez un commentaire sur un blog, créez ou modifiez un article sur wikiHow ou des sites similaires, vous invitant à apporter des corrections. Pour la commodité des utilisateurs en ligne, de nombreux mots du jargon informatique moderne ont été ajoutés au dictionnaire.
- Il est possible d'installer en toute sécurité la version Windows 8 Preview en parallèle avec la version Windows existante. Lors de l'installation, portez une attention particulière à la partition sur laquelle vous installez Windows 8. Cette installation nécessite une partition vide.
Avertissements
- Assurez-vous de vérifier la compatibilité du logiciel. De nombreux programmes peuvent ne pas fonctionner correctement sous Windows 8.
- Lors de l'installation de Windows 8 Preview avec une version existante de Windows, ne laissez pas votre ordinateur inactif sous Windows 8.
- Si Windows 8 passe automatiquement en mode veille, le démarrage ultérieur d'une version antérieure de Windows peut s'accompagner d'un rapport sur la violation de l'intégrité des disques durs. Il ne se passera rien de mal, mais cela peut prendre un peu de votre temps. Lorsque Windows se réveille, il ne peut pas choisir la partition à laquelle revenir, ce qui peut nécessiter l'arrêt manuel de l'ordinateur, puis son redémarrage.
- La raison réside dans le menu de double démarrage de Windows 8, qui est activé par la souris et a un fond plein.
- Personnalisez le fichier msconfig.exe sur une version antérieure du système d'exploitation. Vous ne pourrez pas utiliser le menu de Windows 8, mais vous obtiendrez un démarrage stable.
- Lors d'un double démarrage ou même d'une nouvelle installation du même système, assurez-vous que la partition système Windows se trouve sur la bonne partition.
- Si vous n'êtes pas sûr de l'opportunité de passer à une nouvelle version, vous pouvez utiliser un démarrage à partir d'un périphérique amovible, ce qui vous permet de vous familiariser avec les capacités du système.Une version téléchargeable pour ces appareils est disponible en téléchargement.
- Ne faites pas de double démarrage si vous avez peu d'expérience pratique. De nombreux articles sur wikiHow abordent de manière exhaustive de nombreuses questions et fournissent les connaissances nécessaires.