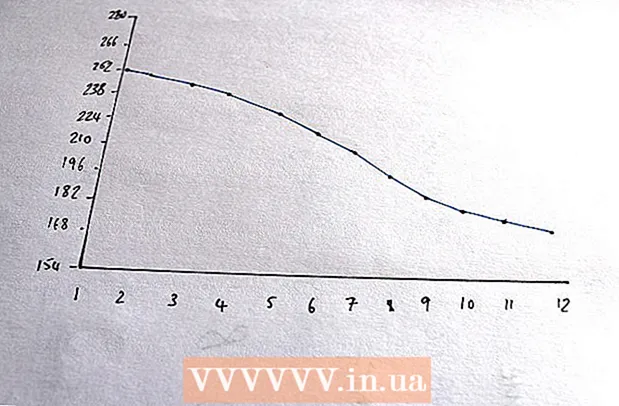Auteur:
Virginia Floyd
Date De Création:
11 Août 2021
Date De Mise À Jour:
1 Juillet 2024
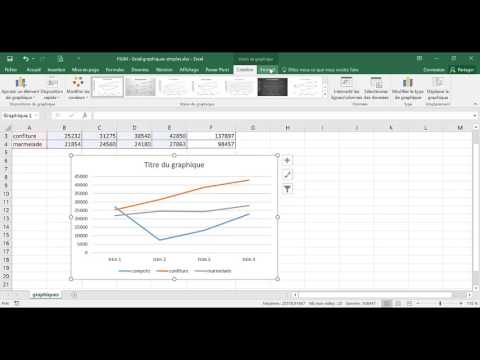
Contenu
- Pas
- Partie 1 sur 3: Comment saisir des données
- Partie 2 sur 3: Comment créer un graphique
- Partie 3 sur 3: Comment choisir un type de graphique
Dans une feuille de calcul Microsoft Excel, vous pouvez créer un tableau ou un graphique à partir des données sélectionnées. Dans cet article, nous allons vous montrer comment créer un graphique dans Excel 2010.
Pas
Partie 1 sur 3: Comment saisir des données
 1 Démarrez Excel 2010.
1 Démarrez Excel 2010. 2 Cliquez sur le menu Fichier pour ouvrir une feuille de calcul préparée ou en créer une nouvelle.
2 Cliquez sur le menu Fichier pour ouvrir une feuille de calcul préparée ou en créer une nouvelle. 3 Entrer des données. Cela se fait d'une certaine manière. En règle générale, les noms (articles, marchandises, etc.), les noms ou les dates sont entrés dans la première colonne (colonne A) et les nombres dans les colonnes suivantes.
3 Entrer des données. Cela se fait d'une certaine manière. En règle générale, les noms (articles, marchandises, etc.), les noms ou les dates sont entrés dans la première colonne (colonne A) et les nombres dans les colonnes suivantes. - Par exemple, si vous souhaitez comparer les résultats des ventes des employés d'une entreprise, entrez les noms des employés dans la colonne A et entrez leurs résultats des ventes hebdomadaires, trimestriels et annuels dans les colonnes suivantes.
- Notez que dans la plupart des graphiques et des diagrammes, les informations de la colonne A apparaîtront sur l'axe des x (axe horizontal). Cependant, dans le cas d'un histogramme, les données de n'importe quelle colonne sont automatiquement affichées sur l'axe Y (axe vertical).
 4 Utilisez des formules. Par exemple, ajoutez les données dans la dernière cellule d'une colonne et/ou d'une ligne. Ceci est obligatoire si vous souhaitez tracer un graphique à secteurs avec des pourcentages.
4 Utilisez des formules. Par exemple, ajoutez les données dans la dernière cellule d'une colonne et/ou d'une ligne. Ceci est obligatoire si vous souhaitez tracer un graphique à secteurs avec des pourcentages. - Pour saisir une formule, sélectionnez les données dans une colonne ou une ligne, cliquez sur le bouton fx et sélectionnez la formule.
 5 Saisissez un titre pour la feuille de calcul/le graphique. Faites-le dans les premières lignes. Utilisez des titres dans la deuxième ligne et colonne pour clarifier les données.
5 Saisissez un titre pour la feuille de calcul/le graphique. Faites-le dans les premières lignes. Utilisez des titres dans la deuxième ligne et colonne pour clarifier les données. - Les titres seront transférés dans le graphique.
- Les données et les titres peuvent être saisis dans n'importe quelle section de la feuille de calcul. Si c'est la première fois que vous créez un graphique, essayez de conserver les données dans des cellules spécifiques afin qu'il soit plus facile de travailler avec.
 6 Enregistrez la feuille de calcul.
6 Enregistrez la feuille de calcul.
Partie 2 sur 3: Comment créer un graphique
 1 Mettez en surbrillance les données saisies. Maintenez le bouton de la souris enfoncé et faites glisser de la cellule en haut à gauche (avec le titre) vers la cellule en bas à droite (avec les données).
1 Mettez en surbrillance les données saisies. Maintenez le bouton de la souris enfoncé et faites glisser de la cellule en haut à gauche (avec le titre) vers la cellule en bas à droite (avec les données). - Pour tracer un graphique simple à partir d'un ensemble de données, mettez en surbrillance les informations dans les première et deuxième colonnes.
- Pour tracer un graphique basé sur plusieurs jeux de données, sélectionnez plusieurs colonnes de données.
- Assurez-vous de mettre en évidence les titres.
 2 Cliquez sur l'onglet Insérer en haut de la fenêtre. Dans Excel 2010, cet onglet est situé entre les onglets Accueil et Mise en page.
2 Cliquez sur l'onglet Insérer en haut de la fenêtre. Dans Excel 2010, cet onglet est situé entre les onglets Accueil et Mise en page.  3 Trouvez la section "Graphique". Différents types de tableaux et de graphiques sont disponibles dans cette section pour représenter visuellement les données de votre feuille de calcul.
3 Trouvez la section "Graphique". Différents types de tableaux et de graphiques sont disponibles dans cette section pour représenter visuellement les données de votre feuille de calcul.  4 Sélectionnez le type de graphique ou de diagramme. Chaque type est marqué d'une icône qui montre l'apparence du tableau/graphique.
4 Sélectionnez le type de graphique ou de diagramme. Chaque type est marqué d'une icône qui montre l'apparence du tableau/graphique. - Pour sélectionner un autre type de graphique, allez à nouveau dans l'onglet "Insertion" et cliquez sur l'icône du graphique souhaité dans la section "Graphique".
 5 Passez votre souris sur le graphique. Cliquez avec le bouton droit de la souris et choisissez Format de la zone de graphique dans le menu.
5 Passez votre souris sur le graphique. Cliquez avec le bouton droit de la souris et choisissez Format de la zone de graphique dans le menu. - Passez en revue les options dans le volet de gauche telles que Remplissage, Bordure, Ombre portée, etc.
- Modifiez l'apparence de votre tableau/graphique en choisissant les couleurs et les ombres que vous souhaitez.
Partie 3 sur 3: Comment choisir un type de graphique
 1 Créez un histogramme lorsque vous comparez plusieurs éléments liés contenant plusieurs variables. Les colonnes d'un histogramme peuvent être regroupées ou empilées les unes sur les autres (selon la façon dont vous souhaitez comparer les variables).
1 Créez un histogramme lorsque vous comparez plusieurs éléments liés contenant plusieurs variables. Les colonnes d'un histogramme peuvent être regroupées ou empilées les unes sur les autres (selon la façon dont vous souhaitez comparer les variables). - Les données d'un élément du tableau correspondent à une colonne de l'histogramme. Il n'y a pas de lignes reliant les colonnes.
- Dans notre exemple avec les résultats des ventes, chaque employé aura un graphique à barres d'une certaine couleur. Les colonnes de l'histogramme peuvent être regroupées ou superposées.
 2 Créer un graphique linéaire. C'est génial pour montrer comment les données changent au fil du temps (au fil des jours, des semaines ou des années).
2 Créer un graphique linéaire. C'est génial pour montrer comment les données changent au fil du temps (au fil des jours, des semaines ou des années). - Ici, un nombre correspondra à un point sur le graphique. Les points seront reliés par une ligne pour montrer le changement.
 3 Construisez un nuage de points. Il est similaire à un graphique en courbes car les données sont également tracées le long des axes X et Y. Les points de ce graphique peuvent être laissés tels quels, ou vous pouvez les connecter avec des lignes.
3 Construisez un nuage de points. Il est similaire à un graphique en courbes car les données sont également tracées le long des axes X et Y. Les points de ce graphique peuvent être laissés tels quels, ou vous pouvez les connecter avec des lignes. - Un nuage de points est idéal pour visualiser plusieurs jeux de données où des courbes et des lignes droites peuvent se croiser. Il est facile de voir les tendances dans les données de ce graphique.
 4 Sélectionnez un type de graphique. Un graphique en 3D convient pour comparer 2 ensembles de données, un graphique en 2D peut montrer le changement de valeur et un graphique en secteurs peut montrer les données sous forme de pourcentage.
4 Sélectionnez un type de graphique. Un graphique en 3D convient pour comparer 2 ensembles de données, un graphique en 2D peut montrer le changement de valeur et un graphique en secteurs peut montrer les données sous forme de pourcentage.