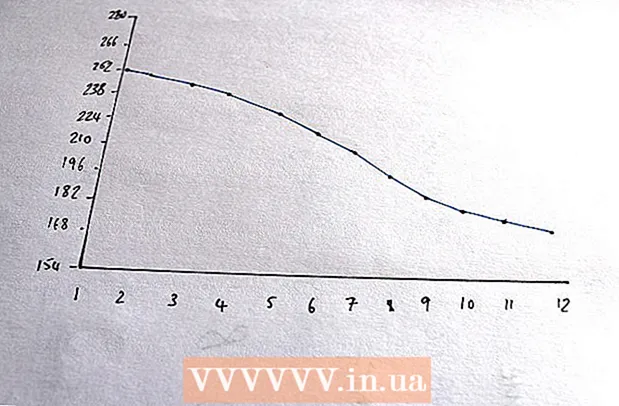Auteur:
Virginia Floyd
Date De Création:
6 Août 2021
Date De Mise À Jour:
1 Juillet 2024

Contenu
- Pas
- Méthode 1 sur 10 : Google Chrome (ordinateur)
- Méthode 2 sur 10 : Google Chrome (iPhone)
- Méthode 3 sur 10 : Google Chrome (appareil Android)
- Méthode 4 sur 10 : Firefox (ordinateur)
- Méthode 5 sur 10 : Firefox (iPhone)
- Méthode 6 sur 10 : Firefox (appareil Android)
- Méthode 7 sur 10 : Microsoft Edge
- Méthode 8 sur 10 : Internet Explorer
- Méthode 9 sur 10 : Safari (ordinateur)
- Méthode 10 sur 10 : Safari (mobile)
- Conseils
- Avertissements
Cet article vous montrera comment ouvrir des fenêtres contextuelles et des notifications dans votre navigateur. De nombreux utilisateurs ne sont pas satisfaits des pop-ups, mais ces dernières sont nécessaires au bon fonctionnement de certains sites. Les fenêtres contextuelles peuvent être activées sur un ordinateur et un appareil mobile dans Google Chrome, Firefox, Safari et sur un ordinateur Windows dans Microsoft Edge et Internet Explorer.
Pas
Méthode 1 sur 10 : Google Chrome (ordinateur)
 1 Lancer le navigateur Google Chrome
1 Lancer le navigateur Google Chrome  . Cliquez sur le cercle rouge-jaune-vert avec un centre bleu.
. Cliquez sur le cercle rouge-jaune-vert avec un centre bleu.  2 Cliquer sur ⋮. Vous trouverez cette option dans le coin supérieur droit de l'écran. Un menu s'ouvrira.
2 Cliquer sur ⋮. Vous trouverez cette option dans le coin supérieur droit de l'écran. Un menu s'ouvrira.  3 Veuillez sélectionner Paramètres. Vous trouverez cette option en bas du menu.
3 Veuillez sélectionner Paramètres. Vous trouverez cette option en bas du menu.  4 Faites défiler la page et cliquez sur Supplémentaire ▼. Vous trouverez cette option en bas de page.Des options supplémentaires apparaissent à l'écran.
4 Faites défiler la page et cliquez sur Supplémentaire ▼. Vous trouverez cette option en bas de page.Des options supplémentaires apparaissent à l'écran.  5 Faites défiler la page et cliquez sur Paramètres de contenu. Cette option est située au bas de la section Confidentialité et sécurité.
5 Faites défiler la page et cliquez sur Paramètres de contenu. Cette option est située au bas de la section Confidentialité et sécurité.  6 Cliquer sur Fenêtres contextuelles. Vous trouverez cette option en bas de page.
6 Cliquer sur Fenêtres contextuelles. Vous trouverez cette option en bas de page.  7 Cliquez sur le curseur gris à côté de l'option "Bloqué (recommandé)"
7 Cliquez sur le curseur gris à côté de l'option "Bloqué (recommandé)"  . Vous le trouverez en haut à droite de la page. Le curseur devient bleu.
. Vous le trouverez en haut à droite de la page. Le curseur devient bleu.  - Chrome ne bloquera plus les pop-ups à partir de maintenant.
- Chrome ne bloquera plus les pop-ups à partir de maintenant. - Vous pouvez faire apparaître des pop-ups sur des sites spécifiques - dans la section "Autoriser", cliquez sur "Ajouter", puis entrez l'adresse du site et cliquez sur "Ajouter".
Méthode 2 sur 10 : Google Chrome (iPhone)
 1 Lancer le navigateur Google Chrome
1 Lancer le navigateur Google Chrome  . Cliquez sur le cercle rouge-jaune-vert avec un centre bleu.
. Cliquez sur le cercle rouge-jaune-vert avec un centre bleu.  2 Cliquer sur ⋮. Vous trouverez cette option dans le coin supérieur droit de l'écran. Un menu s'ouvrira.
2 Cliquer sur ⋮. Vous trouverez cette option dans le coin supérieur droit de l'écran. Un menu s'ouvrira.  3 Cliquer sur Paramètres. Vous trouverez cette option en bas du menu.
3 Cliquer sur Paramètres. Vous trouverez cette option en bas du menu.  4 Cliquer sur Paramètres de contenu. Vous trouverez cette option au milieu de l'écran.
4 Cliquer sur Paramètres de contenu. Vous trouverez cette option au milieu de l'écran.  5 Cliquer sur Bloquer les pop ups. Cette option est en haut de l'écran.
5 Cliquer sur Bloquer les pop ups. Cette option est en haut de l'écran.  6 Cliquez sur le curseur "Bloquer les pop-ups"
6 Cliquez sur le curseur "Bloquer les pop-ups"  . Le curseur devient blanc.
. Le curseur devient blanc.  - Chrome ne bloquera plus les pop-ups à partir de maintenant.
- Chrome ne bloquera plus les pop-ups à partir de maintenant. - Si le curseur est déjà blanc, Chrome ne bloquera pas les fenêtres contextuelles.
 7 Robinet Prêt. C'est dans le coin supérieur droit de l'écran.
7 Robinet Prêt. C'est dans le coin supérieur droit de l'écran.
Méthode 3 sur 10 : Google Chrome (appareil Android)
 1 Lancer le navigateur Google Chrome
1 Lancer le navigateur Google Chrome  . Cliquez sur le cercle rouge-jaune-vert avec un centre bleu.
. Cliquez sur le cercle rouge-jaune-vert avec un centre bleu.  2 Cliquer sur ⋮. Vous trouverez cette option dans le coin supérieur droit de l'écran. Un menu s'ouvrira.
2 Cliquer sur ⋮. Vous trouverez cette option dans le coin supérieur droit de l'écran. Un menu s'ouvrira.  3 Cliquer sur Paramètres. Vous trouverez cette option en bas du menu.
3 Cliquer sur Paramètres. Vous trouverez cette option en bas du menu.  4 Cliquer sur Paramètres du site. Cette option est située en bas de l'écran.
4 Cliquer sur Paramètres du site. Cette option est située en bas de l'écran. - Faites défiler la page pour trouver cette option.
 5 Cliquer sur Fenêtres contextuelles. Vous trouverez cette option au milieu de l'écran. La fenêtre Pop-up s'ouvrira.
5 Cliquer sur Fenêtres contextuelles. Vous trouverez cette option au milieu de l'écran. La fenêtre Pop-up s'ouvrira.  6 Cliquez sur le curseur gris "Pop-ups"
6 Cliquez sur le curseur gris "Pop-ups"  . Le curseur devient bleu.
. Le curseur devient bleu.  ... Désormais, Chrome ne bloquera plus les pop-ups.
... Désormais, Chrome ne bloquera plus les pop-ups. - Si le curseur est déjà bleu, Chrome ne bloquera pas les fenêtres contextuelles.
Méthode 4 sur 10 : Firefox (ordinateur)
 1 Lancez le navigateur Firefox. Cliquez sur l'icône du renard orange sur fond bleu.
1 Lancez le navigateur Firefox. Cliquez sur l'icône du renard orange sur fond bleu.  2 Robinet ☰. Vous trouverez cette option dans le coin supérieur droit de l'écran. Un menu s'ouvrira.
2 Robinet ☰. Vous trouverez cette option dans le coin supérieur droit de l'écran. Un menu s'ouvrira.  3 Cliquer sur Paramètres. Vous trouverez cette option au milieu du menu. Un menu avec les options du navigateur s'ouvrira.
3 Cliquer sur Paramètres. Vous trouverez cette option au milieu du menu. Un menu avec les options du navigateur s'ouvrira. - Sur un ordinateur Mac OS X, appuyez sur Options.
 4 Allez dans l'onglet Confidentialité et protection. Vous le trouverez sur le côté gauche de l'écran.
4 Allez dans l'onglet Confidentialité et protection. Vous le trouverez sur le côté gauche de l'écran.  5 Faites défiler jusqu'à la section Autorisations. Il est situé en bas de l'onglet "Confidentialité et sécurité".
5 Faites défiler jusqu'à la section Autorisations. Il est situé en bas de l'onglet "Confidentialité et sécurité".  6 Décochez l'option "Bloquer les pop-ups". Vous trouverez cette option au bas de la section Autorisations. Le bloqueur de fenêtres contextuelles dans Firefox sera désactivé.
6 Décochez l'option "Bloquer les pop-ups". Vous trouverez cette option au bas de la section Autorisations. Le bloqueur de fenêtres contextuelles dans Firefox sera désactivé. - Vous pouvez également cliquer sur Exceptions à droite de l'option Bloquer les fenêtres contextuelles, saisir une adresse de site, cliquer sur Autoriser, puis sur Enregistrer les modifications pour que les fenêtres contextuelles s'ouvrent sur un site Web spécifique.
Méthode 5 sur 10 : Firefox (iPhone)
 1 Lancez le navigateur Firefox. Cliquez sur l'icône du renard orange sur fond bleu.
1 Lancez le navigateur Firefox. Cliquez sur l'icône du renard orange sur fond bleu.  2 Robinet ☰. Vous trouverez cette option en bas de l'écran. Un menu s'ouvrira.
2 Robinet ☰. Vous trouverez cette option en bas de l'écran. Un menu s'ouvrira.  3 Cliquer sur Paramètres. Vous trouverez cette icône, qui ressemble à un engrenage, dans le menu.
3 Cliquer sur Paramètres. Vous trouverez cette icône, qui ressemble à un engrenage, dans le menu.  4 Appuyez sur le curseur bleu à côté de « Bloquer les fenêtres contextuelles »
4 Appuyez sur le curseur bleu à côté de « Bloquer les fenêtres contextuelles »  . Le curseur devient blanc.
. Le curseur devient blanc.  ... Firefox ne bloquera plus les pop-ups à partir de maintenant.
... Firefox ne bloquera plus les pop-ups à partir de maintenant.
Méthode 6 sur 10 : Firefox (appareil Android)
 1 Lancez le navigateur Firefox. Cliquez sur l'icône du renard orange sur fond bleu.
1 Lancez le navigateur Firefox. Cliquez sur l'icône du renard orange sur fond bleu.  2 Appuyez sur la barre d'adresse. Vous le trouverez en haut de l'écran.
2 Appuyez sur la barre d'adresse. Vous le trouverez en haut de l'écran.  3 Entrer à propos de : configuration dans la barre d'adresse. Les paramètres du navigateur s'affichent à l'écran.
3 Entrer à propos de : configuration dans la barre d'adresse. Les paramètres du navigateur s'affichent à l'écran.  4 Cliquez sur la ligne "Rechercher". Il est situé dans le coin supérieur droit de l'écran.
4 Cliquez sur la ligne "Rechercher". Il est situé dans le coin supérieur droit de l'écran.  5 Recherchez un script qui bloque les pop-ups. Entrer dom.disable_open_during_load dans la barre de recherche. L'élément "dom.disable_open_during_load" apparaîtra en haut.
5 Recherchez un script qui bloque les pop-ups. Entrer dom.disable_open_during_load dans la barre de recherche. L'élément "dom.disable_open_during_load" apparaîtra en haut.  6 Robinet Basculer. Vous trouverez cette option dans le coin inférieur droit de l'élément dom.disable_open_during_load. L'élément se verra attribuer la valeur "false", qui sera affichée dans le coin inférieur gauche. Le bloqueur de fenêtres contextuelles sera désactivé.
6 Robinet Basculer. Vous trouverez cette option dans le coin inférieur droit de l'élément dom.disable_open_during_load. L'élément se verra attribuer la valeur "false", qui sera affichée dans le coin inférieur gauche. Le bloqueur de fenêtres contextuelles sera désactivé.  7 Fermez et rouvrez Firefox. Firefox ne bloquera plus les pop-ups à partir de maintenant.
7 Fermez et rouvrez Firefox. Firefox ne bloquera plus les pop-ups à partir de maintenant.
Méthode 7 sur 10 : Microsoft Edge
 1 Lancez le navigateur Microsoft Edge. Cliquez sur l'icône "e" bleu foncé.
1 Lancez le navigateur Microsoft Edge. Cliquez sur l'icône "e" bleu foncé.  2 Cliquer sur ⋯. Vous trouverez cette option dans le coin supérieur droit de l'écran. Un menu s'ouvrira.
2 Cliquer sur ⋯. Vous trouverez cette option dans le coin supérieur droit de l'écran. Un menu s'ouvrira.  3 Cliquer sur Paramètres. Vous trouverez cette option en bas du menu. Le menu Options s'étendra vers la droite.
3 Cliquer sur Paramètres. Vous trouverez cette option en bas du menu. Le menu Options s'étendra vers la droite.  4 Faites défiler la page et cliquez sur Afficher les paramètres avancés. Vous trouverez cette option en bas du menu.
4 Faites défiler la page et cliquez sur Afficher les paramètres avancés. Vous trouverez cette option en bas du menu.  5 Cliquez sur le curseur bleu "Bloquer les pop-ups"
5 Cliquez sur le curseur bleu "Bloquer les pop-ups"  . Le curseur devient blanc.
. Le curseur devient blanc.  ... Le bloqueur de fenêtres contextuelles dans Microsoft Edge sera désactivé.
... Le bloqueur de fenêtres contextuelles dans Microsoft Edge sera désactivé.
Méthode 8 sur 10 : Internet Explorer
 1 Lancez le navigateur Internet Explorer. Cliquez sur l'icône qui ressemble à un "e" bleu clair avec une bande jaune.
1 Lancez le navigateur Internet Explorer. Cliquez sur l'icône qui ressemble à un "e" bleu clair avec une bande jaune.  2 Cliquez sur "Paramètres"
2 Cliquez sur "Paramètres"  . Vous trouverez cette icône, qui ressemble à un engrenage, dans le coin supérieur droit de l'écran. Un menu s'ouvrira.
. Vous trouverez cette icône, qui ressemble à un engrenage, dans le coin supérieur droit de l'écran. Un menu s'ouvrira.  3 Cliquer sur Options Internet. Vous trouverez cette option au milieu du menu. La fenêtre Options Internet s'ouvrira.
3 Cliquer sur Options Internet. Vous trouverez cette option au milieu du menu. La fenêtre Options Internet s'ouvrira.  4 Allez dans l'onglet Confidentialité. Il se trouve en haut de la fenêtre Options Internet.
4 Allez dans l'onglet Confidentialité. Il se trouve en haut de la fenêtre Options Internet.  5 Décochez la case à côté de Activer le bloqueur de fenêtres contextuelles. Vous trouverez cette option dans la section Bloqueur de fenêtres publicitaires intempestives. Cela permettra aux pop-ups d'apparaître dans Internet Explorer.
5 Décochez la case à côté de Activer le bloqueur de fenêtres contextuelles. Vous trouverez cette option dans la section Bloqueur de fenêtres publicitaires intempestives. Cela permettra aux pop-ups d'apparaître dans Internet Explorer. - Si cette option n'est pas cochée, Internet Explorer ne bloquera pas les pop-ups.
- Vous pouvez également ajouter certains sites à la liste blanche - cliquez sur "Paramètres" (à droite de l'option "Bloqueur de fenêtres publicitaires"), saisissez l'adresse du site Web dans la barre supérieure et cliquez sur "Ajouter".
 6 Cliquer sur Appliquerpuis cliquez sur d'accord. Ces options sont situées en bas. Les options Internet se fermeront et les modifications prendront effet.
6 Cliquer sur Appliquerpuis cliquez sur d'accord. Ces options sont situées en bas. Les options Internet se fermeront et les modifications prendront effet.
Méthode 9 sur 10 : Safari (ordinateur)
 1 Lancez le navigateur Safari. Cliquez sur l'icône qui ressemble à une boussole et qui se trouve dans le dock.
1 Lancez le navigateur Safari. Cliquez sur l'icône qui ressemble à une boussole et qui se trouve dans le dock.  2 Cliquer sur Safari. Vous trouverez ce menu dans le coin supérieur gauche de l'écran. Un menu s'ouvrira.
2 Cliquer sur Safari. Vous trouverez ce menu dans le coin supérieur gauche de l'écran. Un menu s'ouvrira.  3 Cliquer sur Paramètres. Vous trouverez cette option en haut du menu. Une fenêtre s'ouvrira.
3 Cliquer sur Paramètres. Vous trouverez cette option en haut du menu. Une fenêtre s'ouvrira.  4 Allez dans l'onglet Sécurité. Il est situé en haut de l'écran.
4 Allez dans l'onglet Sécurité. Il est situé en haut de l'écran.  5 Décochez l'option "Bloquer les pop-ups". Vous trouverez cette option dans la section "Contenu Web". Le bloqueur de fenêtres contextuelles dans Safari sera désactivé.
5 Décochez l'option "Bloquer les pop-ups". Vous trouverez cette option dans la section "Contenu Web". Le bloqueur de fenêtres contextuelles dans Safari sera désactivé.  6 Fermez la fenêtre, puis fermez et ouvrez Safari. Les modifications apportées seront enregistrées. Désormais, Safari ne bloquera plus les pop-ups.
6 Fermez la fenêtre, puis fermez et ouvrez Safari. Les modifications apportées seront enregistrées. Désormais, Safari ne bloquera plus les pop-ups.
Méthode 10 sur 10 : Safari (mobile)
 1 Lancez l'application Paramètres
1 Lancez l'application Paramètres  . Cliquez sur l'icône représentant une roue dentée grise située sur l'écran d'accueil.
. Cliquez sur l'icône représentant une roue dentée grise située sur l'écran d'accueil.  2 Faites défiler vers le bas et appuyez sur Safari.
2 Faites défiler vers le bas et appuyez sur Safari. 3 Faites défiler la page et trouvez la section "Général". Ce sera la deuxième section.
3 Faites défiler la page et trouvez la section "Général". Ce sera la deuxième section.  4 Appuyez sur le curseur vert Bloquer les fenêtres contextuelles
4 Appuyez sur le curseur vert Bloquer les fenêtres contextuelles  . Il est situé au bas de la section Général. Le curseur devient blanc.
. Il est situé au bas de la section Général. Le curseur devient blanc.  - Désormais, Safari ne bloquera plus les pop-ups.
- Désormais, Safari ne bloquera plus les pop-ups.
Conseils
- Lorsque vous avez terminé avec un site Web ou un service qui nécessite des fenêtres contextuelles pour fonctionner correctement, n'oubliez pas d'activer le bloqueur de fenêtres contextuelles (faites-le dans les paramètres de votre navigateur).
Avertissements
- Dans certains cas, les fenêtres contextuelles peuvent être dangereuses, c'est-à-dire que si vous cliquez dessus, elles infecteront votre ordinateur avec un code malveillant. Par conséquent, ne cliquez pas sur les fenêtres contextuelles qui semblent suspectes.