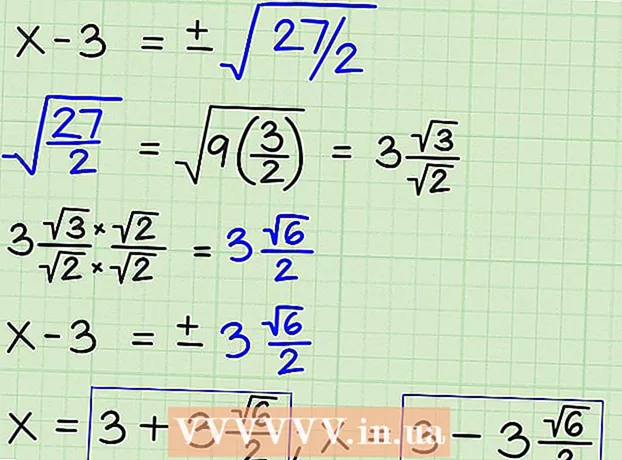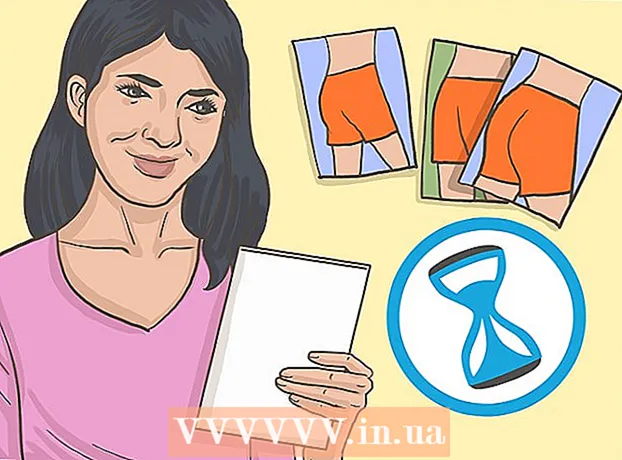Auteur:
Eric Farmer
Date De Création:
3 Mars 2021
Date De Mise À Jour:
14 Peut 2024
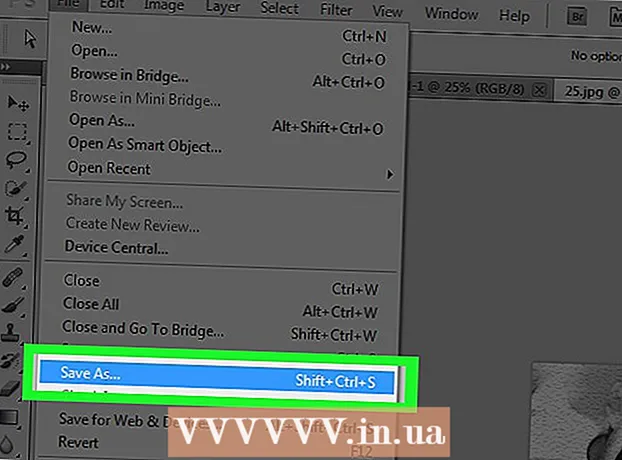
Contenu
- Pas
- Partie 1 sur 6: Comment préparer l'image
- Partie 2 sur 6: Comment ajouter des ombres
- Partie 3 sur 6: Comment faire une image en noir et blanc
- Partie 4 sur 6: Comment ajouter des chemins
- Partie 5 sur 6: Comment ajouter des détails
- Partie 6 sur 6: Comment ajouter une texture de papier
Cet article vous montrera comment transformer une image couleur en croquis à l'aide d'Adobe Photoshop.
Pas
Partie 1 sur 6: Comment préparer l'image
 1 Ouvrez l'image dans Photoshop. Double-cliquez sur l'icône de la lettre bleue "PS" puis sélectionnez Fichier dans la barre de menu en haut de l'écran, cliquez sur Ouvert... et sélectionnez une image.
1 Ouvrez l'image dans Photoshop. Double-cliquez sur l'icône de la lettre bleue "PS" puis sélectionnez Fichier dans la barre de menu en haut de l'écran, cliquez sur Ouvert... et sélectionnez une image. - Pour de meilleurs résultats, il est préférable de choisir des images à contraste élevé.
 2 Cliquer sur Couches dans la barre de menu.
2 Cliquer sur Couches dans la barre de menu. 3 Cliquer sur Couche en double... dans le menu déroulant, puis cliquez sur d'accord.
3 Cliquer sur Couche en double... dans le menu déroulant, puis cliquez sur d'accord.
Partie 2 sur 6: Comment ajouter des ombres
 1 Veuillez sélectionner Copie d'arrière-plan dans la fenêtre Calques sur le côté droit de l'écran.
1 Veuillez sélectionner Copie d'arrière-plan dans la fenêtre Calques sur le côté droit de l'écran. 2 Cliquer sur Image dans la barre de menu.
2 Cliquer sur Image dans la barre de menu. 3 Veuillez sélectionner Correction dans le menu déroulant.
3 Veuillez sélectionner Correction dans le menu déroulant. 4 Veuillez sélectionner Inversion dans le menu déroulant.
4 Veuillez sélectionner Inversion dans le menu déroulant. 5 Cliquer sur Filtre dans la barre de menu.
5 Cliquer sur Filtre dans la barre de menu. 6 Veuillez sélectionner Convertir pour les filtres intelligents dans le menu déroulant, puis cliquez sur d'accord.
6 Veuillez sélectionner Convertir pour les filtres intelligents dans le menu déroulant, puis cliquez sur d'accord. 7 Cliquer sur Filtre dans la barre de menu.
7 Cliquer sur Filtre dans la barre de menu. 8 Veuillez sélectionner Se brouiller dans le menu déroulant.
8 Veuillez sélectionner Se brouiller dans le menu déroulant. 9 Veuillez sélectionner Flou gaussien… dans le menu déroulant.
9 Veuillez sélectionner Flou gaussien… dans le menu déroulant. 10 Entrer la valeur 30 dans le champ "Rayon:" et cliquez sur OK.
10 Entrer la valeur 30 dans le champ "Rayon:" et cliquez sur OK. 11 Cliquez sur "Normal" dans le menu Modes de fusion de la fenêtre Calques.
11 Cliquez sur "Normal" dans le menu Modes de fusion de la fenêtre Calques. 12 Veuillez sélectionner Allègement de la base.
12 Veuillez sélectionner Allègement de la base.
Partie 3 sur 6: Comment faire une image en noir et blanc
 1 Cliquez sur l'icône Créer un nouveau calque de réglage ou un calque de remplissage. Le cercle semi-rempli est en bas de l'onglet Couches.
1 Cliquez sur l'icône Créer un nouveau calque de réglage ou un calque de remplissage. Le cercle semi-rempli est en bas de l'onglet Couches.  2 Veuillez sélectionner Noir et blanc ....
2 Veuillez sélectionner Noir et blanc .... 3 Cliquez sur ⏩ dans le coin supérieur droit de la boîte de dialogue pour fermer la fenêtre.
3 Cliquez sur ⏩ dans le coin supérieur droit de la boîte de dialogue pour fermer la fenêtre. 4 Cliquer sur Mise en évidence dans la barre de menu, puis sélectionnez Tout.
4 Cliquer sur Mise en évidence dans la barre de menu, puis sélectionnez Tout. 5 Cliquer sur Édition dans la barre de menu, puis sélectionnez Copier les données fusionnées.
5 Cliquer sur Édition dans la barre de menu, puis sélectionnez Copier les données fusionnées. 6 Cliquer sur Édition dans la barre de menu, puis sélectionnez Insérer.
6 Cliquer sur Édition dans la barre de menu, puis sélectionnez Insérer.
Partie 4 sur 6: Comment ajouter des chemins
 1 Cliquer sur Filtre dans la barre de menu, puis sélectionnez Filtrer la galerie....
1 Cliquer sur Filtre dans la barre de menu, puis sélectionnez Filtrer la galerie.... 2 Sélectionnez le dossier "Style".
2 Sélectionnez le dossier "Style". 3 Veuillez sélectionner Lueur de bord.
3 Veuillez sélectionner Lueur de bord. 4 Déplacez le curseur Largeur des bords complètement vers la gauche. C'est sur le côté droit de la fenêtre.
4 Déplacez le curseur Largeur des bords complètement vers la gauche. C'est sur le côté droit de la fenêtre.  5 Centrez le curseur Edge Brightness.
5 Centrez le curseur Edge Brightness. 6 Déplacez le curseur Adoucissement complètement vers la droite.
6 Déplacez le curseur Adoucissement complètement vers la droite. 7 Cliquer sur d'accord.
7 Cliquer sur d'accord. 8 Cliquer sur Image dans la barre de menu.
8 Cliquer sur Image dans la barre de menu. 9 Veuillez sélectionner Correction dans le menu déroulant.
9 Veuillez sélectionner Correction dans le menu déroulant. 10 Veuillez sélectionner Inversion dans le menu déroulant.
10 Veuillez sélectionner Inversion dans le menu déroulant. 11 Cliquez sur Normal dans le menu Modes de fusion de la fenêtre Calques.
11 Cliquez sur Normal dans le menu Modes de fusion de la fenêtre Calques. 12 Veuillez sélectionner Multiplication.
12 Veuillez sélectionner Multiplication. 13 Sélectionnez un champ "Opacité:»Dans le coin supérieur droit de la fenêtre Calques.
13 Sélectionnez un champ "Opacité:»Dans le coin supérieur droit de la fenêtre Calques. 14 Réglez l'opacité sur 60%.
14 Réglez l'opacité sur 60%.
Partie 5 sur 6: Comment ajouter des détails
 1 Cliquer sur Mise en évidence dans la barre de menu, puis sélectionnez Tout.
1 Cliquer sur Mise en évidence dans la barre de menu, puis sélectionnez Tout. 2 Cliquer sur Édition dans la barre de menu, puis sélectionnez Copier les données fusionnées.
2 Cliquer sur Édition dans la barre de menu, puis sélectionnez Copier les données fusionnées. 3 Cliquer sur Édition dans la barre de menu, puis sélectionnez Insérer.
3 Cliquer sur Édition dans la barre de menu, puis sélectionnez Insérer. 4 Cliquer sur Filtre dans la barre de menu, puis sélectionnez Filtrer la galerie....
4 Cliquer sur Filtre dans la barre de menu, puis sélectionnez Filtrer la galerie....- Pas sélectionnez l'élément « Galerie des filtres » en haut du menu déroulant "Filtre", sinon le dernier filtre utilisé de la Galerie de filtres sera appliqué.
 5 Sélectionnez le dossier "Cours".
5 Sélectionnez le dossier "Cours". 6 Veuillez sélectionner Sumi-e.
6 Veuillez sélectionner Sumi-e. 7 Modifiez les options de trait. Réglez la largeur de trait sur 3, la pression sur 2 et le contraste sur 2.
7 Modifiez les options de trait. Réglez la largeur de trait sur 3, la pression sur 2 et le contraste sur 2.  8 Cliquer sur d'accord.
8 Cliquer sur d'accord. 9 Cliquez sur Normal dans le menu Modes de fusion de la fenêtre Calques.
9 Cliquez sur Normal dans le menu Modes de fusion de la fenêtre Calques. 10 Veuillez sélectionner Multiplication.
10 Veuillez sélectionner Multiplication. 11 Sélectionnez un champ "Opacité:»Dans le coin supérieur droit de la fenêtre Calques.
11 Sélectionnez un champ "Opacité:»Dans le coin supérieur droit de la fenêtre Calques. 12 Réglez l'opacité sur 50%.
12 Réglez l'opacité sur 50%.
Partie 6 sur 6: Comment ajouter une texture de papier
 1 Cliquer sur Couches dans la barre de menu.
1 Cliquer sur Couches dans la barre de menu. 2 Veuillez sélectionner Nouvelle… dans le menu déroulant, puis sélectionnez Couche….
2 Veuillez sélectionner Nouvelle… dans le menu déroulant, puis sélectionnez Couche…. 3 Cliquez sur le menu déroulant "Mode:»Et sélectionnez Multiplier.
3 Cliquez sur le menu déroulant "Mode:»Et sélectionnez Multiplier. 4 Cliquer sur d'accord.
4 Cliquer sur d'accord. 5 Appuyez sur le raccourci clavier Ctrl+Retour arrière (PC) ou ⌘+Supprimer (Mac). Cela remplira le calque avec une couleur de fond blanc.
5 Appuyez sur le raccourci clavier Ctrl+Retour arrière (PC) ou ⌘+Supprimer (Mac). Cela remplira le calque avec une couleur de fond blanc.  6 Cliquer sur Filtre dans la barre de menu, puis sélectionnez Filtrer la galerie....
6 Cliquer sur Filtre dans la barre de menu, puis sélectionnez Filtrer la galerie....- Pas sélectionnez l'élément « Galerie des filtres » en haut du menu déroulant "Filtre", sinon le dernier filtre utilisé de la Galerie de filtres sera appliqué.
 7 Sélectionnez le dossier "Texture".
7 Sélectionnez le dossier "Texture". 8 Veuillez sélectionner Texturisant.
8 Veuillez sélectionner Texturisant. 9 Sélectionnez l'élément Calcaire dans le menu déroulant "Texture:»... C'est sur le côté droit de la fenêtre.
9 Sélectionnez l'élément Calcaire dans le menu déroulant "Texture:»... C'est sur le côté droit de la fenêtre.  10 Réglez le paramètre Relief sur 12 et appuyez sur d'accord.
10 Réglez le paramètre Relief sur 12 et appuyez sur d'accord. 11 Sélectionnez un champ "Opacité:»Dans le coin supérieur droit de la fenêtre Calques.
11 Sélectionnez un champ "Opacité:»Dans le coin supérieur droit de la fenêtre Calques. 12 Réglez l'opacité sur 40%.
12 Réglez l'opacité sur 40%. 13 Enregistrez l'image. Cliquer sur Fichier dans la barre de menu et sélectionnez Enregistrer sous…... Saisissez le nom du fichier et cliquez sur sauver.
13 Enregistrez l'image. Cliquer sur Fichier dans la barre de menu et sélectionnez Enregistrer sous…... Saisissez le nom du fichier et cliquez sur sauver.