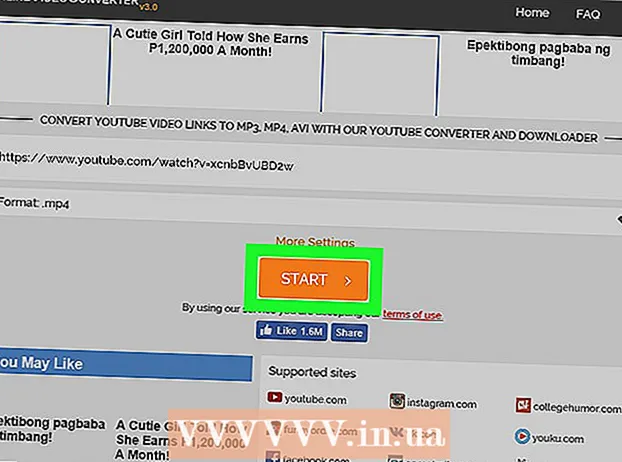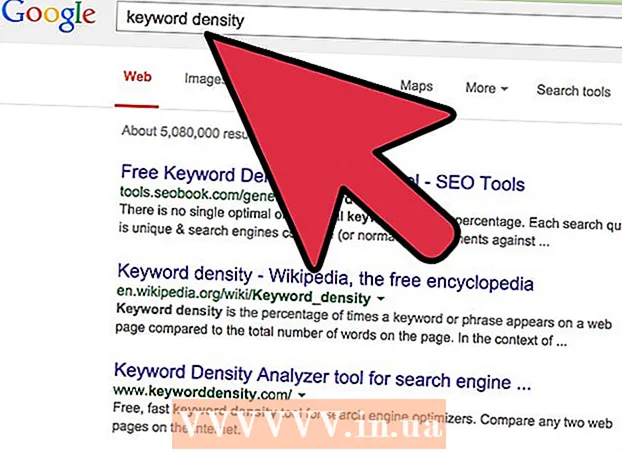Auteur:
Gregory Harris
Date De Création:
11 Avril 2021
Date De Mise À Jour:
1 Juillet 2024

Contenu
- Pas
- Méthode 1 sur 4: Comment prendre une photo d'un ami
- Méthode 2 sur 4: Comment prendre une photo de profil sur iPhone
- Méthode 3 sur 4: Comment prendre une photo de profil sur Android
- Méthode 4 sur 4: Comment prendre une photo de profil sur un PC ou un Mac
Dans cet article, nous allons vous montrer comment prendre une photo d'un ami sur Skype. Vous apprendrez également comment ajouter une nouvelle photo de profil. Hélas, vous ne pouvez pas prendre et envoyer des photos de vous-même dans le programme.
Pas
Méthode 1 sur 4: Comment prendre une photo d'un ami
 1 Lancez Skype sur votre ordinateur. Trouvez l'icône en forme de "S" blanc sur fond bleu. Vous pouvez généralement le trouver sur votre bureau, la barre des tâches ou le menu Démarrer. Bien qu'il soit techniquement possible de prendre une capture d'écran sur un appareil mobile, il n'y a pas de fonction photo intégrée pour l'application Skype pour iPhone, Android ou d'autres appareils mobiles.
1 Lancez Skype sur votre ordinateur. Trouvez l'icône en forme de "S" blanc sur fond bleu. Vous pouvez généralement le trouver sur votre bureau, la barre des tâches ou le menu Démarrer. Bien qu'il soit techniquement possible de prendre une capture d'écran sur un appareil mobile, il n'y a pas de fonction photo intégrée pour l'application Skype pour iPhone, Android ou d'autres appareils mobiles. - Si vous n'êtes pas encore connecté à votre compte Skype, saisissez votre adresse e-mail Microsoft (ou votre nom d'utilisateur Skype) et votre mot de passe.
 2 Cliquez sur le nom du contact. Les noms sont situés dans l'onglet Contacts sur le côté gauche de la fenêtre Skype.
2 Cliquez sur le nom du contact. Les noms sont situés dans l'onglet Contacts sur le côté gauche de la fenêtre Skype. - Le contact doit être en ligne et utiliser une webcam.
 3 Cliquez sur l'icône d'appel vidéo. L'icône de la caméra vidéo se trouve dans le coin supérieur droit de la fenêtre Skype.
3 Cliquez sur l'icône d'appel vidéo. L'icône de la caméra vidéo se trouve dans le coin supérieur droit de la fenêtre Skype.  4 Attendez la connexion. Passez aux étapes suivantes lorsque le contact répond à l'appel et allume la webcam.
4 Attendez la connexion. Passez aux étapes suivantes lorsque le contact répond à l'appel et allume la webcam.  5 Cliquez sur le bouton +. Il se trouve en bas de l'écran d'appel, à droite de l'icône du microphone.
5 Cliquez sur le bouton +. Il se trouve en bas de l'écran d'appel, à droite de l'icône du microphone. - Parfois, vous devez cliquer n'importe où sur l'écran pour que la barre d'outils apparaisse.
 6 Cliquez sur Prendre un instantané. Il s'agit de l'élément supérieur du menu contextuel. La fonction permet de prendre en photo la personne vers laquelle est dirigée la caméra de l'interlocuteur.
6 Cliquez sur Prendre un instantané. Il s'agit de l'élément supérieur du menu contextuel. La fonction permet de prendre en photo la personne vers laquelle est dirigée la caméra de l'interlocuteur.  7 Cliquez sur Partager. C'est l'élément du bas de la fenêtre contextuelle de la photo. Il y a deux éléments de menu déroulant disponibles Partagez ceci:
7 Cliquez sur Partager. C'est l'élément du bas de la fenêtre contextuelle de la photo. Il y a deux éléments de menu déroulant disponibles Partagez ceci: - Soumettre [nom] - envoyer une photo directement au destinataire dans une boîte de dialogue.
- Envoyer... - la possibilité de sélectionner le contact à qui vous souhaitez envoyer une photo.
- Vous pouvez également cliquer Trouverpour sélectionner une photo dans la mémoire de votre ordinateur.
 8 Si vous le souhaitez, envoyez la photo au destinataire. Cliquez sur Soumettre [nom]pour envoyer la photo à votre contact.
8 Si vous le souhaitez, envoyez la photo au destinataire. Cliquez sur Soumettre [nom]pour envoyer la photo à votre contact.
Méthode 2 sur 4: Comment prendre une photo de profil sur iPhone
 1 Démarrez Skype. Trouvez l'icône en forme de "S" blanc sur fond bleu. Il est situé sur l'un des bureaux ou dans la salle de contrôle
1 Démarrez Skype. Trouvez l'icône en forme de "S" blanc sur fond bleu. Il est situé sur l'un des bureaux ou dans la salle de contrôle - Si vous n'êtes pas encore connecté à votre compte Skype, saisissez votre adresse e-mail Microsoft (ou votre nom d'utilisateur Skype) et votre mot de passe.
 2 Cliquez sur Profil. Cet élément est situé dans le coin inférieur droit de l'écran.
2 Cliquez sur Profil. Cet élément est situé dans le coin inférieur droit de l'écran.  3 Cliquez sur votre photo de profil actuelle. La photo est en haut de l'écran. Si vous n'avez pas encore installé de photo de profil, cliquez sur la silhouette d'une personne.
3 Cliquez sur votre photo de profil actuelle. La photo est en haut de l'écran. Si vous n'avez pas encore installé de photo de profil, cliquez sur la silhouette d'une personne.  4 Cliquez sur Prendre un instantané. C'est l'élément supérieur dans le menu contextuel en bas de l'écran. Cela ouvrira la caméra de l'appareil.
4 Cliquez sur Prendre un instantané. C'est l'élément supérieur dans le menu contextuel en bas de l'écran. Cela ouvrira la caméra de l'appareil. - Si vous n'avez pas encore partagé l'appareil photo de votre iPhone avec Skype, appuyez sur l'option appropriée.
 5 Cliquez sur le bouton "Prendre une photo". Le bouton rond blanc se trouve en bas de l'écran de l'appareil photo. Prendre une photo.
5 Cliquez sur le bouton "Prendre une photo". Le bouton rond blanc se trouve en bas de l'écran de l'appareil photo. Prendre une photo. - Vous pouvez également appuyer sur l'icône en forme de caméra dans le coin inférieur droit de l'écran pour passer à la caméra frontale.
 6 Cliquez sur Utiliser la photo. Le bouton est situé dans le coin inférieur droit de l'écran. La photo sera maintenant définie comme votre photo de profil Skype.
6 Cliquez sur Utiliser la photo. Le bouton est situé dans le coin inférieur droit de l'écran. La photo sera maintenant définie comme votre photo de profil Skype. - Vous pouvez également cliquer Annulation et prenez une autre photo ou sélectionnez une zone spécifique de la photo.
Méthode 3 sur 4: Comment prendre une photo de profil sur Android
 1 Démarrez Skype. Trouvez l'icône en forme de "S" blanc sur fond bleu. En règle générale, il est situé sur l'un des bureaux ou dans le panneau d'application.
1 Démarrez Skype. Trouvez l'icône en forme de "S" blanc sur fond bleu. En règle générale, il est situé sur l'un des bureaux ou dans le panneau d'application. - Si vous n'êtes pas encore connecté à votre compte Skype, saisissez votre adresse e-mail Microsoft (ou votre nom d'utilisateur Skype) et votre mot de passe.
 2 Appuyez sur . Le bouton est dans le coin supérieur gauche de l'écran.
2 Appuyez sur . Le bouton est dans le coin supérieur gauche de l'écran.  3 Cliquez sur votre photo de profil. La photo est en haut du menu dans le coin supérieur gauche de l'écran.
3 Cliquez sur votre photo de profil. La photo est en haut du menu dans le coin supérieur gauche de l'écran. - Si vous n'avez pas encore installé de photo de profil, cliquez sur la silhouette d'une personne.
 4 Cliquez sur Prendre un instantané. Cet élément est au milieu du nouveau menu.
4 Cliquez sur Prendre un instantané. Cet élément est au milieu du nouveau menu.  5 Cliquez sur le bouton "Prendre une photo". Le bouton rond bleu se trouve en bas (téléphone) ou à droite (tablette) de l'écran.
5 Cliquez sur le bouton "Prendre une photo". Le bouton rond bleu se trouve en bas (téléphone) ou à droite (tablette) de l'écran.  6 Cliquez sur la coche. Il est situé en bas ou à droite de l'écran. La photo sera définie comme votre photo de profil Skype.
6 Cliquez sur la coche. Il est situé en bas ou à droite de l'écran. La photo sera définie comme votre photo de profil Skype. - Vous pouvez également cliquer Xpour supprimer la photo et prendre une autre photo.
Méthode 4 sur 4: Comment prendre une photo de profil sur un PC ou un Mac
 1 Ouvrir Skype. Trouvez l'icône en forme de "S" blanc sur fond bleu. C'est sur le bureau ou dans le Dock.
1 Ouvrir Skype. Trouvez l'icône en forme de "S" blanc sur fond bleu. C'est sur le bureau ou dans le Dock. - Si vous n'êtes pas encore connecté à votre compte Skype, saisissez votre adresse e-mail Microsoft (ou votre nom d'utilisateur Skype) et votre mot de passe.
 2 Cliquez sur votre nom. C'est dans le coin supérieur gauche de la fenêtre Skype.
2 Cliquez sur votre nom. C'est dans le coin supérieur gauche de la fenêtre Skype.  3 Cliquez sur Changer d'image. Le bouton est situé sous la photo de profil ou la silhouette d'une personne.
3 Cliquez sur Changer d'image. Le bouton est situé sous la photo de profil ou la silhouette d'une personne.  4 Cliquez sur Prendre un instantané. Le bouton se trouve dans le coin inférieur droit de la fenêtre contextuelle. Cela prendra une photo d'une personne ou d'un espace devant la caméra.
4 Cliquez sur Prendre un instantané. Le bouton se trouve dans le coin inférieur droit de la fenêtre contextuelle. Cela prendra une photo d'une personne ou d'un espace devant la caméra.  5 Cliquez sur Utiliser l'instantané. Le bouton est dans le coin inférieur droit de la fenêtre. L'instantané sera défini comme votre photo de profil Skype.
5 Cliquez sur Utiliser l'instantané. Le bouton est dans le coin inférieur droit de la fenêtre. L'instantané sera défini comme votre photo de profil Skype. - Vous pouvez également cliquer Réessayer et prenez une nouvelle photo.