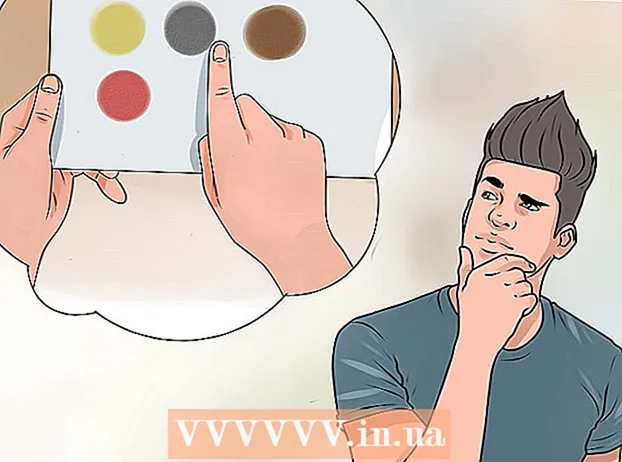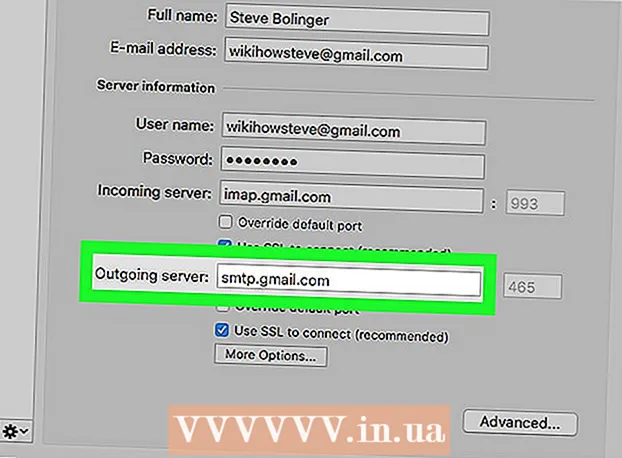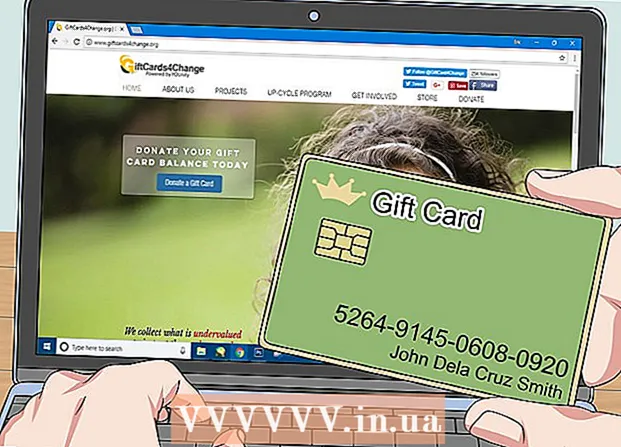Auteur:
William Ramirez
Date De Création:
24 Septembre 2021
Date De Mise À Jour:
21 Juin 2024

Contenu
- Pas
- Méthode 1 sur 3 : Utilisation de QuickTime
- Méthode 2 sur 3: Utilisation de VLC Media Player
- Méthode 3 sur 3: Utilisation de ClipGrab
- Avertissements
Cet article vous montrera comment enregistrer des vidéos YouTube sur votre Mac afin que vous puissiez les regarder hors ligne (c'est-à-dire sans Internet). Si vous avez le temps de lire toute la vidéo, vous pouvez l'enregistrer en utilisant QuickTime, à savoir la fonction d'enregistrement d'écran de ce programme. Si vous êtes pressé et que cela ne vous dérange pas d'installer une application tierce, utilisez les programmes gratuits VLC et ClipGrab.
Pas
Méthode 1 sur 3 : Utilisation de QuickTime
 1 Ouvrez la vidéo YouTube que vous souhaitez enregistrer. Ne lisez pas encore la vidéo - affichez-la simplement à l'écran pour qu'elle soit prête.
1 Ouvrez la vidéo YouTube que vous souhaitez enregistrer. Ne lisez pas encore la vidéo - affichez-la simplement à l'écran pour qu'elle soit prête.  2 Lancez QuickTime sur votre Mac. Cliquez sur l'icône en forme de Q gris-bleu qui se trouve dans le Launchpad et dans le dossier Applications.
2 Lancez QuickTime sur votre Mac. Cliquez sur l'icône en forme de Q gris-bleu qui se trouve dans le Launchpad et dans le dossier Applications. 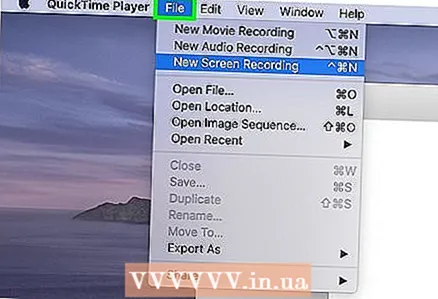 3 Cliquez sur le menu Fichier. C'est dans le coin supérieur gauche de votre écran dans la barre de menu.
3 Cliquez sur le menu Fichier. C'est dans le coin supérieur gauche de votre écran dans la barre de menu. 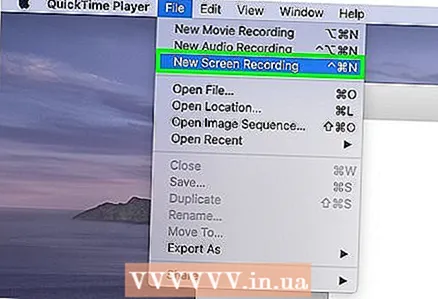 4 Cliquer sur Nouvel enregistrement d'écran au menu. La fenêtre Enregistreur d'écran s'ouvre.
4 Cliquer sur Nouvel enregistrement d'écran au menu. La fenêtre Enregistreur d'écran s'ouvre. - Selon la version de macOS que vous utilisez, une barre d'outils avec plusieurs icônes peut apparaître.
 5 Veuillez sélectionner Microphone intégré au menu. Pour ouvrir ce menu, cliquez sur la flèche vers le bas à droite du cercle rouge au centre de la fenêtre. Dans ce cas, le programme enregistrera également le son de la vidéo.
5 Veuillez sélectionner Microphone intégré au menu. Pour ouvrir ce menu, cliquez sur la flèche vers le bas à droite du cercle rouge au centre de la fenêtre. Dans ce cas, le programme enregistrera également le son de la vidéo. - Si le menu spécifié ne s'affiche pas, appuyez sur Options.
 6 Cliquez sur le bouton cercle rouge. Des instructions seront affichées sur la façon de sélectionner la zone de l'écran à enregistrer.
6 Cliquez sur le bouton cercle rouge. Des instructions seront affichées sur la façon de sélectionner la zone de l'écran à enregistrer.  7 Faites glisser le réticule pour sélectionner une vidéo. Cela indique à QuickTime de capturer uniquement la vidéo, pas tout l'écran.
7 Faites glisser le réticule pour sélectionner une vidéo. Cela indique à QuickTime de capturer uniquement la vidéo, pas tout l'écran.  8 Cliquer sur Commencer l'enregistrement et lancez la lecture de la vidéo. Si le son est coupé, veillez à l'activer.
8 Cliquer sur Commencer l'enregistrement et lancez la lecture de la vidéo. Si le son est coupé, veillez à l'activer.  9 Cliquez sur l'icône Arrêter l'enregistrement lorsque la lecture du clip est terminée. Cette icône se trouve dans le menu en haut de l'écran et ressemble à un cercle noir avec un carré blanc. QuickTime arrêtera d'enregistrer l'écran et affichera le résultat de l'enregistrement, et le fichier vidéo sera enregistré dans le dossier Films.
9 Cliquez sur l'icône Arrêter l'enregistrement lorsque la lecture du clip est terminée. Cette icône se trouve dans le menu en haut de l'écran et ressemble à un cercle noir avec un carré blanc. QuickTime arrêtera d'enregistrer l'écran et affichera le résultat de l'enregistrement, et le fichier vidéo sera enregistré dans le dossier Films. - Pour découper le début et/ou la fin d'un enregistrement, ouvrez le menu Édition et sélectionnez Découper à partir de celui-ci. Faites maintenant glisser la barre de recadrage jaune pour sélectionner la section de la vidéo qui sera enregistrée, puis cliquez sur Couper.
Méthode 2 sur 3: Utilisation de VLC Media Player
 1 Installez le lecteur multimédia VLC sur un ordinateur Mac. Il peut être téléchargé à partir de https://www.videolan.org/vlc/download-macosx.html. Pour télécharger le fichier d'installation :
1 Installez le lecteur multimédia VLC sur un ordinateur Mac. Il peut être téléchargé à partir de https://www.videolan.org/vlc/download-macosx.html. Pour télécharger le fichier d'installation : - Cliquez sur Télécharger VLC et enregistrez le fichier DMG sur votre ordinateur.
- Double-cliquez sur le fichier DMG téléchargé dans le dossier Téléchargements.
- Faites glisser l'icône VLC (en forme de cône orange et blanc) vers le dossier Applications.
 2 Copiez l'URL de la vidéo YouTube que vous souhaitez télécharger. Pour ce faire, ouvrez la vidéo dans un navigateur Web, cliquez sur la barre d'adresse pour mettre en surbrillance l'adresse de la vidéo, puis cliquez sur Commande+Cpour copier l'adresse.
2 Copiez l'URL de la vidéo YouTube que vous souhaitez télécharger. Pour ce faire, ouvrez la vidéo dans un navigateur Web, cliquez sur la barre d'adresse pour mettre en surbrillance l'adresse de la vidéo, puis cliquez sur Commande+Cpour copier l'adresse.  3 Lancez VLC. Son icône se trouve dans le dossier Applications.
3 Lancez VLC. Son icône se trouve dans le dossier Applications. - Vous devrez peut-être autoriser l'exécution de l'application pour la première fois.
 4 Cliquez sur le menu Fichier. C'est dans le coin supérieur gauche de votre écran dans la barre de menu.
4 Cliquez sur le menu Fichier. C'est dans le coin supérieur gauche de votre écran dans la barre de menu.  5 Cliquer sur Réseau ouvert. La fenêtre "Open Source" s'ouvrira.
5 Cliquer sur Réseau ouvert. La fenêtre "Open Source" s'ouvrira.  6 Cliquez sur le champ "URL" et cliquez sur Commande+V. Cela collera l'URL de la vidéo YouTube dans le champ fourni.
6 Cliquez sur le champ "URL" et cliquez sur Commande+V. Cela collera l'URL de la vidéo YouTube dans le champ fourni.  7 Cliquez sur le bouton Ouvert. Il est situé dans le coin inférieur droit de la fenêtre. La vidéo sera ajoutée à la liste de lecture VLC.
7 Cliquez sur le bouton Ouvert. Il est situé dans le coin inférieur droit de la fenêtre. La vidéo sera ajoutée à la liste de lecture VLC.  8 Faites un clic droit sur la vidéo dans la liste de lecture et sélectionnez Informations médias. Si la lecture de la vidéo commence, faites un clic droit dessus et choisissez Info dans le menu.
8 Faites un clic droit sur la vidéo dans la liste de lecture et sélectionnez Informations médias. Si la lecture de la vidéo commence, faites un clic droit dessus et choisissez Info dans le menu. 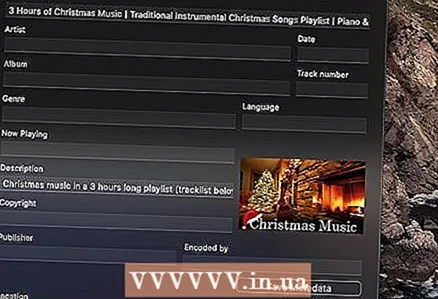 9 Mettez en surbrillance l'URL dans la barre d'adresse et appuyez sur Commande+C. Cette ligne est en bas de la fenêtre. L'adresse vidéo sera copiée dans le presse-papiers.
9 Mettez en surbrillance l'URL dans la barre d'adresse et appuyez sur Commande+C. Cette ligne est en bas de la fenêtre. L'adresse vidéo sera copiée dans le presse-papiers.  10 Collez l'adresse copiée dans votre navigateur et cliquez sur Retour. Pour coller l'adresse, ouvrez une fenêtre de navigateur Web, cliquez sur la barre d'adresse, cliquez sur Commande+Vpuis appuyez sur Retour... La vidéo commence à jouer dans le navigateur.
10 Collez l'adresse copiée dans votre navigateur et cliquez sur Retour. Pour coller l'adresse, ouvrez une fenêtre de navigateur Web, cliquez sur la barre d'adresse, cliquez sur Commande+Vpuis appuyez sur Retour... La vidéo commence à jouer dans le navigateur.  11 Faites un clic droit sur la vidéo et sélectionnez dans le menu Enregistrer la vidéo sous. Saisissez maintenant un nom pour le fichier vidéo et cliquez sur « Enregistrer » pour lancer le téléchargement de la vidéo à partir de YouTube. La vidéo téléchargée peut être lue sur un ordinateur même sans connexion Internet.
11 Faites un clic droit sur la vidéo et sélectionnez dans le menu Enregistrer la vidéo sous. Saisissez maintenant un nom pour le fichier vidéo et cliquez sur « Enregistrer » pour lancer le téléchargement de la vidéo à partir de YouTube. La vidéo téléchargée peut être lue sur un ordinateur même sans connexion Internet.
Méthode 3 sur 3: Utilisation de ClipGrab
 1 Aller sur le site https://clipgrab.org et appuyez sur Téléchargement Gratuit (Téléchargement Gratuit). ClipGrab est un programme macOS gratuit qui vous permet d'enregistrer des vidéos YouTube sur votre ordinateur. ClipGrab est une bonne alternative à QuickTime car vous n'avez pas besoin d'attendre la lecture complète de la vidéo - il vous suffit d'entrer l'URL de la vidéo et ClipGrab s'occupe du reste.
1 Aller sur le site https://clipgrab.org et appuyez sur Téléchargement Gratuit (Téléchargement Gratuit). ClipGrab est un programme macOS gratuit qui vous permet d'enregistrer des vidéos YouTube sur votre ordinateur. ClipGrab est une bonne alternative à QuickTime car vous n'avez pas besoin d'attendre la lecture complète de la vidéo - il vous suffit d'entrer l'URL de la vidéo et ClipGrab s'occupe du reste.  2 Ouvrez le programme d'installation de ClipGrab. Pour cela, cliquez sur son nom en bas du navigateur. Si vous ne voyez pas le fichier d'installation dans votre navigateur, double-cliquez dessus dans le dossier Téléchargements.
2 Ouvrez le programme d'installation de ClipGrab. Pour cela, cliquez sur son nom en bas du navigateur. Si vous ne voyez pas le fichier d'installation dans votre navigateur, double-cliquez dessus dans le dossier Téléchargements.  3 Faites glisser l'icône ClipGrab vers le dossier Applications.
3 Faites glisser l'icône ClipGrab vers le dossier Applications. 4 Démarrez ClipGrab. Son icône se trouve dans le dossier Applications.
4 Démarrez ClipGrab. Son icône se trouve dans le dossier Applications. 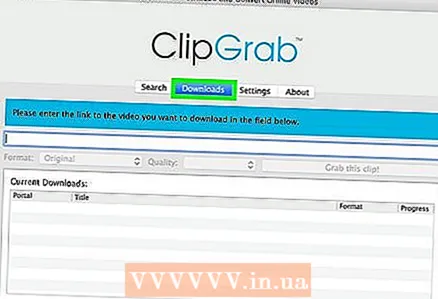 5 Cliquez sur l'onglet Téléchargements (Téléchargements) sur ClipGrab. C'est en haut de la fenêtre.
5 Cliquez sur l'onglet Téléchargements (Téléchargements) sur ClipGrab. C'est en haut de la fenêtre.  6 Copiez l'URL de la vidéo YouTube que vous souhaitez télécharger. Pour ce faire, ouvrez la vidéo dans un navigateur Web, cliquez sur la barre d'adresse pour mettre en surbrillance l'adresse de la vidéo, puis cliquez sur Commande+Cpour copier l'adresse.
6 Copiez l'URL de la vidéo YouTube que vous souhaitez télécharger. Pour ce faire, ouvrez la vidéo dans un navigateur Web, cliquez sur la barre d'adresse pour mettre en surbrillance l'adresse de la vidéo, puis cliquez sur Commande+Cpour copier l'adresse. 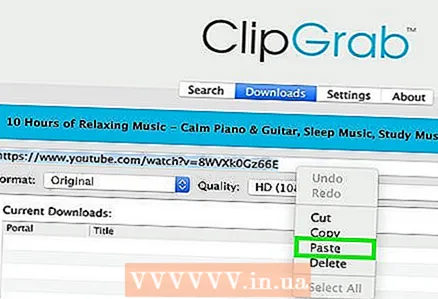 7 Collez l'adresse copiée dans ClipGrab. Pour ce faire, allez dans la fenêtre ClipGrab, cliquez sur la zone de texte et cliquez sur Commande+V.
7 Collez l'adresse copiée dans ClipGrab. Pour ce faire, allez dans la fenêtre ClipGrab, cliquez sur la zone de texte et cliquez sur Commande+V.  8 Veuillez sélectionner MPEG4 dans le menu Formater. Si vous préférez un format vidéo différent, veuillez le sélectionner.
8 Veuillez sélectionner MPEG4 dans le menu Formater. Si vous préférez un format vidéo différent, veuillez le sélectionner.  9 Cliquer sur Prenez ce clip (Télécharger cette vidéo). Ce bouton est situé sous le champ d'adresse vidéo. ClipGrab téléchargera la vidéo YouTube dans un dossier de téléchargement sur votre ordinateur.
9 Cliquer sur Prenez ce clip (Télécharger cette vidéo). Ce bouton est situé sous le champ d'adresse vidéo. ClipGrab téléchargera la vidéo YouTube dans un dossier de téléchargement sur votre ordinateur.
Avertissements
- YouTube encourage les utilisateurs à diffuser des vidéos et ne prend pas en charge le processus de téléchargement de vidéos pour une visualisation hors ligne. Téléchargez des vidéos YouTube à vos risques et périls et rappelez-vous que le téléchargement de vidéos YouTube peut être punissable.