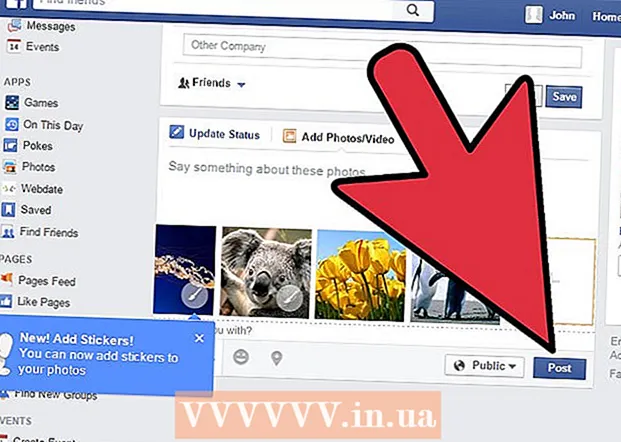Auteur:
Ellen Moore
Date De Création:
13 Janvier 2021
Date De Mise À Jour:
1 Juillet 2024
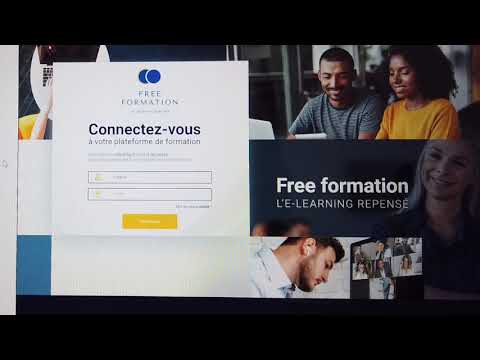
Contenu
- Pas
- Méthode 1 sur 4: Sous Windows
- Méthode 2 sur 4: Sur Mac OS X
- Méthode 3 sur 4: Sur iPhone
- Méthode 4 sur 4: Sur un appareil Android
- Conseils
- Avertissements
Cet article vous montrera comment numériser des documents sur votre ordinateur, smartphone ou tablette. Pour ce faire sur votre ordinateur, utilisez un scanner connecté (ou une imprimante avec un scanner intégré). Sur iPhone, vous pouvez utiliser l'application Notes intégrée et sur Android, vous pouvez utiliser l'analyse de l'application Google Drive.
Pas
Méthode 1 sur 4: Sous Windows
 1 Placez le document face vers le bas dans le scanner. Assurez-vous que le scanner est allumé et connecté à votre ordinateur.
1 Placez le document face vers le bas dans le scanner. Assurez-vous que le scanner est allumé et connecté à votre ordinateur.  2 Ouvrir le menu démarrer
2 Ouvrir le menu démarrer  . Cliquez sur le logo Windows dans le coin inférieur gauche de l'écran.
. Cliquez sur le logo Windows dans le coin inférieur gauche de l'écran.  3 Dans la barre de recherche du menu Démarrer, tapez télécopier et numériser. Cela recherchera Fax et Scan.
3 Dans la barre de recherche du menu Démarrer, tapez télécopier et numériser. Cela recherchera Fax et Scan.  4 Cliquer sur Faxer et numériser. Vous trouverez ce programme en haut du menu Démarrer.
4 Cliquer sur Faxer et numériser. Vous trouverez ce programme en haut du menu Démarrer.  5 Cliquer sur Nouvelle. Il se trouve dans le coin supérieur gauche de la fenêtre Télécopie et numérisation. Une nouvelle fenêtre s'ouvrira.
5 Cliquer sur Nouvelle. Il se trouve dans le coin supérieur gauche de la fenêtre Télécopie et numérisation. Une nouvelle fenêtre s'ouvrira.  6 Sélectionnez votre scanneur. S'il n'y a pas de nom pour votre scanner en haut de la fenêtre, ou si vous avez sélectionné un autre scanner, cliquez sur Modifier (en haut à droite de la fenêtre) puis sélectionnez le scanner souhaité.
6 Sélectionnez votre scanneur. S'il n'y a pas de nom pour votre scanner en haut de la fenêtre, ou si vous avez sélectionné un autre scanner, cliquez sur Modifier (en haut à droite de la fenêtre) puis sélectionnez le scanner souhaité.  7 Sélectionnez le type de document. Ouvrez le menu déroulant "Profil" et sélectionnez le type de document (par exemple, "Photo").
7 Sélectionnez le type de document. Ouvrez le menu déroulant "Profil" et sélectionnez le type de document (par exemple, "Photo").  8 Spécifiez la couleur du document. Cliquez sur le menu déroulant Format de couleur, puis sélectionnez Couleur ou Noir et blanc. Le scanner peut également avoir des paramètres de couleur.
8 Spécifiez la couleur du document. Cliquez sur le menu déroulant Format de couleur, puis sélectionnez Couleur ou Noir et blanc. Le scanner peut également avoir des paramètres de couleur.  9 Sélectionnez le type de fichier. Dans le menu déroulant Type de fichier, sélectionnez le format de fichier (par exemple, PDF ou JPG) dans lequel le fichier final sera enregistré.
9 Sélectionnez le type de fichier. Dans le menu déroulant Type de fichier, sélectionnez le format de fichier (par exemple, PDF ou JPG) dans lequel le fichier final sera enregistré. - Nous vous recommandons de choisir PDF si vous numérisez un document et non une image.
 10 Modifiez les autres paramètres de la page. Selon le scanner, la page peut afficher d'autres options (par exemple, Résolution) que vous pouvez modifier.
10 Modifiez les autres paramètres de la page. Selon le scanner, la page peut afficher d'autres options (par exemple, Résolution) que vous pouvez modifier.  11 Cliquer sur Aperçu. Ce bouton se trouve en bas de la fenêtre. Une fenêtre d'aperçu s'ouvrira et vous pourrez voir à quoi ressemblera le document numérisé.
11 Cliquer sur Aperçu. Ce bouton se trouve en bas de la fenêtre. Une fenêtre d'aperçu s'ouvrira et vous pourrez voir à quoi ressemblera le document numérisé. - Si vous n'aimez pas l'apparence du document dans la fenêtre d'aperçu, corrigez le document dans le scanner, puis cliquez à nouveau sur Aperçu.
 12 Cliquer sur Analyse. Ce bouton se trouve en bas de la fenêtre. Le document sera numérisé avec les paramètres spécifiés et enregistré dans le format spécifié.
12 Cliquer sur Analyse. Ce bouton se trouve en bas de la fenêtre. Le document sera numérisé avec les paramètres spécifiés et enregistré dans le format spécifié.  13 Trouvez votre document numérisé. Pour ça:
13 Trouvez votre document numérisé. Pour ça: - ouvrir le menu démarrer
 ;
; - ouvrir l'explorateur de fichiers
 ;
; - cliquez sur « Documents » sur le côté gauche de la fenêtre ;
- double-cliquez sur le dossier Documents numérisés.
- ouvrir le menu démarrer
Méthode 2 sur 4: Sur Mac OS X
 1 Placez le document face vers le bas dans le scanner. Assurez-vous que le scanner est allumé et connecté à votre ordinateur.
1 Placez le document face vers le bas dans le scanner. Assurez-vous que le scanner est allumé et connecté à votre ordinateur.  2 Ouvrir le menu Pomme
2 Ouvrir le menu Pomme  . Cliquez sur le logo Apple dans le coin supérieur gauche de l'écran. Un menu déroulant s'ouvrira.
. Cliquez sur le logo Apple dans le coin supérieur gauche de l'écran. Un menu déroulant s'ouvrira.  3 Cliquer sur Les paramètres du système. C'est près du haut du menu déroulant.
3 Cliquer sur Les paramètres du système. C'est près du haut du menu déroulant.  4 Cliquer sur Imprimantes et scanners. Cette icône en forme d'imprimante se trouve sur le côté droit de la fenêtre Préférences Système.
4 Cliquer sur Imprimantes et scanners. Cette icône en forme d'imprimante se trouve sur le côté droit de la fenêtre Préférences Système.  5 Sélectionnez votre scanneur. Cliquez sur le nom de votre scanner (ou imprimante) dans le volet de gauche.
5 Sélectionnez votre scanneur. Cliquez sur le nom de votre scanner (ou imprimante) dans le volet de gauche.  6 Cliquez sur l'onglet Analyse. C'est en haut de la fenêtre.
6 Cliquez sur l'onglet Analyse. C'est en haut de la fenêtre.  7 Cliquer sur Ouvrir le scanneur. Vous trouverez cette option en haut de l'onglet Numériser.
7 Cliquer sur Ouvrir le scanneur. Vous trouverez cette option en haut de l'onglet Numériser.  8 Cliquer sur Paramètres. C'est en bas à droite de la fenêtre.
8 Cliquer sur Paramètres. C'est en bas à droite de la fenêtre.  9 Sélectionnez le type de fichier. Dans le menu déroulant Format, sélectionnez le format de fichier (par exemple, PDF ou JPEG) dans lequel le fichier final sera enregistré.
9 Sélectionnez le type de fichier. Dans le menu déroulant Format, sélectionnez le format de fichier (par exemple, PDF ou JPEG) dans lequel le fichier final sera enregistré. - Nous vous recommandons de choisir PDF si vous numérisez un document et non une image.
 10 Spécifiez la couleur du document. Cliquez sur le menu déroulant Afficher (en haut de la page), puis choisissez une option de couleur (par exemple, Noir et blanc).
10 Spécifiez la couleur du document. Cliquez sur le menu déroulant Afficher (en haut de la page), puis choisissez une option de couleur (par exemple, Noir et blanc).  11 Sélectionnez le dossier dans lequel le document numérisé sera placé. Dans le menu déroulant Enregistrer dans, sélectionnez le dossier approprié (par exemple, Bureau).
11 Sélectionnez le dossier dans lequel le document numérisé sera placé. Dans le menu déroulant Enregistrer dans, sélectionnez le dossier approprié (par exemple, Bureau).  12 Modifiez les autres paramètres de la page. La résolution ou l'orientation peuvent apparaître selon le type de document que vous numérisez.
12 Modifiez les autres paramètres de la page. La résolution ou l'orientation peuvent apparaître selon le type de document que vous numérisez.  13 Cliquer sur Analyse. C'est dans le coin inférieur droit de la fenêtre. Le document sera numérisé et envoyé vers le dossier spécifié.
13 Cliquer sur Analyse. C'est dans le coin inférieur droit de la fenêtre. Le document sera numérisé et envoyé vers le dossier spécifié.
Méthode 3 sur 4: Sur iPhone
 1 Ouvrez l'application Notes
1 Ouvrez l'application Notes  . Pour cela, cliquez sur son icône.
. Pour cela, cliquez sur son icône.  2 Cliquez sur l'icône pour créer une nouvelle note
2 Cliquez sur l'icône pour créer une nouvelle note  . Il est situé dans le coin inférieur droit de l'écran.
. Il est situé dans le coin inférieur droit de l'écran. - Si une note apparaît à l'écran, appuyez sur Notes dans le coin supérieur gauche de l'écran.
- Si une liste de dossiers apparaît à l'écran, cliquez sur le dossier souhaité.
 3 Cliquer sur
3 Cliquer sur  . Cette icône se trouve en bas de l'écran. Un menu contextuel s'ouvrira.
. Cette icône se trouve en bas de l'écran. Un menu contextuel s'ouvrira.  4 Cliquer sur Numériser des documents. C'est près du haut du menu contextuel.
4 Cliquer sur Numériser des documents. C'est près du haut du menu contextuel.  5 Dirigez l'appareil photo du smartphone vers le document. Faire apparaître le document entier sur l'écran de l'appareil.
5 Dirigez l'appareil photo du smartphone vers le document. Faire apparaître le document entier sur l'écran de l'appareil. - Plus le document est visible à l'écran, mieux il apparaîtra dans le fichier final.
 6 Cliquez sur le bouton de numérisation. Il ressemble à un cercle blanc et se trouve en bas de l'écran. Le document sera numérisé.
6 Cliquez sur le bouton de numérisation. Il ressemble à un cercle blanc et se trouve en bas de l'écran. Le document sera numérisé.  7 Cliquer sur Continuer la numérisation. C'est dans le coin inférieur droit de votre écran.
7 Cliquer sur Continuer la numérisation. C'est dans le coin inférieur droit de votre écran. - Faites glisser l'une des marques situées dans les coins du document numérisé pour le recadrer.
- Pour numériser à nouveau le document, cliquez sur « Renumériser » dans le coin inférieur gauche de l'écran.
 8 Cliquer sur sauver. C'est dans le coin inférieur droit de l'écran.
8 Cliquer sur sauver. C'est dans le coin inférieur droit de l'écran.  9 Cliquez sur l'icône
9 Cliquez sur l'icône  . C'est dans le coin supérieur droit de l'écran.
. C'est dans le coin supérieur droit de l'écran.  10 Faites défiler vers la droite et appuyez sur Créer un PDF. Faites défiler la ligne d'options du bas et non du haut.
10 Faites défiler vers la droite et appuyez sur Créer un PDF. Faites défiler la ligne d'options du bas et non du haut.  11 Cliquer sur Prêt. C'est dans le coin supérieur gauche de l'écran.
11 Cliquer sur Prêt. C'est dans le coin supérieur gauche de l'écran.  12 Enregistrez le document numérisé. Cliquez sur Enregistrer dans lorsque vous y êtes invité, puis procédez comme suit :
12 Enregistrez le document numérisé. Cliquez sur Enregistrer dans lorsque vous y êtes invité, puis procédez comme suit : - cliquez sur "iCloud Drive" ou sur un autre stockage cloud ;
- cliquez sur "Ajouter" dans le coin supérieur droit de l'écran.
Méthode 4 sur 4: Sur un appareil Android
 1 Ouvrez l'application Google Drive. Cliquez sur l'icône du triangle bleu-vert-jaune.
1 Ouvrez l'application Google Drive. Cliquez sur l'icône du triangle bleu-vert-jaune.  2 Sélectionnez un dossier. Cliquez sur le dossier où le fichier final sera envoyé.
2 Sélectionnez un dossier. Cliquez sur le dossier où le fichier final sera envoyé.  3 Cliquer sur +. Cette icône se trouve dans le coin inférieur droit de l'écran. Un menu contextuel s'ouvrira.
3 Cliquer sur +. Cette icône se trouve dans le coin inférieur droit de l'écran. Un menu contextuel s'ouvrira.  4 Cliquer sur Analyse. Cette icône en forme de caméra se trouve dans le menu contextuel. L'appareil photo du smartphone (ou de la tablette) s'allumera.
4 Cliquer sur Analyse. Cette icône en forme de caméra se trouve dans le menu contextuel. L'appareil photo du smartphone (ou de la tablette) s'allumera.  5 Dirigez l'appareil photo du smartphone vers le document. Faire apparaître le document au centre de l'écran.
5 Dirigez l'appareil photo du smartphone vers le document. Faire apparaître le document au centre de l'écran. - Assurez-vous de voir un document complet et non déformé à l'écran.
 6 Cliquez sur le bouton de numérisation. Il ressemble à un cercle bleu et blanc en bas de l'écran. Le document sera numérisé.
6 Cliquez sur le bouton de numérisation. Il ressemble à un cercle bleu et blanc en bas de l'écran. Le document sera numérisé.  7 Cliquer sur ✓. Cette icône se trouve dans le coin inférieur droit de l'écran. Le document numérisé sera enregistré.
7 Cliquer sur ✓. Cette icône se trouve dans le coin inférieur droit de l'écran. Le document numérisé sera enregistré. - Pour recadrer le document numérisé, faites glisser l'une des marques autour du document numérisé.
- Pour modifier des options supplémentaires (par exemple, la couleur), cliquez sur « ⋮ » dans le coin supérieur droit de l'écran.
- Pour ajouter des pages supplémentaires à un document PDF, cliquez sur + et numérisez un autre document.
 8 Enregistrez le document numérisé sur votre smartphone. Cliquez sur ⋮ dans le coin inférieur droit de la vignette du document numérisé, puis cliquez sur Télécharger dans le menu.
8 Enregistrez le document numérisé sur votre smartphone. Cliquez sur ⋮ dans le coin inférieur droit de la vignette du document numérisé, puis cliquez sur Télécharger dans le menu.
Conseils
- Utilisez l'application PhotoScan de Google pour numériser des photos sur votre smartphone ou votre tablette.
Avertissements
- Si vous numérisez un document froissé, sale ou autrement endommagé, la qualité du fichier final sera inférieure à la moyenne.