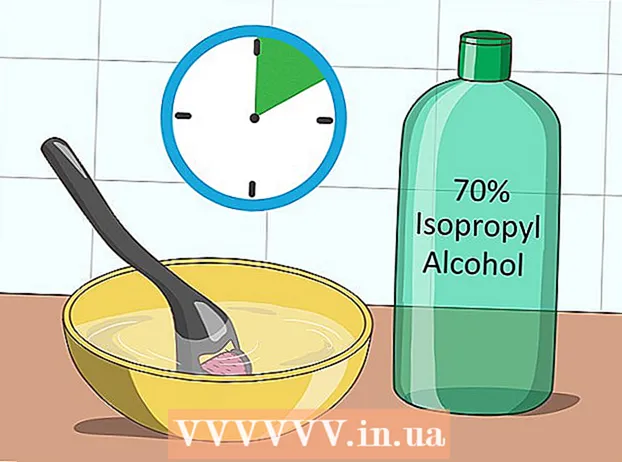Auteur:
Eric Farmer
Date De Création:
3 Mars 2021
Date De Mise À Jour:
14 Peut 2024

Contenu
- Pas
- Partie 1 sur 2: Comment préparer une image pour créer un chemin
- Partie 2 sur 2: Comment créer un chemin
- Avertissements
Cet article vous montrera comment créer le contour d'une image dans Adobe Photoshop sur un ordinateur Windows ou Mac OS X.
Pas
Partie 1 sur 2: Comment préparer une image pour créer un chemin
 1 Ouvrez l'image que vous souhaitez mettre en valeur. Pour ce faire, démarrez Photoshop, cliquez sur Fichier dans la barre de menu en haut de l'écran, puis cliquez sur Ouvrir et sélectionnez une image.
1 Ouvrez l'image que vous souhaitez mettre en valeur. Pour ce faire, démarrez Photoshop, cliquez sur Fichier dans la barre de menu en haut de l'écran, puis cliquez sur Ouvrir et sélectionnez une image.  2 Cliquer sur Couches dans la barre de menu.
2 Cliquer sur Couches dans la barre de menu. 3 presse Couche en doublepuis appuyez sur d'accord.
3 presse Couche en doublepuis appuyez sur d'accord.- Vous pouvez donner n'importe quel nom au nouveau calque ; sinon, il sera nommé "copie [Nom du calque source]".
 4 Cliquez sur le calque dupliqué dans le panneau Calques. Il est situé sur le côté droit de l'écran.
4 Cliquez sur le calque dupliqué dans le panneau Calques. Il est situé sur le côté droit de l'écran.  5 Cliquez sur le champ Opacité dans le coin supérieur droit du panneau Calques.
5 Cliquez sur le champ Opacité dans le coin supérieur droit du panneau Calques. 6 Réglez l'opacité à 50 %.
6 Réglez l'opacité à 50 %. 7 Cliquez sur l'icône de cadenas en haut du panneau Calques pour verrouiller le calque.
7 Cliquez sur l'icône de cadenas en haut du panneau Calques pour verrouiller le calque. 8 Cliquer sur Couches dans la barre de menu.
8 Cliquer sur Couches dans la barre de menu. 9 Cliquer sur Nouvelle > Couche.
9 Cliquer sur Nouvelle > Couche. 10 Nommez le calque "Contour" et cliquez sur d'accord.
10 Nommez le calque "Contour" et cliquez sur d'accord. 11 Cliquez sur le calque "Arrière-plan" dans le panneau "Calques".
11 Cliquez sur le calque "Arrière-plan" dans le panneau "Calques". 12 Cliquer sur Ctrl+Retour arrière (Windows) ou ⌘+Supprimer (Mac OS X). Cela vous donnera un fond blanc.
12 Cliquer sur Ctrl+Retour arrière (Windows) ou ⌘+Supprimer (Mac OS X). Cela vous donnera un fond blanc. - Vous devriez maintenant avoir trois calques dans le panneau Calques : un calque de contour (en haut), un calque d'image verrouillé (au milieu) et un calque d'arrière-plan blanc verrouillé (en bas). Si les calques ne sont pas positionnés comme décrit ici, faites-les glisser et déposez-les en place.
Partie 2 sur 2: Comment créer un chemin
 1 Cliquez sur le calque "Chemin" dans le panneau "Calques" sur la droite.
1 Cliquez sur le calque "Chemin" dans le panneau "Calques" sur la droite. 2 Cliquer sur Vue dans la barre de menu.
2 Cliquer sur Vue dans la barre de menu. 3 Cliquer sur 200%pour agrandir l'image. Ou, dans le menu déroulant Affichage, cliquez sur Agrandir ou Réduire pour redimensionner l'image au besoin pour créer un contour.
3 Cliquer sur 200%pour agrandir l'image. Ou, dans le menu déroulant Affichage, cliquez sur Agrandir ou Réduire pour redimensionner l'image au besoin pour créer un contour.  4 Choisissez une couleur pour le contour. Pour cela, cliquez sur l'un des deux carrés qui se croisent dans la partie supérieure droite de l'écran, puis cliquez sur la couleur souhaitée dans le spectre situé en dessous des carrés.Cliquez sur un autre carré puis sélectionnez la même couleur.
4 Choisissez une couleur pour le contour. Pour cela, cliquez sur l'un des deux carrés qui se croisent dans la partie supérieure droite de l'écran, puis cliquez sur la couleur souhaitée dans le spectre situé en dessous des carrés.Cliquez sur un autre carré puis sélectionnez la même couleur. - Le noir et blanc est à l'extrême droite du spectre.
 5 Sélectionnez un outil dans la barre d'outils sur le côté gauche de la fenêtre.
5 Sélectionnez un outil dans la barre d'outils sur le côté gauche de la fenêtre.- Crayon: Cet outil crée des traits droits de largeur égale (milieu et extrémités). Un crayon est idéal si vous souhaitez créer un chemin à partir de petits traits touchants. L'icône de l'outil Crayon ressemble à un crayon et se trouve en haut de la deuxième section de la barre d'outils. Si la barre d'outils affiche un pinceau plutôt qu'une icône de crayon, maintenez l'icône de pinceau enfoncée, puis cliquez sur Crayon dans le menu.
- Brosser: Cet outil crée des traits effilés qui sont plus fins aux extrémités et plus épais au milieu. Un pinceau est utile si vous souhaitez créer un chemin "doux" à partir de traits qui ressemblent à des coups de pinceau. L'icône de l'outil Pinceau ressemble à un pinceau et se trouve en haut de la deuxième section de la barre d'outils. Si la barre d'outils affiche une icône de crayon au lieu d'un pinceau, maintenez l'icône de crayon enfoncée, puis cliquez sur Pinceau dans le menu.
- La plume: cet outil crée un chemin avec des points d'ancrage ; un tel contour peut être édité. Le stylo fera l'affaire si vous envisagez de modifier le chemin créé. Cliquez sur l'icône représentant une pointe de stylo plume (située sous l'icône en forme de T dans la barre d'outils) pour sélectionner l'outil Stylo.
 6 Ajustez les paramètres de l'outil Crayon ou Pinceau. Ils se trouvent en haut à gauche de la fenêtre.
6 Ajustez les paramètres de l'outil Crayon ou Pinceau. Ils se trouvent en haut à gauche de la fenêtre. - Cliquez sur le menu déroulant à côté de l'icône de l'outil pour ajuster sa taille et sa dureté. Plus il est dur, plus les traits sont similaires à ceux réalisés avec un vrai crayon ou un pinceau.
- Cliquez sur l'icône en forme de dossier sur le côté droit du menu déroulant pour sélectionner la forme et les propriétés du pinceau ou du crayon.
 7 Ajustez les paramètres de l'outil Plume. Ils se trouvent en haut à gauche de la fenêtre.
7 Ajustez les paramètres de l'outil Plume. Ils se trouvent en haut à gauche de la fenêtre. - Pour créer un chemin à l'aide de l'outil Plume, ouvrez le menu déroulant à droite de l'icône de l'outil et choisissez Chemin.
 8 Commencez à créer le contour. Utilisez votre souris ou votre trackpad pour déplacer l'outil le long des lignes souhaitées dans l'image.
8 Commencez à créer le contour. Utilisez votre souris ou votre trackpad pour déplacer l'outil le long des lignes souhaitées dans l'image. - Si vous décidez d'utiliser l'outil Crayon ou Pinceau, maintenez le bouton gauche de la souris enfoncé et faites glisser le long des lignes. Relâchez le bouton pour déplacer l'outil et créer une autre rangée de traits.
- Si vous décidez d'utiliser l'outil Plume, faites un clic gauche sur l'image ; un point d'ancrage sera créé. Maintenant, cliquez à nouveau sur l'image ; un deuxième point d'ancrage est créé et une ligne droite apparaît entre les deux points d'ancrage. Dans le cas de lignes graphiques courbes, créez autant de points d'ancrage que possible.
 9 Cachez l'image d'origine. Pour voir quel chemin est obtenu, cliquez sur l'icône en forme d'œil à gauche du nom du calque du milieu (ce calque contient l'image originale). L'image originale disparaît et le contour apparaît sur un fond blanc.
9 Cachez l'image d'origine. Pour voir quel chemin est obtenu, cliquez sur l'icône en forme d'œil à gauche du nom du calque du milieu (ce calque contient l'image originale). L'image originale disparaît et le contour apparaît sur un fond blanc. - Lorsque vous avez terminé, cliquez sur Afficher dans la barre de menu, puis cliquez sur 100 % pour afficher l'image en taille réelle.
 10 Enregistrez l'image. Pour ce faire, dans la barre de menu, cliquez sur Fichier > Enregistrer sous. Saisissez un nom pour le fichier et cliquez sur Enregistrer.
10 Enregistrez l'image. Pour ce faire, dans la barre de menu, cliquez sur Fichier > Enregistrer sous. Saisissez un nom pour le fichier et cliquez sur Enregistrer.
Avertissements
- Ne violez pas le droit d'auteur de l'auteur (propriétaire) de l'image.
- Ne copiez pas le travail des autres.