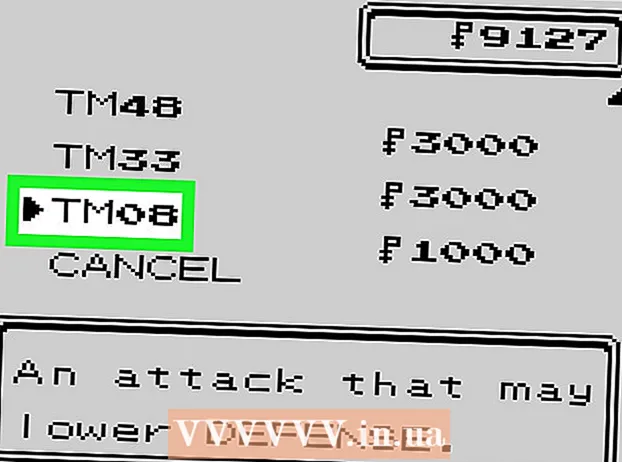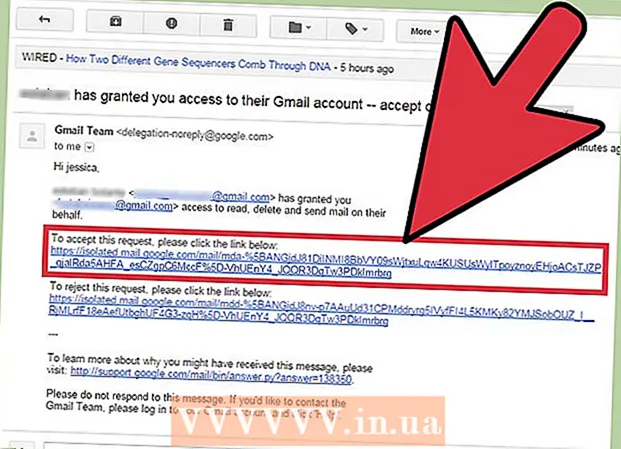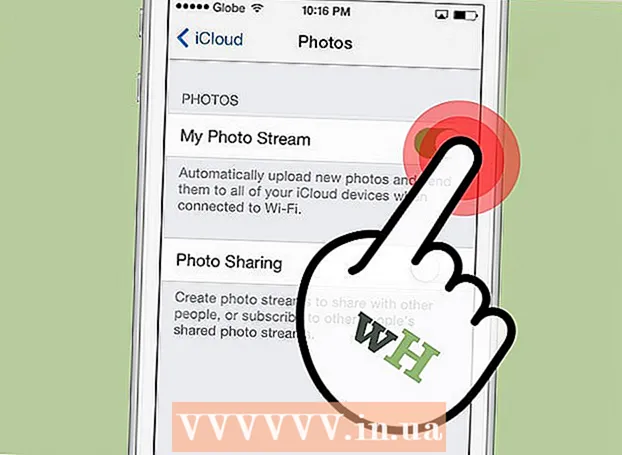Auteur:
Virginia Floyd
Date De Création:
9 Août 2021
Date De Mise À Jour:
1 Juillet 2024

Contenu
- Pas
- Partie 1 sur 4: Création d'un nouveau menu / ruban
- Partie 2 sur 4: Ajout de groupes à votre nouvel onglet (Word 2010/2013)
- Partie 3 sur 4: Ajout d'éléments à un nouveau menu / onglet
- Partie 4 sur 4: Suppression d'éléments du nouveau menu / onglets
- Conseils
À quelle fréquence remarquez-vous que vous devez utiliser diverses commandes indépendantes lors de la création et de la modification de documents dans Microsoft Word ? Si c'est le cas, vous épuisez probablement votre souris en cliquant sur divers menus et rubans. Donnez une pause à votre souris et augmentez l'efficacité en créant des menus pour vos besoins spécifiques. Ce guide vous montrera comment.
Pas
Partie 1 sur 4: Création d'un nouveau menu / ruban
 1 Entrez les paramètres du ruban.
1 Entrez les paramètres du ruban.- Dans Word 2013, cliquez sur l'onglet Fichier, puis recherchez et cliquez sur « Options » tout en bas. Cliquez sur "Personnaliser le ruban" sur le côté gauche de la boîte de dialogue. Vous pouvez également cliquer avec le bouton droit sur le ruban et sélectionner « Personnaliser le ruban » dans la fenêtre qui apparaît.
- Dans Word 2010, cliquez sur l'onglet Fichier, puis choisissez Options dans le menu Fichier. Cliquez sur "Personnaliser le ruban" sur le côté gauche de la boîte de dialogue. Vous pouvez également cliquer avec le bouton droit sur le ruban et sélectionner « Personnaliser le ruban » dans la fenêtre qui apparaît.
- Dans World 2003, sélectionnez "Personnaliser" dans la "Barre d'outils", puis cliquez sur l'onglet Commandes.
 2 Ajouter un nouveau ruban/onglet.
2 Ajouter un nouveau ruban/onglet.- Dans Word 2010 et 2013, cliquez sur "Nouvel onglet" qui se trouve sous la liste des paramètres du ruban.
- Dans Word 2003, sélectionnez Nouveau menu dans la liste Catégorie, puis sélectionnez à nouveau Nouveau menu dans la liste Commandes.
 3 Organisez le nouveau menu / onglet dans la liste.
3 Organisez le nouveau menu / onglet dans la liste.- Dans Word 2010 et 2013, cliquez sur les flèches sur le côté droit de la fenêtre pour déplacer le nouveau menu de haut en bas de la liste jusqu'à ce qu'il se trouve à un endroit qui vous convient.
- Dans Word 2003, maintenez le bouton gauche de la souris enfoncé sur le "Nouveau menu" et faites-le glisser de la liste des commandes vers la barre de menus. Lorsque vous voyez une barre verticale indiquant l'emplacement du nouveau menu exactement où vous le souhaitez, relâchez le bouton gauche de la souris.
 4 Donnez à votre nouveau menu / onglet un nom significatif.
4 Donnez à votre nouveau menu / onglet un nom significatif.- Dans Word 2010 et 2013, cliquez sur le bouton Renommer sous la liste de personnalisation du ruban pour afficher la boîte de dialogue Renommer. Saisissez un nouveau nom dans le champ Nom d'affichage et cliquez sur OK.
- Dans Word 2003, cliquez avec le bouton droit sur "Nouveau menu" dans la barre de menu pour que la zone de nom apparaisse. Écrivez un nouveau nom pour votre menu et appuyez sur la touche Entrée.
Partie 2 sur 4: Ajout de groupes à votre nouvel onglet (Word 2010/2013)
 1 Dans la liste de personnalisation du ruban, sélectionnez le nom de l'onglet que vous venez de créer. Vous devez créer un groupe pour les nouvelles équipes avant de les ajouter.
1 Dans la liste de personnalisation du ruban, sélectionnez le nom de l'onglet que vous venez de créer. Vous devez créer un groupe pour les nouvelles équipes avant de les ajouter.  2 En bas au-dessus de la liste de personnalisation du ruban, cliquez sur Créer un groupe. Cela ajoutera un élément appelé "Nouveau groupe", qui sera situé directement sous le nom du nouvel onglet dans la liste.
2 En bas au-dessus de la liste de personnalisation du ruban, cliquez sur Créer un groupe. Cela ajoutera un élément appelé "Nouveau groupe", qui sera situé directement sous le nom du nouvel onglet dans la liste.  3 Donnez au nouveau groupe un nom significatif. Cliquez sur le bouton "Renommer" pour faire apparaître la boîte de dialogue "Renommer", entrez un nouveau nom dans le champ et cliquez sur OK. Ensuite, vous pouvez ajouter des commandes à ce groupe.
3 Donnez au nouveau groupe un nom significatif. Cliquez sur le bouton "Renommer" pour faire apparaître la boîte de dialogue "Renommer", entrez un nouveau nom dans le champ et cliquez sur OK. Ensuite, vous pouvez ajouter des commandes à ce groupe. - Vous pouvez ajouter un groupe personnalisé à l'un des onglets par défaut ainsi qu'à un onglet personnalisé. L'idée derrière cette fonctionnalité est de créer des groupes personnalisés qui incluent uniquement les commandes du groupe d'onglets par défaut que vous utilisez le plus souvent, puis de supprimer le groupe d'origine.
Partie 3 sur 4: Ajout d'éléments à un nouveau menu / onglet
 1 Sélectionnez le menu/groupe auquel vous souhaitez ajouter de nouveaux éléments.
1 Sélectionnez le menu/groupe auquel vous souhaitez ajouter de nouveaux éléments.- Dans Word 2010 et 2013, sélectionnez le groupe auquel vous souhaitez ajouter des éléments dans la liste des personnalisations du ruban. Vous ne pouvez ajouter des éléments de menu qu'aux groupes que vous avez créés et qui ont « (Personnalisé) » écrit après le nom du groupe.
- Dans Word 2003, sélectionnez le menu que vous souhaitez personnaliser dans la liste des catégories.
 2 Sélectionnez la commande que vous souhaitez ajouter au menu/groupe.
2 Sélectionnez la commande que vous souhaitez ajouter au menu/groupe.- Dans Word 2010 et 2013, dans la liste déroulante, sélectionnez l'une des options de « Sélectionner des commandes », puis sélectionnez Commandes dans la liste déroulante.
- Dans Word 2003, sélectionnez une commande dans la liste des commandes.
 3 Ajouter des commandes au menu/groupe
3 Ajouter des commandes au menu/groupe - Dans Word 2010 et 2013, cliquez sur le bouton Ajouter à droite de la liste de défilement. Utilisez les boutons à droite de la liste des préférences du ruban pour placer de nouvelles commandes dans le groupe comme bon vous semble.
- Dans Word 2003, maintenez le bouton gauche de la souris enfoncé sur la commande de votre choix pour la déplacer vers le menu souhaité. Lorsqu'une ligne verticale apparaît, indiquant l'emplacement de la nouvelle commande, et c'est exactement la position que vous voulez, relâchez le bouton gauche de la souris.
 4 Quittez la personnalisation du ruban lorsque vous avez terminé.
4 Quittez la personnalisation du ruban lorsque vous avez terminé.- Dans Word 2010 et 2013, cliquez sur OK.
- Dans Word 2003, cliquez sur Fermer.
Partie 4 sur 4: Suppression d'éléments du nouveau menu / onglets
 1 Allez dans les préférences du ruban si vous ne l'avez pas déjà fait. Revenez à l'étape 1 de ce didacticiel pour savoir comment procéder pour votre version de Word.
1 Allez dans les préférences du ruban si vous ne l'avez pas déjà fait. Revenez à l'étape 1 de ce didacticiel pour savoir comment procéder pour votre version de Word.  2 Sélectionnez la commande que vous souhaitez supprimer.
2 Sélectionnez la commande que vous souhaitez supprimer. 3 Supprimer une commande d'un menu ou d'un groupe.
3 Supprimer une commande d'un menu ou d'un groupe.- Dans Word 2010 et 2013, cliquez sur le bouton Supprimer pour renvoyer la commande dans la liste Sélectionner les commandes.
- Dans Word 2003, faites glisser une commande inutile du menu vers la fenêtre du document.
 4 Quittez la personnalisation du ruban lorsque vous avez terminé.
4 Quittez la personnalisation du ruban lorsque vous avez terminé.- Dans Word 2010 et 2013, cliquez sur OK.
- Dans Word 2003, cliquez sur Fermer.
Conseils
- Avant d'ajouter des menus ou des groupes personnalisés, réfléchissez bien aux commandes et aux menus que vous utilisez le plus souvent, et découvrez également l'utilité d'utiliser la barre d'outils / la barre d'outils d'accès rapide et les raccourcis clavier. Vous pourriez les trouver plus utiles que d'ajouter des menus personnalisés.
- Vous pouvez personnaliser le ruban de la même manière dans Word 2007, mais vous avez besoin de XML pour la programmation pour ce faire, et les onglets existants ne peuvent en aucun cas être modifiés. L'interface de personnalisation du ruban n'était pas terminée avant la sortie de Word 2010.