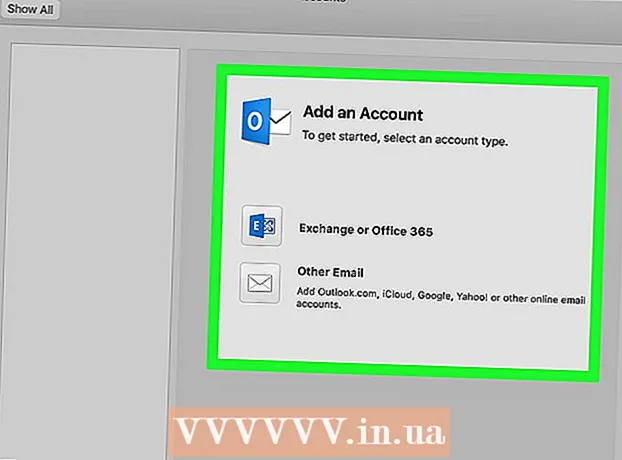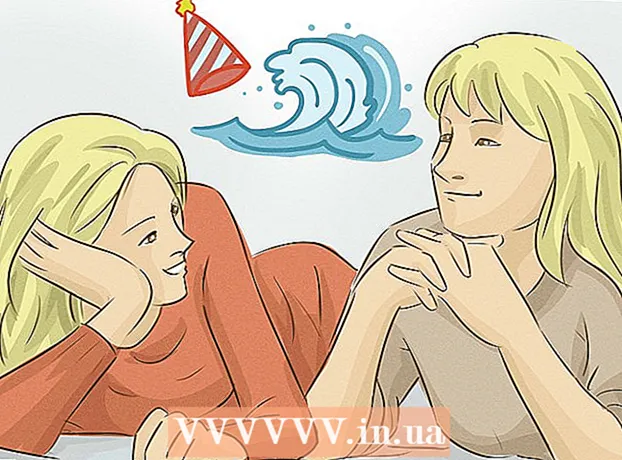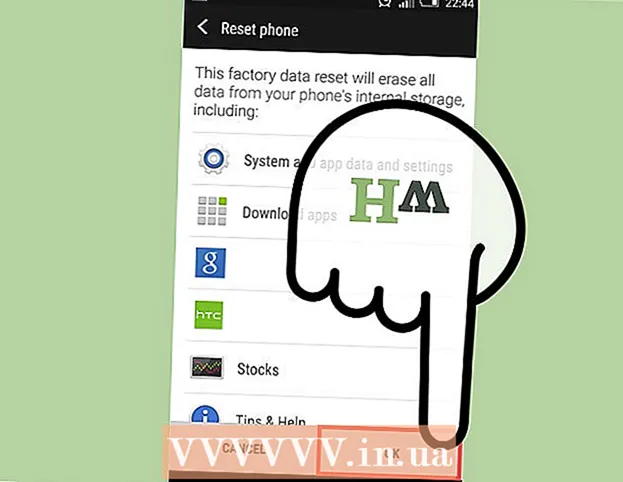Auteur:
Joan Hall
Date De Création:
25 Février 2021
Date De Mise À Jour:
1 Juillet 2024

Contenu
- Pas
- Méthode 1 sur 6: Créer une liste de lecture iTunes
- Méthode 2 sur 6: Créer une liste de lecture Windows Media Player
- Méthode 3 sur 6: Créer une liste de lecture Spotify
- Méthode 4 sur 6: Créer une liste de lecture Google Music
- Méthode 5 sur 6 : Créer une liste de lecture YouTube
- Méthode 6 sur 6: Créer une liste de lecture Windows Media Center
Avec la prolifération de la musique et de la vidéo sur Internet, il est devenu nécessaire de suivre et de stocker exactement le contenu que nous aimons. Pour cela, des playlists ont été créées.Tout programme multimédia populaire vous permettra de créer des listes de vos chansons ou vidéos préférées. Vous pouvez les trier par genre, artiste ou tout autre critère. Lisez ce guide pour savoir comment procéder.
Pas
Méthode 1 sur 6: Créer une liste de lecture iTunes
 1 Créez une nouvelle liste de lecture. Une liste de lecture est une liste de chansons de votre bibliothèque, sélectionnées par vous selon certains critères. Par exemple, vous pouvez créer une liste de lecture Fête ou une liste de lecture Conduite. Les listes de lecture peuvent contenir un nombre illimité de chansons.
1 Créez une nouvelle liste de lecture. Une liste de lecture est une liste de chansons de votre bibliothèque, sélectionnées par vous selon certains critères. Par exemple, vous pouvez créer une liste de lecture Fête ou une liste de lecture Conduite. Les listes de lecture peuvent contenir un nombre illimité de chansons. - Cliquez sur Fichier et sélectionnez Nouveau - Liste de lecture.
- Saisissez un nom pour la liste de lecture.
- Ajoutez des chansons à une liste de lecture en les faisant glisser de votre bibliothèque vers le nom de votre liste de lecture dans le menu de gauche, ou en cliquant avec le bouton droit sur les chansons et en choisissant Ajouter à la liste de lecture. Après cela, vous devrez sélectionner la liste de lecture appropriée.
- Lorsque vous créez une liste de lecture pour un mariage ou une fête, ajoutez des chansons qui vous feront danser en vous amusant !
 2 Créez une liste de lecture intelligente. La liste de lecture intelligente crée automatiquement des listes de lecture en fonction des paramètres spécifiés par l'utilisateur. Par exemple, vous pouvez créer une liste de lecture intelligente contenant uniquement des chansons de jazz très appréciées écrites en 1955 ou après, ou une liste de lecture avec des chansons de 100 BPM ou plus qui ont été ajoutées à votre bibliothèque l'année dernière.
2 Créez une liste de lecture intelligente. La liste de lecture intelligente crée automatiquement des listes de lecture en fonction des paramètres spécifiés par l'utilisateur. Par exemple, vous pouvez créer une liste de lecture intelligente contenant uniquement des chansons de jazz très appréciées écrites en 1955 ou après, ou une liste de lecture avec des chansons de 100 BPM ou plus qui ont été ajoutées à votre bibliothèque l'année dernière. - Combinez toutes les options possibles pour créer des listes de lecture uniques.
- Vous pouvez également créer des options pour exclure des chansons spécifiques de la liste de lecture. Par exemple, vous pouvez créer un paramètre par lequel les chansons d'un genre spécifique ne seront pas ajoutées.
- Le nombre de chansons dans les listes de lecture intelligentes peut être limité ou illimité, selon les paramètres de l'utilisateur.
- Les listes de lecture intelligentes peuvent être mises à jour chaque fois que vous ajoutez des fichiers à iTunes qui correspondent aux paramètres spécifiés. Pour activer cette fonctionnalité, cochez la case Mise à jour en direct.
 3 Créez une liste de lecture Genius. Playlist Genius analyse votre bibliothèque et crée automatiquement une liste de lecture avec des chansons connexes que vous pourriez aimer. Survolez une chanson dans votre bibliothèque et cliquez sur la flèche. Sélectionnez Créer une liste de lecture Genius. La nouvelle liste de lecture apparaîtra dans le volet de gauche à côté de l'icône Genius.
3 Créez une liste de lecture Genius. Playlist Genius analyse votre bibliothèque et crée automatiquement une liste de lecture avec des chansons connexes que vous pourriez aimer. Survolez une chanson dans votre bibliothèque et cliquez sur la flèche. Sélectionnez Créer une liste de lecture Genius. La nouvelle liste de lecture apparaîtra dans le volet de gauche à côté de l'icône Genius. - Vous pouvez ajouter des chansons à la liste de lecture Genius actuelle en cliquant sur Mettre à jour.
- Vous pouvez ajuster le nombre de chansons dans la liste de lecture en cliquant sur la flèche vers le bas à côté du nombre de chansons et en définissant une nouvelle valeur.
Méthode 2 sur 6: Créer une liste de lecture Windows Media Player
 1 Cliquez sur Fichier et sélectionnez Créer une liste de lecture. La nouvelle liste de lecture apparaîtra dans la catégorie Listes de lecture dans le menu de gauche.
1 Cliquez sur Fichier et sélectionnez Créer une liste de lecture. La nouvelle liste de lecture apparaîtra dans la catégorie Listes de lecture dans le menu de gauche.  2 Nommez votre liste de lecture. Lors de la création d'une liste de lecture, vous serez invité à entrer son nom - vous verrez le champ correspondant dans lequel vous pouvez entrer n'importe quel nom.
2 Nommez votre liste de lecture. Lors de la création d'une liste de lecture, vous serez invité à entrer son nom - vous verrez le champ correspondant dans lequel vous pouvez entrer n'importe quel nom.  3 Ajouter des fichiers à une nouvelle liste de lecture. Maintenant que vous avez trouvé un titre, il est temps d'ajouter des chansons ! Parcourez votre bibliothèque et faites glisser n'importe quelle chanson, album ou artiste vers l'icône de la liste de lecture. De nouvelles chansons apparaîtront au bas de la liste.
3 Ajouter des fichiers à une nouvelle liste de lecture. Maintenant que vous avez trouvé un titre, il est temps d'ajouter des chansons ! Parcourez votre bibliothèque et faites glisser n'importe quelle chanson, album ou artiste vers l'icône de la liste de lecture. De nouvelles chansons apparaîtront au bas de la liste.  4 Organisez votre liste de lecture. Cliquez sur une liste de lecture pour voir la liste des chansons qui la composent. Vous pouvez faire glisser des chansons dans la liste de lecture et les organiser comme vous le souhaitez.
4 Organisez votre liste de lecture. Cliquez sur une liste de lecture pour voir la liste des chansons qui la composent. Vous pouvez faire glisser des chansons dans la liste de lecture et les organiser comme vous le souhaitez.
Méthode 3 sur 6: Créer une liste de lecture Spotify
 1 Cliquez sur Fichier et sélectionnez Nouvelle liste de lecture. La nouvelle liste de lecture apparaîtra dans le menu de gauche.
1 Cliquez sur Fichier et sélectionnez Nouvelle liste de lecture. La nouvelle liste de lecture apparaîtra dans le menu de gauche.  2 Nommez votre liste de lecture. Lors de la création d'une liste de lecture, vous serez invité à entrer son nom - vous verrez le champ correspondant dans lequel vous pouvez entrer n'importe quel nom.
2 Nommez votre liste de lecture. Lors de la création d'une liste de lecture, vous serez invité à entrer son nom - vous verrez le champ correspondant dans lequel vous pouvez entrer n'importe quel nom.  3 Ajoutez de la musique à une nouvelle liste de lecture. L'avantage des listes de lecture Spotify est que vous pouvez y ajouter n'importe quelle chanson de votre bibliothèque Spotify, puis partager ces listes de lecture avec vos amis. Trouvez n'importe quelle chanson, artiste ou album dans la barre de recherche. Cette musique doit être dans la base de données Spotify pour que vous puissiez l'ajouter.
3 Ajoutez de la musique à une nouvelle liste de lecture. L'avantage des listes de lecture Spotify est que vous pouvez y ajouter n'importe quelle chanson de votre bibliothèque Spotify, puis partager ces listes de lecture avec vos amis. Trouvez n'importe quelle chanson, artiste ou album dans la barre de recherche. Cette musique doit être dans la base de données Spotify pour que vous puissiez l'ajouter. - Faites glisser les fichiers vers l'icône de la liste de lecture.
 4 Organisez votre liste de lecture. Toutes les chansons que vous ajoutez apparaîtront au bas de la liste. Organisez-les dans l'ordre qui vous convient à l'aide d'un simple glisser-déposer.
4 Organisez votre liste de lecture. Toutes les chansons que vous ajoutez apparaîtront au bas de la liste. Organisez-les dans l'ordre qui vous convient à l'aide d'un simple glisser-déposer.  5 Partagez votre liste de lecture. Spotify a la possibilité de partager votre liste de lecture avec d'autres et ils peuvent l'écouter en utilisant leur compte. Pour partager une liste de lecture, faites un clic droit dessus et sélectionnez Partager. Vous pouvez le partager sur Facebook, Tumblr et Twitter.
5 Partagez votre liste de lecture. Spotify a la possibilité de partager votre liste de lecture avec d'autres et ils peuvent l'écouter en utilisant leur compte. Pour partager une liste de lecture, faites un clic droit dessus et sélectionnez Partager. Vous pouvez le partager sur Facebook, Tumblr et Twitter.
Méthode 4 sur 6: Créer une liste de lecture Google Music
 1 Cliquez sur l'icône "+" à côté de Listes de lecture. Une nouvelle fenêtre s'ouvrira dans laquelle vous pourrez saisir le nom de votre playlist et sa description. Par défaut, le titre sera mis à la date du jour. Cliquez sur Créer une liste de lecture lorsque vous êtes prêt.
1 Cliquez sur l'icône "+" à côté de Listes de lecture. Une nouvelle fenêtre s'ouvrira dans laquelle vous pourrez saisir le nom de votre playlist et sa description. Par défaut, le titre sera mis à la date du jour. Cliquez sur Créer une liste de lecture lorsque vous êtes prêt.  2 Parcourez la musique que vous souhaitez ajouter. Si vous êtes abonné à All-Access, vous pouvez ajouter n'importe quelle musique de la bibliothèque Google Music. Si vous n'êtes pas abonné à l'accès complet, vous pouvez ajouter n'importe quelle musique que vous avez achetée ou téléchargée à votre bibliothèque personnelle.
2 Parcourez la musique que vous souhaitez ajouter. Si vous êtes abonné à All-Access, vous pouvez ajouter n'importe quelle musique de la bibliothèque Google Music. Si vous n'êtes pas abonné à l'accès complet, vous pouvez ajouter n'importe quelle musique que vous avez achetée ou téléchargée à votre bibliothèque personnelle. - Faites glisser la musique que vous souhaitez ajouter à votre liste de lecture dans le menu de gauche.
 3 Organisez votre liste de lecture. Organisez les chansons dans un ordre pratique par simple glisser-déposer. Vous pouvez également combiner des listes de lecture en cliquant sur le bouton de menu qui apparaît lorsque vous survolez le nom de la liste de lecture et en sélectionnant Ajouter une liste de lecture à la liste de lecture.
3 Organisez votre liste de lecture. Organisez les chansons dans un ordre pratique par simple glisser-déposer. Vous pouvez également combiner des listes de lecture en cliquant sur le bouton de menu qui apparaît lorsque vous survolez le nom de la liste de lecture et en sélectionnant Ajouter une liste de lecture à la liste de lecture.  4 Mélangez votre liste de lecture. Sélectionnez une liste de lecture et au-dessus de la liste des chansons, cliquez sur Liste de lecture aléatoire. La lecture démarrera automatiquement et la liste de lecture sera mélangée.
4 Mélangez votre liste de lecture. Sélectionnez une liste de lecture et au-dessus de la liste des chansons, cliquez sur Liste de lecture aléatoire. La lecture démarrera automatiquement et la liste de lecture sera mélangée.
Méthode 5 sur 6 : Créer une liste de lecture YouTube
 1 Ouvrez la vidéo que vous souhaitez ajouter à la liste de lecture. Pour créer une nouvelle liste de lecture, vous devez ouvrir la vidéo que vous souhaitez ajouter.
1 Ouvrez la vidéo que vous souhaitez ajouter à la liste de lecture. Pour créer une nouvelle liste de lecture, vous devez ouvrir la vidéo que vous souhaitez ajouter.  2 Cliquez sur l'onglet Ajouter à. Il est situé sur la même ligne avec le bouton J'aime et les boutons À propos de la vidéo et Partager.
2 Cliquez sur l'onglet Ajouter à. Il est situé sur la même ligne avec le bouton J'aime et les boutons À propos de la vidéo et Partager.  3 Sélectionnez une liste de lecture. Si vous avez déjà ajouté une vidéo aux favoris ou à regarder plus tard, vous serez invité à sélectionner ces listes de lecture. Vous pouvez également saisir un nom pour une nouvelle liste de lecture pour y ajouter des vidéos.
3 Sélectionnez une liste de lecture. Si vous avez déjà ajouté une vidéo aux favoris ou à regarder plus tard, vous serez invité à sélectionner ces listes de lecture. Vous pouvez également saisir un nom pour une nouvelle liste de lecture pour y ajouter des vidéos. - Lors de la création d'une nouvelle liste de lecture, vous pouvez la rendre Personnelle, accessible à tous, ou À ceux qui ont un lien. Les listes de lecture de tout le monde peuvent être consultées par tous les utilisateurs, tandis que les listes de lecture privées ne seront disponibles que pour ceux que vous désignez. Si vous choisissez cette dernière option, la liste de lecture sera accessible à toute personne ayant un lien direct vers celle-ci.
- Vous pouvez également ajouter des vidéos en haut de la liste au lieu du bas en cochant la case appropriée lors de la création d'une liste de lecture.
 4 Organisez votre liste de lecture. Après avoir ajouté plusieurs vidéos à une liste de lecture, vous souhaiterez probablement personnaliser leur séquence. Dans le menu de gauche, cliquez sur Playlists et sélectionnez la playlist que vous souhaitez organiser.
4 Organisez votre liste de lecture. Après avoir ajouté plusieurs vidéos à une liste de lecture, vous souhaiterez probablement personnaliser leur séquence. Dans le menu de gauche, cliquez sur Playlists et sélectionnez la playlist que vous souhaitez organiser. - Après avoir ouvert une liste de lecture, en haut, cliquez sur Modifier la liste de lecture.
- Déplacez les onglets sur le côté gauche de chaque liste de lecture pour modifier l'ordre des vidéos.
Méthode 6 sur 6: Créer une liste de lecture Windows Media Center
 1 Démarrez Windows Media Center. Si c'est la première fois que vous lancez Windows Media Center, vous devrez attendre que le programme crée la bibliothèque à partir des fichiers sur votre disque dur.
1 Démarrez Windows Media Center. Si c'est la première fois que vous lancez Windows Media Center, vous devrez attendre que le programme crée la bibliothèque à partir des fichiers sur votre disque dur.  2 Utilisez la souris pour faire défiler la liste vers le haut ou vers le bas jusqu'à ce que l'élément Musique soit mis en surbrillance, puis sélectionnez Bibliothèque musicale.
2 Utilisez la souris pour faire défiler la liste vers le haut ou vers le bas jusqu'à ce que l'élément Musique soit mis en surbrillance, puis sélectionnez Bibliothèque musicale. 3 Cliquez sur Albums, Artistes, Genres ou toute autre option pour trier vos fichiers musicaux.
3 Cliquez sur Albums, Artistes, Genres ou toute autre option pour trier vos fichiers musicaux. 4 Sélectionnez votre première chanson dans Media Player en cliquant dessus.
4 Sélectionnez votre première chanson dans Media Player en cliquant dessus. 5 Dans la liste des fonctions disponibles, cliquez sur Ajouter à la file d'attente.
5 Dans la liste des fonctions disponibles, cliquez sur Ajouter à la file d'attente.- La chanson commencera à jouer immédiatement. Vous pouvez cliquer sur le bouton Pause si vous souhaitez d'abord terminer votre liste de lecture.
 6 Utilisez la flèche de retour dans le coin supérieur gauche pour revenir à la bibliothèque.
6 Utilisez la flèche de retour dans le coin supérieur gauche pour revenir à la bibliothèque. 7 Sélectionnez la chanson suivante dans Media Player et ajoutez-la à la file d'attente. Répétez cette étape jusqu'à ce que vous ayez ajouté toutes les chansons que vous souhaitez à la liste de lecture.
7 Sélectionnez la chanson suivante dans Media Player et ajoutez-la à la file d'attente. Répétez cette étape jusqu'à ce que vous ayez ajouté toutes les chansons que vous souhaitez à la liste de lecture.  8 Utilisez la flèche de retour pour revenir à la fenêtre principale de Windows Media Center, puis cliquez sur Lecture en cours + File d'attente.
8 Utilisez la flèche de retour pour revenir à la fenêtre principale de Windows Media Center, puis cliquez sur Lecture en cours + File d'attente. 9 Cliquez sur Afficher la file d'attente, puis sur Enregistrer en tant que liste de lecture.
9 Cliquez sur Afficher la file d'attente, puis sur Enregistrer en tant que liste de lecture. 10 Saisissez un nom approprié pour votre liste de lecture Media Center et cliquez sur Enregistrer.
10 Saisissez un nom approprié pour votre liste de lecture Media Center et cliquez sur Enregistrer.