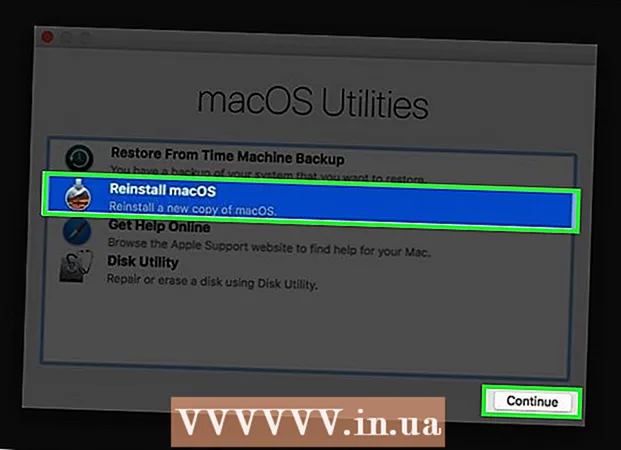Auteur:
Gregory Harris
Date De Création:
15 Avril 2021
Date De Mise À Jour:
1 Juillet 2024

Contenu
La création de partitions ou de partitions est nécessaire pour que les informations stockées sur le disque dur soient stockées séparément, sur des partitions différentes. Un système d'exploitation, par exemple, est mieux installé sur un disque séparé, une partition séparée. Ensuite, l'ordinateur fonctionnera mieux et plus rapidement.
Pas
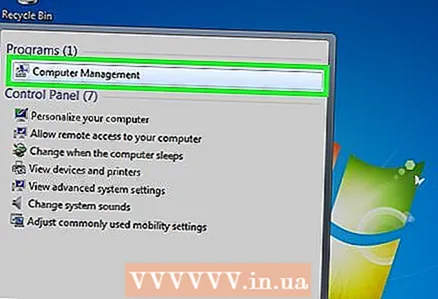 1 Ouvrez le menu Démarrer. Tapez Gestion de l'ordinateur. Ouvrez le programme.
1 Ouvrez le menu Démarrer. Tapez Gestion de l'ordinateur. Ouvrez le programme. 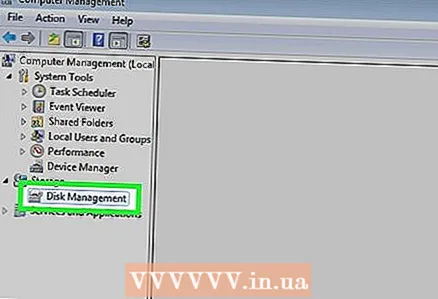 2 Accédez à l'onglet Gestion des disques. C'est dans le volet de gauche. Tous les disques et partitions sont affichés ici.
2 Accédez à l'onglet Gestion des disques. C'est dans le volet de gauche. Tous les disques et partitions sont affichés ici. - Dans notre exemple, il y a 1 disque avec deux partitions.
 3 Libérez de l'espace pour la nouvelle partition. Faites un clic droit sur une section. Cliquer sur Réduire le volume.
3 Libérez de l'espace pour la nouvelle partition. Faites un clic droit sur une section. Cliquer sur Réduire le volume.- Dans l'exemple, nous réduisons la section (C :).
- Noter: Vous pouvez avoir une section appelée Réserve système (Système réservé). Vous n'avez pas du tout besoin d'y toucher.
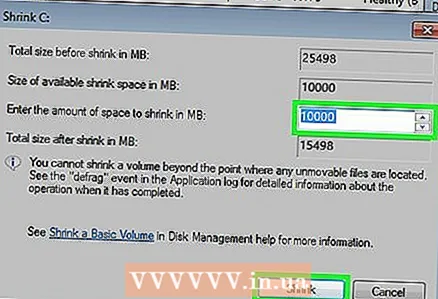 4 Cliquez sur l'option Réduire le volume. Entrez la taille souhaitée de la nouvelle partition en mégaoctets (1000 Mo = 1 Go). Cliquer sur Rétrécir.
4 Cliquez sur l'option Réduire le volume. Entrez la taille souhaitée de la nouvelle partition en mégaoctets (1000 Mo = 1 Go). Cliquer sur Rétrécir. - Dans notre exemple, nous réduisons la partition à 10 000 Mo ou 10 Go.
- Noter: La partition ne peut pas être réduite de plus de Mo que spécifié dans le champ Espace compressé (Mo).
 5 Créer une nouvelle rubrique. Maintenant, la nouvelle partition apparaîtra dans la fenêtre Gestion de l'ordinateur, dans l'onglet Gestion des disques. Cliquez sur l'espace Pas alloué faites un clic droit dessus et sélectionnez Créer un volume simple.
5 Créer une nouvelle rubrique. Maintenant, la nouvelle partition apparaîtra dans la fenêtre Gestion de l'ordinateur, dans l'onglet Gestion des disques. Cliquez sur l'espace Pas alloué faites un clic droit dessus et sélectionnez Créer un volume simple. 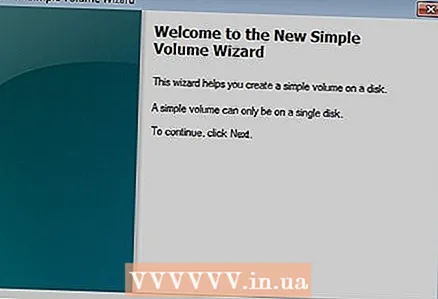 6 L'assistant de création de volume simple s'ouvrira. Cliquez sur Suivant.
6 L'assistant de création de volume simple s'ouvrira. Cliquez sur Suivant.  7 Entrez la taille du nouveau volume. Cliquez sur Suivant.
7 Entrez la taille du nouveau volume. Cliquez sur Suivant. - Dans notre exemple, nous créons une nouvelle partition aussi grande que possible en utilisant le maximum d'espace libre disponible.
- Noter: Le nouveau volume ne peut pas être supérieur à la quantité maximale d'espace libre disponible.
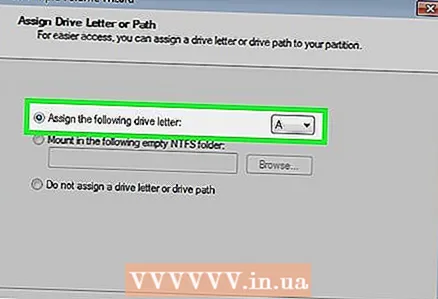 8 Sélectionnez un nouveau nom ou une nouvelle lettre pour le nouveau volume. Sélectionnez un nom et cliquez sur Suivant.
8 Sélectionnez un nouveau nom ou une nouvelle lettre pour le nouveau volume. Sélectionnez un nom et cliquez sur Suivant. - Dans notre exemple, nous avons sélectionné la lettre (E :).
- La lettre est le nom de la section qui doit être spécifié lors de la spécification du chemin d'accès au fichier.
 9 Configurez une nouvelle partition.
9 Configurez une nouvelle partition.- Cliquez sur Formater la partition après avoir sélectionné les paramètres du système de fichiers souhaités, etc.
- Comme Système de fichiers choisir NTFS
- DANS Taille de cluster mettre l'option Défaut
- DANS Étiquette de volume écrivez un nom pour la nouvelle section.
- Cochez la case à côté de Formatage rapide
- Pousser Davantage
 10 Nous créons un nouveau volume. Pousser Prêt.
10 Nous créons un nouveau volume. Pousser Prêt.  11 Nous attendons la fin du formatage.
11 Nous attendons la fin du formatage.- Une nouvelle fenêtre apparaîtra dans laquelle vous pourrez sélectionner l'option pour formater la nouvelle partition. Cliquer sur Format.
- Une nouvelle fenêtre apparaîtra. Cliquer sur Début.
- Une fenêtre d'avertissement apparaîtra. Cliquer sur D'ACCORD.
- Une nouvelle fenêtre apparaîtra dans laquelle vous pourrez sélectionner l'option pour formater la nouvelle partition. Cliquer sur Format.
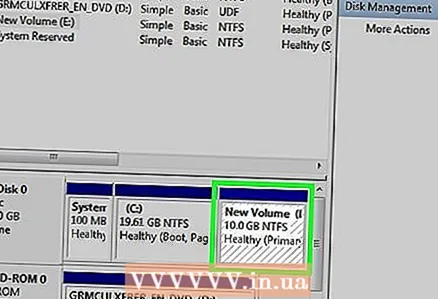 12 Découvrez la nouvelle rubrique. Si tout fonctionne bien, une nouvelle partition apparaîtra dans l'onglet Gestion des disques.
12 Découvrez la nouvelle rubrique. Si tout fonctionne bien, une nouvelle partition apparaîtra dans l'onglet Gestion des disques.
Avertissements
- Avant de créer une nouvelle taille, copiez toutes les données dont vous avez besoin à partir du disque afin qu'elles ne disparaissent pas ou ne soient pas endommagées.