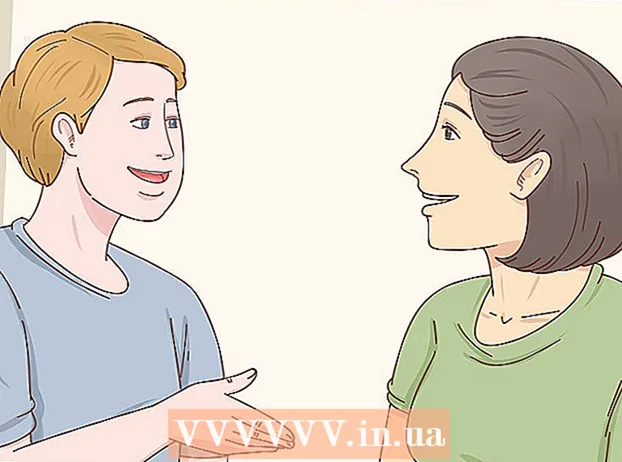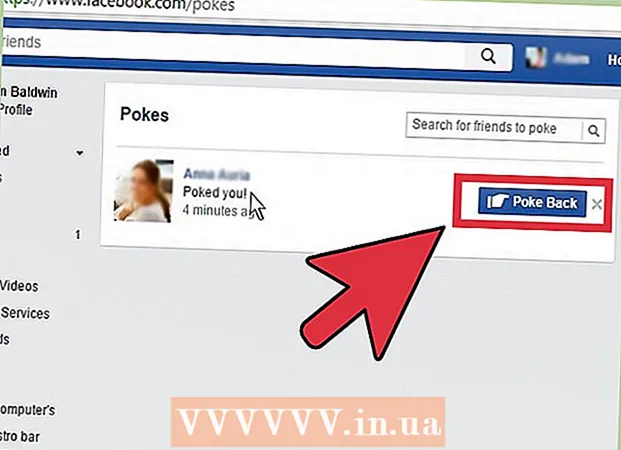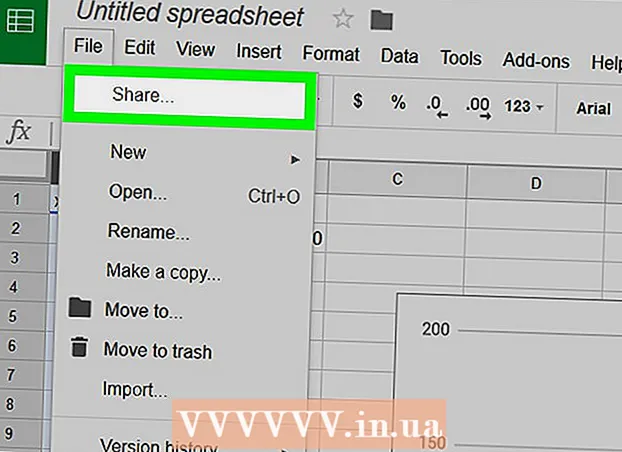Auteur:
Janice Evans
Date De Création:
26 Juillet 2021
Date De Mise À Jour:
16 Septembre 2024

Contenu
- Pas
- Partie 1 sur 3: Créer une note
- Partie 2 sur 3: Ajouter de la couleur aux notes
- Partie 3 sur 3: Modification du type et de la taille du texte
- Conseils
Les notes autocollantes peuvent vous rappeler certains événements et actes. Vous pouvez utiliser des notes sur votre tableau de bord Mac pour vous rappeler vos tâches. Les notes seront affichées sur l'ordinateur et chaque fois que vous regarderez le tableau de bord, vous verrez une note et vous vous souviendrez des affaires que vous avez à faire. Lisez cet article pour apprendre à créer des notes sur votre tableau de bord Mac.
Pas
Partie 1 sur 3: Créer une note
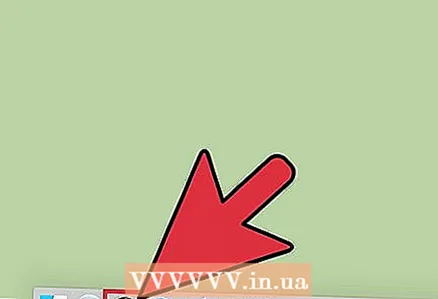 1 Accédez au tableau de bord. Appuyez sur la touche F2 au clavier.
1 Accédez au tableau de bord. Appuyez sur la touche F2 au clavier. - Si vous avez une application de tableau de bord sur la barre de lancement rapide, vous pouvez cliquer sur l'application.
- Si vous souhaitez accéder rapidement au tableau de bord, vous pouvez utiliser la fonction Finder pour faire glisser et déposer une application sur la barre de lancement rapide.
- Vous pouvez également faire glisser 3 ou 4 applications vers la gauche vers la barre de lancement rapide.
 2 Cliquez sur signe + dans le coin inférieur gauche. Cela ouvrira un menu.
2 Cliquez sur signe + dans le coin inférieur gauche. Cela ouvrira un menu. 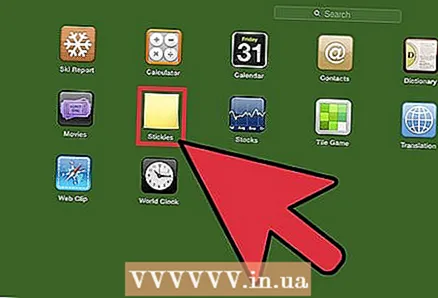 3 Sélectionnez l'option "Remarques".
3 Sélectionnez l'option "Remarques".- La note apparaîtra dès que vous cliquerez sur le bouton "Notes".
- 4Cliquez sur le "X" dans le coin supérieur gauche du menu.
Partie 2 sur 3: Ajouter de la couleur aux notes
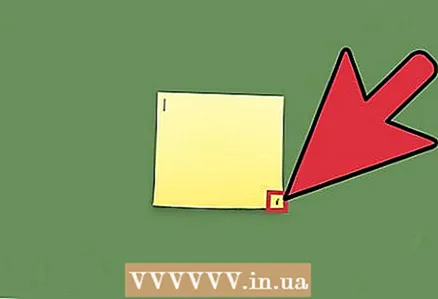 1 Cliquez sur le bouton "i" situé dans le coin inférieur droit de la note.
1 Cliquez sur le bouton "i" situé dans le coin inférieur droit de la note.- Lorsque vous cliquez sur un bouton, le pense-bête vous montrera les options de couleur que vous pouvez choisir.
 2 Choisissez n'importe quelle couleur.
2 Choisissez n'importe quelle couleur.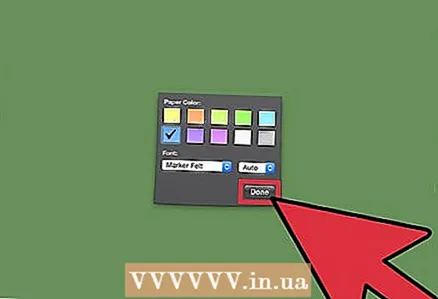 3 Cliquez sur Terminer.
3 Cliquez sur Terminer.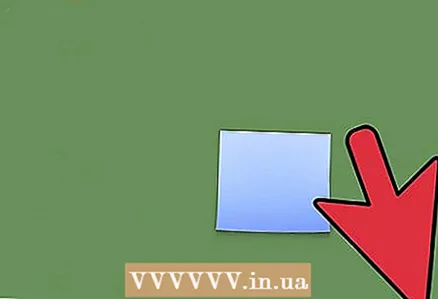 4 Cliquez sur le bouton X dans le coin supérieur gauche du menu.
4 Cliquez sur le bouton X dans le coin supérieur gauche du menu.
Partie 3 sur 3: Modification du type et de la taille du texte
 1 Appuyez à nouveau sur « i ».
1 Appuyez à nouveau sur « i ». 2 Choisissez une taille et un style de police. Les polices peuvent être trouvées sous les options de couleur.
2 Choisissez une taille et un style de police. Les polices peuvent être trouvées sous les options de couleur.  3 Cliquez sur Terminer.
3 Cliquez sur Terminer.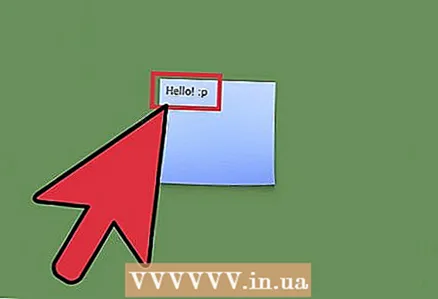 4 Commencez à remplir votre note.
4 Commencez à remplir votre note.
Conseils
- Vous pouvez déplacer la note sur l'écran si vous le souhaitez.
- Pour sélectionner la taille de la police, vous pouvez sélectionner l'option "Auto". La taille de la police sera définie automatiquement.
- Si vous souhaitez modifier la couleur / le style ou la taille de la police, appuyez simplement sur le bouton "i".
- Si vous n'avez plus besoin du rappel, appuyez sur X dans le coin supérieur droit de la note.