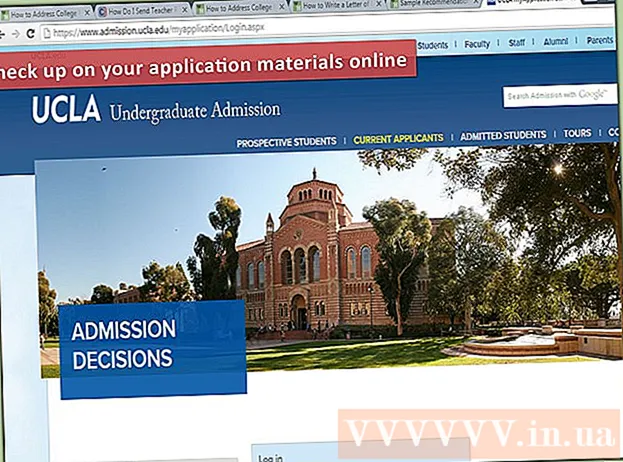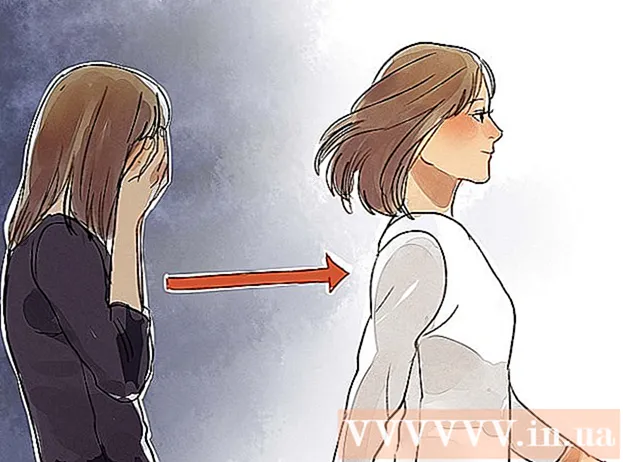Auteur:
Clyde Lopez
Date De Création:
24 Juillet 2021
Date De Mise À Jour:
23 Juin 2024

Contenu
- Pas
- Partie 1 sur 3: Comment se préparer à l'installation
- Partie 2 sur 3: Comment configurer une imprimante sous Windows
- Partie 3 sur 3: Comment installer une imprimante sur MacOSX
- Conseils
- Avertissements
Cet article vous montrera comment connecter et configurer une imprimante sans fil Canon sur un ordinateur Windows et Mac OS X. Cela peut être fait en utilisant Internet ou un câble USB.
Pas
Partie 1 sur 3: Comment se préparer à l'installation
 1 Allumez l'imprimante. Si l'imprimante se connecte à Internet à l'aide d'un câble Ethernet, connectez ce câble à l'imprimante et au routeur.
1 Allumez l'imprimante. Si l'imprimante se connecte à Internet à l'aide d'un câble Ethernet, connectez ce câble à l'imprimante et au routeur.  2 Recherchez le logiciel pour installer votre imprimante. Si votre imprimante est livrée avec un CD, insérez-le dans le lecteur optique de votre ordinateur et lancez le processus de configuration de l'imprimante.
2 Recherchez le logiciel pour installer votre imprimante. Si votre imprimante est livrée avec un CD, insérez-le dans le lecteur optique de votre ordinateur et lancez le processus de configuration de l'imprimante. - Très probablement, une imprimante moderne n'aura pas de CD-ROM, mais les modèles plus anciens doivent être installés à partir d'un disque.
- Pour démarrer le processus d'installation à partir du disque, insérez-le dans votre ordinateur et suivez les instructions à l'écran. Pour un Mac, vous avez besoin d'un lecteur optique externe.
 3 Connectez l'imprimante à Internet. Sur l'écran de l'imprimante, sélectionnez le réseau sans fil et saisissez le mot de passe.
3 Connectez l'imprimante à Internet. Sur l'écran de l'imprimante, sélectionnez le réseau sans fil et saisissez le mot de passe. - Consultez le manuel de votre imprimante pour savoir comment la connecter à Internet.
- La version en ligne du manuel est disponible en allant sur le site Web de Canon, cliquez sur Support, sélectionnez Manuels dans le menu, cliquez sur Imprimantes et recherchez votre modèle d'imprimante.
 4 Assurez-vous que votre ordinateur et votre imprimante sont sur le même réseau. Cela est nécessaire pour que l'imprimante sans fil reçoive les commandes de l'ordinateur.
4 Assurez-vous que votre ordinateur et votre imprimante sont sur le même réseau. Cela est nécessaire pour que l'imprimante sans fil reçoive les commandes de l'ordinateur. - Si votre ordinateur et votre imprimante se trouvent sur des réseaux sans fil différents, connectez votre ordinateur au réseau sans fil auquel l'imprimante est connectée.
Partie 2 sur 3: Comment configurer une imprimante sous Windows
 1 Ouvrir le menu démarrer
1 Ouvrir le menu démarrer  . Cliquez sur le logo Windows dans le coin inférieur gauche.
. Cliquez sur le logo Windows dans le coin inférieur gauche.  2 Cliquez sur "Options"
2 Cliquez sur "Options"  . Cette icône se trouve dans le coin inférieur gauche.
. Cette icône se trouve dans le coin inférieur gauche.  3 Cliquer sur Dispositifs. C'est en haut de la fenêtre.
3 Cliquer sur Dispositifs. C'est en haut de la fenêtre.  4 Cliquer sur Imprimantes et scanners. Cet onglet se trouve dans le volet de gauche.
4 Cliquer sur Imprimantes et scanners. Cet onglet se trouve dans le volet de gauche.  5 Cliquer sur + Ajouter une imprimante ou un scanner. Vous trouverez cette option en haut de la page. Une fenêtre contextuelle apparaîtra.
5 Cliquer sur + Ajouter une imprimante ou un scanner. Vous trouverez cette option en haut de la page. Une fenêtre contextuelle apparaîtra. - Si votre imprimante apparaît sous Imprimantes et scanners (par exemple, Canon [modèle]), elle est déjà connectée.
 6 Cliquez sur le nom de votre imprimante. Vous le trouverez dans la fenêtre contextuelle. L'imprimante se connecte à l'ordinateur. L'imprimante est maintenant prête à être utilisée.
6 Cliquez sur le nom de votre imprimante. Vous le trouverez dans la fenêtre contextuelle. L'imprimante se connecte à l'ordinateur. L'imprimante est maintenant prête à être utilisée. - Si Windows ne trouve pas votre imprimante, passez à l'étape suivante.
 7 Essayez d'installer l'imprimante à l'aide d'un câble USB. Si votre imprimante n'est pas dans la fenêtre Ajouter, connectez-la à votre ordinateur à l'aide d'un câble USB :
7 Essayez d'installer l'imprimante à l'aide d'un câble USB. Si votre imprimante n'est pas dans la fenêtre Ajouter, connectez-la à votre ordinateur à l'aide d'un câble USB : - Connectez l'imprimante à votre ordinateur à l'aide d'un câble USB vers USB.
- Patientez pendant que le processus d'installation démarre.
- Suivez les instructions à l'écran.
Partie 3 sur 3: Comment installer une imprimante sur MacOSX
 1 Ouvrir le menu Pomme
1 Ouvrir le menu Pomme  . Cliquez sur le logo Apple dans le coin supérieur gauche de l'écran. Un menu s'ouvrira.
. Cliquez sur le logo Apple dans le coin supérieur gauche de l'écran. Un menu s'ouvrira.  2 Cliquer sur Les paramètres du système. Vous trouverez cette option en haut du menu.
2 Cliquer sur Les paramètres du système. Vous trouverez cette option en haut du menu.  3 Cliquer sur Imprimantes et scanners. Vous trouverez cette icône en forme d'imprimante dans la fenêtre Préférences Système.
3 Cliquer sur Imprimantes et scanners. Vous trouverez cette icône en forme d'imprimante dans la fenêtre Préférences Système.  4 Cliquer sur +. Cette icône se trouve dans le coin inférieur gauche. Une fenêtre contextuelle apparaîtra.
4 Cliquer sur +. Cette icône se trouve dans le coin inférieur gauche. Une fenêtre contextuelle apparaîtra. - Si l'imprimante est déjà connectée au réseau, vous trouverez son nom (par exemple, "Canon [modèle]") dans le volet de gauche.
 5 Cliquez sur le nom de votre imprimante. Vous le trouverez dans le menu déroulant. Le processus d'installation de l'imprimante commencera ; lorsqu'il se termine avec succès, le nom de l'imprimante s'affichera dans le volet de gauche.
5 Cliquez sur le nom de votre imprimante. Vous le trouverez dans le menu déroulant. Le processus d'installation de l'imprimante commencera ; lorsqu'il se termine avec succès, le nom de l'imprimante s'affichera dans le volet de gauche. - Si le nom de l'imprimante n'apparaît pas, passez à l'étape suivante.
 6 Essayez d'installer l'imprimante à l'aide d'un câble USB. Si le système ne trouve pas l'imprimante, connectez-la à l'ordinateur via un câble USB :
6 Essayez d'installer l'imprimante à l'aide d'un câble USB. Si le système ne trouve pas l'imprimante, connectez-la à l'ordinateur via un câble USB : - Mettre à jour le système.
- Connectez l'imprimante à votre ordinateur via un câble USB-USB/C.
- Patientez pendant que le processus d'installation démarre.
- Suivez les instructions à l'écran.
Conseils
- Suivez toujours les conseils fournis avec le manuel de votre imprimante.
Avertissements
- Si votre imprimante ne prend en charge qu'un système d'exploitation spécifique (tel que MacOSX), elle ne peut probablement pas fonctionner avec un autre système d'exploitation (tel que Windows).