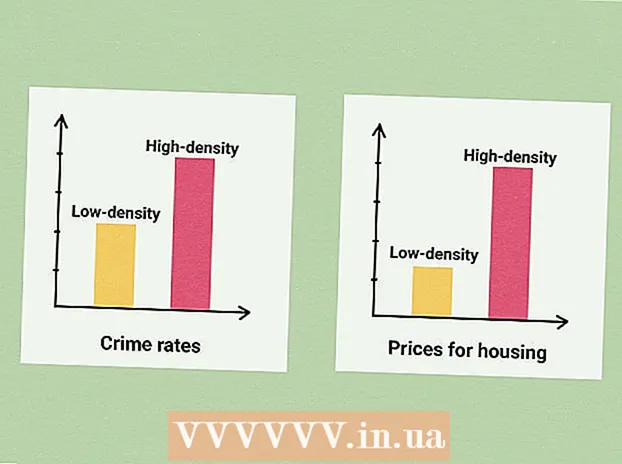Auteur:
Mark Sanchez
Date De Création:
2 Janvier 2021
Date De Mise À Jour:
29 Juin 2024

Contenu
- Pas
- Méthode 1 sur 5: Installation
- Méthode 2 sur 5: Mise en route
- Méthode 3 sur 5: Utilisation d'outils et de fonctions
- Méthode 4 sur 5: Organisation de vos notes
- Méthode 5 sur 5: Utilisation d'autres notes
- Conseils
Evernote est un programme utile pour accéder aux informations de différents appareils. C'est un moyen pratique d'organiser rapidement votre temps et d'avoir toujours accès aux informations dont vous avez besoin. Lisez cet article pour savoir comment installer et commencer à utiliser Evernote.
Pas
Méthode 1 sur 5: Installation
 1 Téléchargez le programme. Visitez le site Web d'Evernote à l'adresse http://www.evernote.com et cliquez sur le bouton vert indiquant « Obtenez Evernote - c'est gratuit ».
1 Téléchargez le programme. Visitez le site Web d'Evernote à l'adresse http://www.evernote.com et cliquez sur le bouton vert indiquant « Obtenez Evernote - c'est gratuit ». - Le programme sera installé automatiquement sur la plupart des appareils mobiles. Le fichier d'installation sera téléchargé sur votre ordinateur.
- Si vous devez télécharger une version différente, cliquez sur le bouton « Obtenir Evernote pour mobile, tablette et autres appareils » et vous verrez une liste de toutes les versions disponibles d'Evernote. Sélectionnez celui que vous voulez.
- Le programme sera installé automatiquement sur la plupart des appareils mobiles. Le fichier d'installation sera téléchargé sur votre ordinateur.
 2 Installez le programme. Ouvrez le fichier téléchargé en double-cliquant dessus.
2 Installez le programme. Ouvrez le fichier téléchargé en double-cliquant dessus. - Acceptez le contrat de licence. Lisez-le d'abord si vous le souhaitez.
- Cliquez sur le bouton "Installer".
 3 Installez sur tous vos appareils. La fonction principale d'Evernote est la possibilité d'accéder aux informations stockées sur n'importe lequel de vos appareils. Pour l'utiliser, vous devez installer le programme sur tous les appareils que vous voulez.
3 Installez sur tous vos appareils. La fonction principale d'Evernote est la possibilité d'accéder aux informations stockées sur n'importe lequel de vos appareils. Pour l'utiliser, vous devez installer le programme sur tous les appareils que vous voulez.  4 S'inscrire. Sur votre appareil principal ou votre ordinateur, ouvrez Evernote. Vous verrez une zone sur la droite intitulée Nouveau sur Evernote où vous pouvez créer un compte. Remplissez les champs et cliquez sur le bouton d'inscription.
4 S'inscrire. Sur votre appareil principal ou votre ordinateur, ouvrez Evernote. Vous verrez une zone sur la droite intitulée Nouveau sur Evernote où vous pouvez créer un compte. Remplissez les champs et cliquez sur le bouton d'inscription. - Si vous avez déjà un compte, cliquez sur « Ayez déjà un compte » dans le coin inférieur droit et entrez vos informations de connexion.
Méthode 2 sur 5: Mise en route
 1 Créer une nouvelle note. Evernote stocke toutes les informations dans des « notes ». Vous pouvez créer une nouvelle note en cliquant sur « Nouvelle note » dans le coin supérieur droit de la fenêtre. Une fois que vous avez créé une nouvelle note, vous la verrez au centre de la fenêtre comme une note sans nom, au-dessus de la note de bienvenue d'Evernote. Le contenu de la note apparaît dans la colonne de droite. La note se compose de plusieurs parties distinctes :
1 Créer une nouvelle note. Evernote stocke toutes les informations dans des « notes ». Vous pouvez créer une nouvelle note en cliquant sur « Nouvelle note » dans le coin supérieur droit de la fenêtre. Une fois que vous avez créé une nouvelle note, vous la verrez au centre de la fenêtre comme une note sans nom, au-dessus de la note de bienvenue d'Evernote. Le contenu de la note apparaît dans la colonne de droite. La note se compose de plusieurs parties distinctes : - En haut se trouve un champ pour saisir le nom de la note. A proximité se trouve un menu déroulant dans lequel vous pouvez choisir dans quel cahier la note sera enregistrée. (Les ordinateurs portables sont décrits à l'étape suivante).
- Sous le champ de saisie se trouve un texte cliquable « Cliquez pour définir l'URL source ... ». Cela vous permettra de vous souvenir de la source de l'information si vous la trouvez sur Internet.
- À côté du texte pour saisir l'URL, il y a un champ pour saisir les balises (mots de recherche).
- Vous trouverez ci-dessous des outils pour gérer le format des notes tels que les polices, les tailles, etc.
- Tout en bas de la fenêtre se trouve sa partie principale - le champ de saisie de texte pour la note. Il est actuellement vide.
 2 Remplissez votre note. Entrez des informations dans différents champs pour créer des notes plus efficaces. Evernote enregistre et met à jour vos notes automatiquement au fur et à mesure que vous les remplissez.
2 Remplissez votre note. Entrez des informations dans différents champs pour créer des notes plus efficaces. Evernote enregistre et met à jour vos notes automatiquement au fur et à mesure que vous les remplissez. - Commencez par un titre pour la note. Cela vous aidera à le trouver à l'avenir, c'est donc une bonne habitude avant d'avoir une centaine de notes.
- Si vous n'entrez pas de titre, Evernote compte les premiers mots du texte de la note comme titre.
- Allez dans le champ de saisie des balises et spécifiez-les. Il s'agit d'une option pratique pour rechercher des enregistrements. Habituellement, les balises sont liées à la signification de l'entrée.
- Contrairement à Twitter, vous n'êtes pas obligé de commencer les balises par un #. Si vous voulez, s'il vous plaît.
- Essayez de garder vos tags courts et informatifs. Si vous avez fait des recherches en géologie, vous pouvez marquer toutes les entrées pertinentes avec la balise « géologie ».
- Vous pouvez ajouter autant de balises que vous le souhaitez à un article.
- Cliquez sur le champ principal et saisissez votre texte. C'est le contenu de votre enregistrement, pour l'instant vous pouvez simplement enregistrer tout ce que vous voulez.
- Commencez par un titre pour la note. Cela vous aidera à le trouver à l'avenir, c'est donc une bonne habitude avant d'avoir une centaine de notes.
Méthode 3 sur 5: Utilisation d'outils et de fonctions
 1 Ouvrez un document texte ou PDF. Faites glisser un document texte sur votre note et il y sera copié.
1 Ouvrez un document texte ou PDF. Faites glisser un document texte sur votre note et il y sera copié. - Si vous ajoutez un fichier PDF, il apparaîtra dans sa mini-fenêtre avec des options de visualisation simples.
- Vous pouvez ajouter des fichiers MS Word sans frais supplémentaires !
 2 Ajoutez le texte copié. Sélectionnez le texte et faites-le glisser sur la note. Juste!
2 Ajoutez le texte copié. Sélectionnez le texte et faites-le glisser sur la note. Juste! - Les adresses Web ainsi ajoutées sont automatiquement converties en liens.
 3 Ajouter une photo. Faites glisser l'image sur la note. Il apparaîtra comme une image inscrite dans la fenêtre de note.
3 Ajouter une photo. Faites glisser l'image sur la note. Il apparaîtra comme une image inscrite dans la fenêtre de note. - Vous pouvez faire glisser les images pour modifier leur ordre.
- Les images animées telles que *. GIF seront animées.
 4 Ajoutez un fichier musical. La plupart des fichiers musicaux (tels que WMA et MP3) apparaîtront à l'intérieur de la note.
4 Ajoutez un fichier musical. La plupart des fichiers musicaux (tels que WMA et MP3) apparaîtront à l'intérieur de la note. - Vous pouvez lire un fichier musical directement depuis Evernote en cliquant sur le bouton Lire à gauche du rectangle du fichier audio.
 5 Ajoutez d'autres fichiers. En plus des types de fichiers spécifiés, Evernote affichera des boutons rectangulaires pour tous les types de fichiers ajoutés à une note, tels que les pages Web enregistrées ou les clips vidéo.
5 Ajoutez d'autres fichiers. En plus des types de fichiers spécifiés, Evernote affichera des boutons rectangulaires pour tous les types de fichiers ajoutés à une note, tels que les pages Web enregistrées ou les clips vidéo. - Si vous cliquez sur ce bouton, le fichier s'ouvrira si le programme requis est installé sur l'appareil. Evernote ne peut pas ouvrir les fichiers par lui-même.
 6 Suppression d'un élément. Il est utile de savoir comment se débarrasser des fichiers inutiles dans une note. Il existe deux méthodes simples :
6 Suppression d'un élément. Il est utile de savoir comment se débarrasser des fichiers inutiles dans une note. Il existe deux méthodes simples : - Faites un clic droit sur le fichier (image ou bouton) et cliquez sur « Couper » dans le menu déroulant.
- Les éléments coupés peuvent être recollés ou ailleurs. Pour ce faire, appuyez sur Ctrl-V.
- Placez le curseur directement devant ce que vous souhaitez supprimer et cliquez sur le bouton « Supprimer ».
- Faites un clic droit sur le fichier (image ou bouton) et cliquez sur « Couper » dans le menu déroulant.
Méthode 4 sur 5: Organisation de vos notes
 1 Ouvrez la liste des notes. Entre votre nouvelle note et votre note de bienvenue Evernote, vous devriez voir 2 notes dans la colonne centrale du programme. En haut de cette colonne se trouve un menu déroulant et un champ de saisie de texte.
1 Ouvrez la liste des notes. Entre votre nouvelle note et votre note de bienvenue Evernote, vous devriez voir 2 notes dans la colonne centrale du programme. En haut de cette colonne se trouve un menu déroulant et un champ de saisie de texte. - Pour trier les notes selon différents paramètres, utilisez le menu déroulant. Organisez-les par balises, titres ou autres paramètres.
- Pour rechercher des notes, saisissez une partie du texte dans le champ. Evernote analysera rapidement vos notes et vous montrera celle qui contient ce que vous recherchez.
- Evernote peut même reconnaître le texte imprimé sur les images, bien que la fonction ne soit pas encore très fiable.
 2 Insérez votre note dans un nouveau bloc-notes. Les carnets contiennent des collections de notes organisées selon vos critères choisis. Les cahiers sont répertoriés dans la colonne de gauche.
2 Insérez votre note dans un nouveau bloc-notes. Les carnets contiennent des collections de notes organisées selon vos critères choisis. Les cahiers sont répertoriés dans la colonne de gauche. - Créez un nouveau bloc-notes. Donnez-lui un nom et choisissez les options d'accès à partir d'autres appareils. Le nouveau bloc-notes apparaîtra dans la liste. Vous ne pourrez plus modifier ces paramètres par la suite. Il existe deux manières de créer un bloc-notes :
- Faites un clic droit sur la section « Notebooks » ci-dessus et sélectionnez « Créer ... »
- Appuyez sur le bouton Insérer de votre clavier.
- Faites glisser la note dans votre bloc-notes. Pour l'afficher, cliquez sur « Tous les cahiers d'exercices » dans la colonne de gauche.
- Créez un nouveau bloc-notes. Donnez-lui un nom et choisissez les options d'accès à partir d'autres appareils. Le nouveau bloc-notes apparaîtra dans la liste. Vous ne pourrez plus modifier ces paramètres par la suite. Il existe deux manières de créer un bloc-notes :
 3 Recherche par tags. Dans la colonne de gauche, sous vos cahiers, se trouve le menu Balises. Ici, vous verrez toutes les balises que vous avez ajoutées à vos messages.
3 Recherche par tags. Dans la colonne de gauche, sous vos cahiers, se trouve le menu Balises. Ici, vous verrez toutes les balises que vous avez ajoutées à vos messages. - Cliquez sur une balise pour afficher toutes les entrées qui l'accompagnent.
 4 Supprimer les notes. Au bas de la colonne de gauche se trouve la Corbeille. Cliquez dessus pour voir les notes supprimées.
4 Supprimer les notes. Au bas de la colonne de gauche se trouve la Corbeille. Cliquez dessus pour voir les notes supprimées. - Pour récupérer une note supprimée par erreur, sélectionnez-la dans la colonne centrale et cliquez sur le bouton « Récupérer » en haut de la colonne de droite.
- Pour supprimer définitivement une note, sélectionnez-la dans la colonne centrale et cliquez sur le bouton « Supprimer » en haut de la colonne de droite. Evernote vous demandera de confirmer que vous souhaitez supprimer la note.
Méthode 5 sur 5: Utilisation d'autres notes
 1 Essayez d'autres notes. Evernote propose quatre façons différentes de prendre des notes. Différents types de notes peuvent être utiles selon la situation et l'appareil que vous utilisez.
1 Essayez d'autres notes. Evernote propose quatre façons différentes de prendre des notes. Différents types de notes peuvent être utiles selon la situation et l'appareil que vous utilisez.  2 Écriture rapide à la main. Cliquez sur le triangle noir à côté de "Nouvelle note" en haut de la fenêtre et sélectionnez "Nouvelle note manuscrite". Vous verrez une feuille d'écriture.
2 Écriture rapide à la main. Cliquez sur le triangle noir à côté de "Nouvelle note" en haut de la fenêtre et sélectionnez "Nouvelle note manuscrite". Vous verrez une feuille d'écriture. - Cliquez et déplacez le curseur pour écrire sur la feuille. Il est pratique de le faire sur des appareils dotés d'un stylet ou d'un écran tactile.
 3 Enregistrez une note audio. Cliquez sur le triangle noir à côté de « Nouvelle note » en haut de la fenêtre et sélectionnez « Nouvelle note audio ». Vous verrez un bouton bleu « Enregistrer » pour l'enregistrement.
3 Enregistrez une note audio. Cliquez sur le triangle noir à côté de « Nouvelle note » en haut de la fenêtre et sélectionnez « Nouvelle note audio ». Vous verrez un bouton bleu « Enregistrer » pour l'enregistrement. - Cliquez sur le bouton et enregistrez une note audio. Il peut être lu plus tard.
- Assurez-vous que l'indicateur de niveau de bruit bouge avant de commencer l'enregistrement. Si ce n'est pas le cas, le microphone de votre appareil peut ne pas fonctionner.
 4 Enregistrez une note vidéo. Cliquez sur le triangle noir à côté de « Nouvelle note » en haut de la fenêtre et sélectionnez « Nouvelle note vidéo ». Vous verrez une fenêtre carrée montrant l'image de la caméra.
4 Enregistrez une note vidéo. Cliquez sur le triangle noir à côté de « Nouvelle note » en haut de la fenêtre et sélectionnez « Nouvelle note vidéo ». Vous verrez une fenêtre carrée montrant l'image de la caméra. - Cliquez sur « Enregistrer » pour enregistrer sur la webcam ou la caméra du téléphone.
- Cliquez sur « Prendre un instantané » pour enregistrer l'image en tant qu'instantané.
 5 Synchronisez vos notes. Lorsque vous installez Evernote sur deux appareils ou plus, vous pouvez facilement synchroniser vos notes sur n'importe lequel d'entre eux.
5 Synchronisez vos notes. Lorsque vous installez Evernote sur deux appareils ou plus, vous pouvez facilement synchroniser vos notes sur n'importe lequel d'entre eux. - Cliquez sur le bouton "Sync" en haut de la fenêtre.
 6 Connectez-vous à Evernote sur un autre appareil. Vos notes du premier appareil sont ici.
6 Connectez-vous à Evernote sur un autre appareil. Vos notes du premier appareil sont ici. - Evernote se souvient de vos informations de connexion sur l'appareil et ne se déconnecte pas même lorsque vous fermez l'application. Si vous souhaitez vous déconnecter de votre compte (par exemple, si vous partagez un ordinateur avec quelqu'un), allez dans le menu "Fichier" et sélectionnez "Se déconnecter".
 7 Continue d'apprendre. Avec ces informations, vous pouvez utiliser les fonctions de base d'Evernote ; Cependant, il existe de nombreuses autres options, que vous pouvez découvrir sur le site officiel.
7 Continue d'apprendre. Avec ces informations, vous pouvez utiliser les fonctions de base d'Evernote ; Cependant, il existe de nombreuses autres options, que vous pouvez découvrir sur le site officiel.
Conseils
- Bien qu'il n'y ait aucun moyen de forcer Evernote à reconnaître les fichiers MS Word sans payer de frais de mise à niveau, il n'y a pas de telle restriction pour les fichiers OpenOffice.org. C'est un programme bureautique puissant et gratuit qui n'est en aucun cas inférieur à MS Word. Il peut même enregistrer des fichiers au format MS Word. Si vous voulez économiser de l'argent, téléchargez et installez gratuitement OpenOffice.org.
- Un compte Evernote premium possède de nombreuses autres fonctionnalités en plus de la prise en charge complète de tous les formats de fichiers. Il vous permet de synchroniser tout votre travail, de collaborer avec d'autres utilisateurs du service et de télécharger jusqu'à 500 Mo par mois sur votre compte. La version gratuite a une limite de 40 Mo.