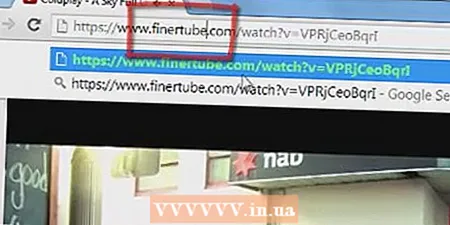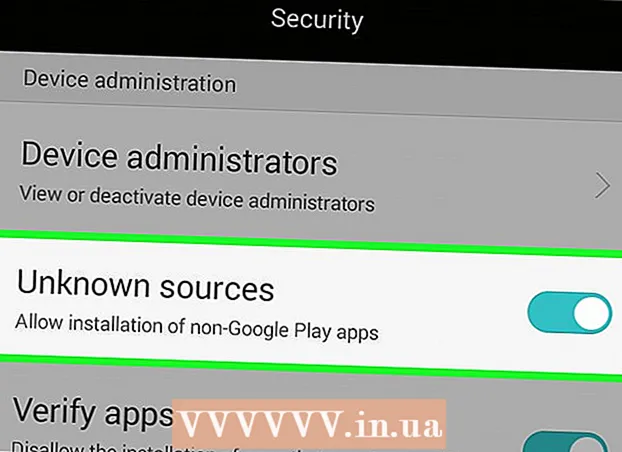Auteur:
Gregory Harris
Date De Création:
14 Avril 2021
Date De Mise À Jour:
25 Juin 2024

Contenu
L'installation de Linux sur un Chromebook vous donne accès à des programmes prenant en charge Linux mais pas Chrome. Vous pouvez installer Linux sur des Chromebooks à l'aide de l'outil Crouton ; dans ce cas, vous pouvez travailler simultanément dans deux systèmes, en basculant entre eux.
Pas
 1 Faites une copie de sauvegarde de toutes les données importantes et enregistrez-la sur Google Drive ou une clé USB (lors de l'installation d'un système supplémentaire, les données seront effacées).
1 Faites une copie de sauvegarde de toutes les données importantes et enregistrez-la sur Google Drive ou une clé USB (lors de l'installation d'un système supplémentaire, les données seront effacées). 2 Maintenez les touches Echap et Actualiser enfoncées et appuyez sur le bouton d'alimentation. Votre Chromebook redémarrera en mode de récupération.
2 Maintenez les touches Echap et Actualiser enfoncées et appuyez sur le bouton d'alimentation. Votre Chromebook redémarrera en mode de récupération.  3 Appuyez sur Ctrl + D lorsqu'un point d'exclamation jaune apparaît à l'écran. Une boîte de dialogue s'ouvrira vous demandant de confirmer l'entrée en mode développeur.
3 Appuyez sur Ctrl + D lorsqu'un point d'exclamation jaune apparaît à l'écran. Une boîte de dialogue s'ouvrira vous demandant de confirmer l'entrée en mode développeur.  4 Appuyez sur Entrée. Attendez le passage en mode développeur (cela prendra 15 minutes).
4 Appuyez sur Entrée. Attendez le passage en mode développeur (cela prendra 15 minutes).  5 Le Chromebook redémarre et affiche un avertissement indiquant que le système Chrome est manquant ou endommagé. c'est normal lorsque vous entrez en mode développeur.
5 Le Chromebook redémarre et affiche un avertissement indiquant que le système Chrome est manquant ou endommagé. c'est normal lorsque vous entrez en mode développeur. 6 Téléchargez Crouton à partir de goo.gl/fd3zc et enregistrez le fichier dans votre dossier Téléchargements.
6 Téléchargez Crouton à partir de goo.gl/fd3zc et enregistrez le fichier dans votre dossier Téléchargements.- Ou téléchargez Crouton depuis le site officiel https://github.com/dnschneid/crouton (cliquez sur le lien à droite de Chromium OS Universal Chroot Environment).
 7 Ouvrez un terminal en appuyant sur Ctrl + Alt + T.
7 Ouvrez un terminal en appuyant sur Ctrl + Alt + T. 8 Tapez shell et appuyez sur Entrée.
8 Tapez shell et appuyez sur Entrée. 9 Entrez sudo sh -e ~ / Downloads / crouton -t xfce pour installer Crouton.
9 Entrez sudo sh -e ~ / Downloads / crouton -t xfce pour installer Crouton.- Entrez sudo sh -e ~ / Téléchargements / crouton -t touch, xfce si vous installez Linux sur un Chromebook Pixel.
 10 Attendez la fin de l'installation de Crouton. À la fin du processus d'installation, vous serez invité à entrer un nom d'utilisateur et un mot de passe Linux.
10 Attendez la fin de l'installation de Crouton. À la fin du processus d'installation, vous serez invité à entrer un nom d'utilisateur et un mot de passe Linux.  11 Saisissez votre nom d'utilisateur et votre mot de passe Linux.
11 Saisissez votre nom d'utilisateur et votre mot de passe Linux. 12 Dans un terminal, entrez sudo startxfce4 pour démarrer Linux sur votre bureau.
12 Dans un terminal, entrez sudo startxfce4 pour démarrer Linux sur votre bureau.
Conseils
- Quittez Linux comme vous le faites avec d'autres systèmes (par exemple Windows). Linux sera fermé et votre Chromebook reviendra sous le contrôle de Chrome.
- Sur un Chromebook, Linux fonctionnera en parallèle avec Chrome, vous pouvez donc basculer entre les systèmes en appuyant sur Ctrl + Alt + Maj + Précédent et Ctrl + Alt + Maj + Suivant (ou Ctrl + Alt + Précédent et Ctrl + Alt + Suivant si votre Chromebook fonctionne avec une puce Intel).
- Créez une image de l'intégralité du disque Chromebook avant d'installer Linux pour éviter les plantages pendant le processus d'installation.
- Installez les programmes Linux à l'aide de la commande apt-get install (dans le terminal). Par exemple, si vous souhaitez installer Firefox, saisissez sudo apt-get install firefox.