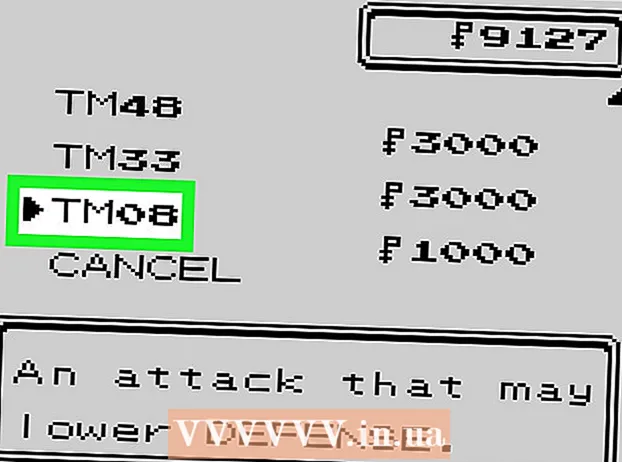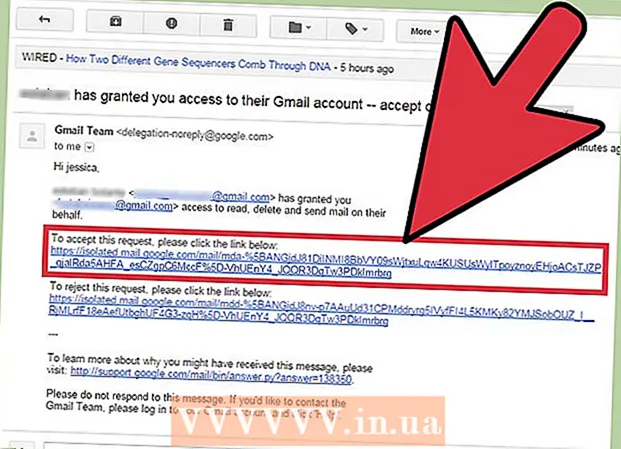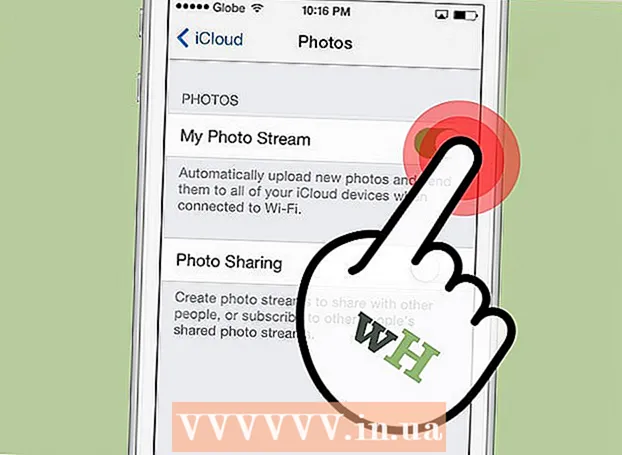Auteur:
Eric Farmer
Date De Création:
12 Mars 2021
Date De Mise À Jour:
1 Juillet 2024

Contenu
IMovie permet aux utilisateurs d'utiliser la fonction de zoom sur n'importe quelle photo, image fixe d'une vidéo capturée ou clip vidéo qui a été importé dans un projet iMovie. Le processus de zoom et de panoramique sur une photo, une image fixe d'une vidéo capturée ou une vidéo s'appelle « l'effet Ken Burns » et c'est ainsi que les boutons d'effet sont étiquetés dans iMovie. Ken Burns est un documentariste renommé qui a développé cette manière spéciale de zoomer et de faire un panoramique.
Pas
- 1 Lancez le programme IMOVIE et sélectionnez le projet IMOVIE pour lequel vous souhaitez ajouter un effet Zoom (mise à l'échelle).

 2 Cliquez sur le clip vidéo pour lequel vous utilisez l'effet de zoom dans la fenêtre du navigateur d'événements en haut au milieu de l'écran de projet iMovie. Cela permettra au clip sélectionné d'apparaître dans la fenêtre à droite du navigateur d'événements de clip vidéo. Assurez-vous de sélectionner le clip vidéo approprié pour lui appliquer l'effet de zoom.
2 Cliquez sur le clip vidéo pour lequel vous utilisez l'effet de zoom dans la fenêtre du navigateur d'événements en haut au milieu de l'écran de projet iMovie. Cela permettra au clip sélectionné d'apparaître dans la fenêtre à droite du navigateur d'événements de clip vidéo. Assurez-vous de sélectionner le clip vidéo approprié pour lui appliquer l'effet de zoom.  3 Cliquez sur le bouton "Recadrer", situé au milieu du panneau, séparant l'espace de travail supérieur du projet du bas. Ce bouton est indiqué par un carré avec 2 lignes qui créent des coins qui se chevauchent. Ce bouton chargera les effets de montage vidéo « Ajuster », « Recadrer » et « Ken Burns » dans le clip vidéo sélectionné dans la fenêtre de montage.
3 Cliquez sur le bouton "Recadrer", situé au milieu du panneau, séparant l'espace de travail supérieur du projet du bas. Ce bouton est indiqué par un carré avec 2 lignes qui créent des coins qui se chevauchent. Ce bouton chargera les effets de montage vidéo « Ajuster », « Recadrer » et « Ken Burns » dans le clip vidéo sélectionné dans la fenêtre de montage.  4 Sélectionnez le bouton "Ken Burns" situé en haut au milieu de l'écran de montage vidéo. Après cela, des rectangles verts et rouges apparaîtront.
4 Sélectionnez le bouton "Ken Burns" situé en haut au milieu de l'écran de montage vidéo. Après cela, des rectangles verts et rouges apparaîtront. - 5 Placez les rectangles là où vous souhaitez que l'effet de mise à l'échelle commence et se termine.
- Placez le rectangle vert dans la zone de l'image où vous souhaitez avoir l'effet de zoom lorsque le clip commence. Placez le rectangle rouge sur la zone souhaitée où l'effet Zoom se termine. Par exemple, un rectangle vert peut être focalisé sur une zone plus petite pour créer un effet de zoom, et un rectangle rouge peut être placé sur un aspect plus grand d'un clip pour effectuer un zoom arrière. Vous pouvez déplacer ces rectangles en faisant glisser chacun d'eux vers un emplacement spécifique où vous souhaitez créer l'effet de zoom.

- De plus, redimensionnez les rectangles en faisant glisser les coins de chaque rectangle d'avant en arrière en conséquence, en redimensionnant la zone de l'image.

- La sélection du bouton à double flèche en bas de l'écran d'édition vidéo permutera les positions des rectangles vert et rouge.

- Placez le rectangle vert dans la zone de l'image où vous souhaitez avoir l'effet de zoom lorsque le clip commence. Placez le rectangle rouge sur la zone souhaitée où l'effet Zoom se termine. Par exemple, un rectangle vert peut être focalisé sur une zone plus petite pour créer un effet de zoom, et un rectangle rouge peut être placé sur un aspect plus grand d'un clip pour effectuer un zoom arrière. Vous pouvez déplacer ces rectangles en faisant glisser chacun d'eux vers un emplacement spécifique où vous souhaitez créer l'effet de zoom.
 6 Prévisualisez l'effet Ken Burns que vous venez de créer en cliquant sur le bouton "Lecture" dans la fenêtre de prévisualisation / édition vidéo. Ce bouton est indiqué par un symbole de lecture (triangle pointant sur le côté). Ajustez les rectangles pour obtenir l'effet souhaité.
6 Prévisualisez l'effet Ken Burns que vous venez de créer en cliquant sur le bouton "Lecture" dans la fenêtre de prévisualisation / édition vidéo. Ce bouton est indiqué par un symbole de lecture (triangle pointant sur le côté). Ajustez les rectangles pour obtenir l'effet souhaité.  7Cliquez sur le bouton "Terminé" une fois que vous avez changé l'effet à la position souhaitée pour superposer les effets que vous venez de créer
7Cliquez sur le bouton "Terminé" une fois que vous avez changé l'effet à la position souhaitée pour superposer les effets que vous venez de créer
Conseils
- Dans les anciennes versions d'IMOVIE, l'effet Ken Burns ne s'applique qu'aux images fixes dans les vidéos et les photos.