Auteur:
Sara Rhodes
Date De Création:
13 Février 2021
Date De Mise À Jour:
26 Juin 2024
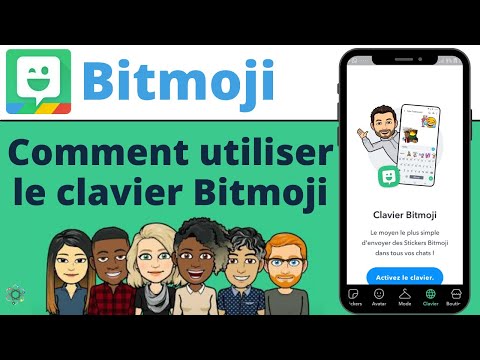
Contenu
- Pas
- Partie 1 sur 4: Installation de Bitmoji
- Partie 2 sur 4: Configuration de Bitmoji
- Partie 3 sur 4: Activation du clavier Bitmoji
- Partie 4 sur 4: Utilisation du clavier Bitmoji
Cet article vous guidera sur la façon d'activer le clavier Bitmoji sur votre appareil Android pour une utilisation sur les réseaux sociaux.
Pas
Partie 1 sur 4: Installation de Bitmoji
 1 Ouvrez le Play Store. Appuyez sur l'icône du sac blanc avec une icône multicolore dans le tiroir de l'application.
1 Ouvrez le Play Store. Appuyez sur l'icône du sac blanc avec une icône multicolore dans le tiroir de l'application. 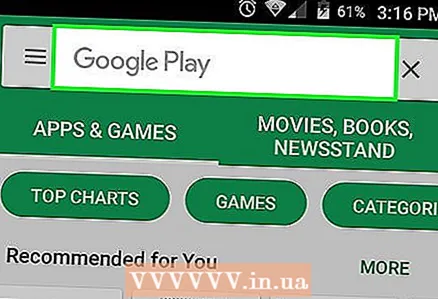 2 Appuyez sur la barre de recherche en haut de l'écran.
2 Appuyez sur la barre de recherche en haut de l'écran.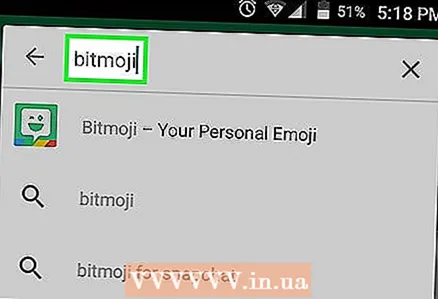 3 Entrer bitmoji. L'écran affiche une liste de résultats de recherche qui correspondent à votre requête.
3 Entrer bitmoji. L'écran affiche une liste de résultats de recherche qui correspondent à votre requête.  4 Appuyez sur Bitmoji - votre avatar emoji dans les résultats de recherche.
4 Appuyez sur Bitmoji - votre avatar emoji dans les résultats de recherche.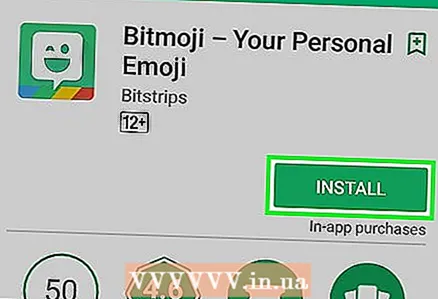 5 Appuyez sur le bouton vert Installer sous le nom de l'application. L'application sera téléchargée et installée sur votre appareil Android. Une fois l'installation terminée, le bouton Installer deviendra Ouvrir.
5 Appuyez sur le bouton vert Installer sous le nom de l'application. L'application sera téléchargée et installée sur votre appareil Android. Une fois l'installation terminée, le bouton Installer deviendra Ouvrir.
Partie 2 sur 4: Configuration de Bitmoji
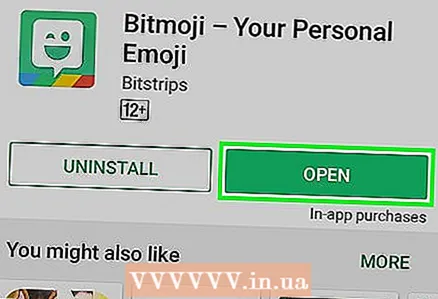 1 Lancez Bitmoji. Si vous n'avez pas fermé Play Store après avoir installé l'application, appuyez simplement sur le bouton "Ouvrir". Sinon, appuyez sur l'icône de nuage de texte de visage clignotant vert dans le tiroir de l'application.
1 Lancez Bitmoji. Si vous n'avez pas fermé Play Store après avoir installé l'application, appuyez simplement sur le bouton "Ouvrir". Sinon, appuyez sur l'icône de nuage de texte de visage clignotant vert dans le tiroir de l'application.  2 S'inscrire. Si vous avez déjà un compte, appuyez sur Connexion et saisissez votre nom d'utilisateur et votre mot de passe. Sinon, appuyez sur « Connexion par e-mail » et entrez vos informations personnelles dans le formulaire fourni.
2 S'inscrire. Si vous avez déjà un compte, appuyez sur Connexion et saisissez votre nom d'utilisateur et votre mot de passe. Sinon, appuyez sur « Connexion par e-mail » et entrez vos informations personnelles dans le formulaire fourni. 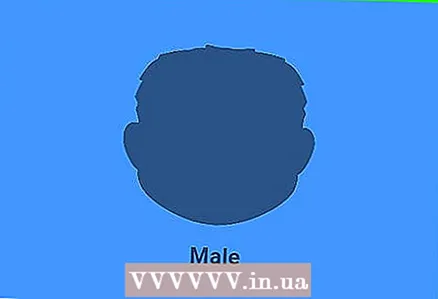 3 Créez un avatar Bitmoji. Si vous avez déjà un avatar prêt à l'emploi, le menu Bitmoji apparaîtra à l'écran. Dans ce cas, vous pouvez passer directement à la section Activer le clavier Bitmoji. S'il s'agit de votre premier lancement de Bitmoji :
3 Créez un avatar Bitmoji. Si vous avez déjà un avatar prêt à l'emploi, le menu Bitmoji apparaîtra à l'écran. Dans ce cas, vous pouvez passer directement à la section Activer le clavier Bitmoji. S'il s'agit de votre premier lancement de Bitmoji : - Sélectionnez le sexe.
- Choisissez un style Bitmoji ou alors Bitstrip... Bitstrip a beaucoup plus d'options personnalisables (y compris la modification de la longueur des cheveux), mais Bitmoji a un style plus caricatural.
- Changez l'apparence de votre avatar. Personnalisez la forme de votre visage, votre menton, votre coiffure et plus encore, tout en surveillant l'image dans la zone de prévisualisation en cours de route. Appuyez sur la flèche bleue dans le coin supérieur droit des options configurables pour changer de catégorie.
- Lorsque vous avez épuisé toutes les options de personnalisation, appuyez sur "Enregistrer et rechercher une garde-robe" pour continuer.
- Trouvez la tenue qui vous convient, puis appuyez sur le cercle blanc avec une coche dans le coin supérieur droit de l'écran. Votre Bitmoji est prêt !
Partie 3 sur 4: Activation du clavier Bitmoji
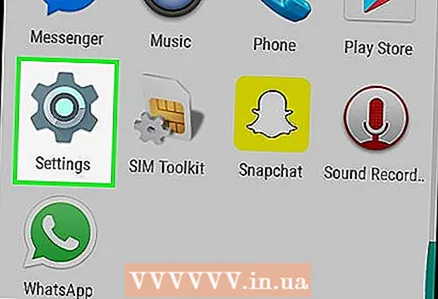 1 Ouvrez les paramètres Android. Appuyez sur l'icône représentant une roue dentée grise dans le tiroir de l'application.
1 Ouvrez les paramètres Android. Appuyez sur l'icône représentant une roue dentée grise dans le tiroir de l'application. 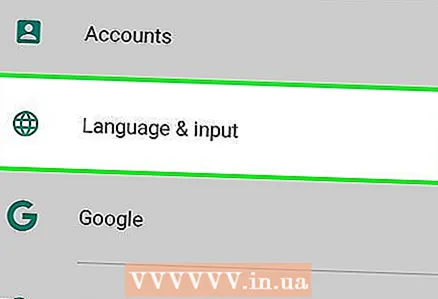 2 Faites défiler vers le bas et appuyez sur l'option Langue et saisie sous Informations personnelles.
2 Faites défiler vers le bas et appuyez sur l'option Langue et saisie sous Informations personnelles. 3 Appuyez sur Par défaut sous Clavier et méthodes de saisie.
3 Appuyez sur Par défaut sous Clavier et méthodes de saisie. 4 Appuyez sur Sélectionner le clavier.
4 Appuyez sur Sélectionner le clavier. 5 Faites glisser le commutateur du clavier Bitmoji sur la position On.". Le commutateur deviendra vert et un avertissement de sécurité apparaîtra à l'écran.
5 Faites glisser le commutateur du clavier Bitmoji sur la position On.". Le commutateur deviendra vert et un avertissement de sécurité apparaîtra à l'écran. 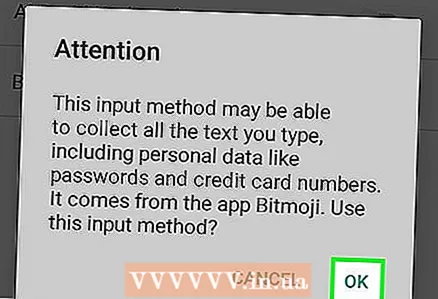 6 Appuyez sur OK. Bitmoji est complètement sécurisé, vous n'avez donc pas à vous soucier qu'il vole vos mots de passe.
6 Appuyez sur OK. Bitmoji est complètement sécurisé, vous n'avez donc pas à vous soucier qu'il vole vos mots de passe.  7 Appuyez sur le bouton Retour dans le coin inférieur gauche de l'écran. À ce stade, vous êtes prêt à commencer à utiliser le clavier Bitmoji.
7 Appuyez sur le bouton Retour dans le coin inférieur gauche de l'écran. À ce stade, vous êtes prêt à commencer à utiliser le clavier Bitmoji.
Partie 4 sur 4: Utilisation du clavier Bitmoji
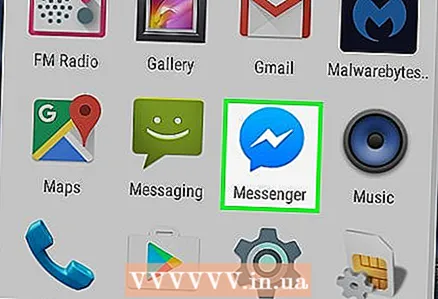 1 Ouvrez une application prenant en charge Bitmoji. De nombreuses applications de réseaux sociaux pour Android prennent en charge Bitmoji, notamment Facebook Messenger, Hangouts et Twitter.
1 Ouvrez une application prenant en charge Bitmoji. De nombreuses applications de réseaux sociaux pour Android prennent en charge Bitmoji, notamment Facebook Messenger, Hangouts et Twitter.  2 Appuyez sur la zone de texte pour afficher le clavier. Un clavier standard (probablement Gboard) apparaîtra à l'écran.
2 Appuyez sur la zone de texte pour afficher le clavier. Un clavier standard (probablement Gboard) apparaîtra à l'écran. 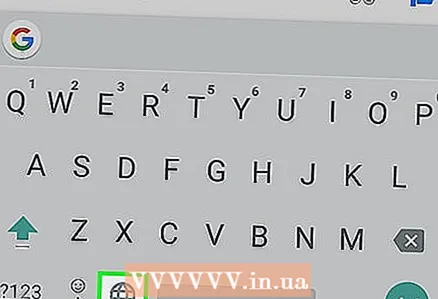 3 Touchez et maintenez l'icône du globe à gauche de la barre d'espace. Une fenêtre contextuelle apparaîtra.
3 Touchez et maintenez l'icône du globe à gauche de la barre d'espace. Une fenêtre contextuelle apparaîtra.  4 Appuyez sur Clavier Bitmoji.
4 Appuyez sur Clavier Bitmoji. 5 Choisissez Bitmoji. Parcourez les options disponibles en sélectionnant l'une des catégories sur l'écran d'accueil, ou balayez vers la gauche pour afficher toutes les images disponibles. Appuyez sur le bitmoji que vous souhaitez utiliser pour le sélectionner.
5 Choisissez Bitmoji. Parcourez les options disponibles en sélectionnant l'une des catégories sur l'écran d'accueil, ou balayez vers la gauche pour afficher toutes les images disponibles. Appuyez sur le bitmoji que vous souhaitez utiliser pour le sélectionner.  6 Soumettez Bitmoji. Dans certaines applications, vous pouvez choisir le mode d'envoi de bitmoji. Dans la plupart des cas, il vous suffit de cliquer sur le bouton « Envoyer » pour partager votre Bitmoji.
6 Soumettez Bitmoji. Dans certaines applications, vous pouvez choisir le mode d'envoi de bitmoji. Dans la plupart des cas, il vous suffit de cliquer sur le bouton « Envoyer » pour partager votre Bitmoji. 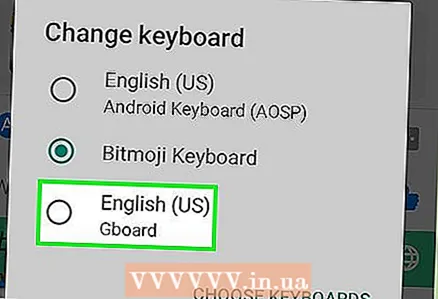 7 Revenez au clavier standard. Votre clavier restera en mode Bitmoji jusqu'à ce que vous reveniez à la disposition par défaut. Appuyez sur la zone de texte pour afficher le clavier, puis appuyez longuement sur l'icône du globe pour sélectionner un autre clavier. Sélectionnez Gboard (ou un autre clavier) pour revenir à la disposition normale.
7 Revenez au clavier standard. Votre clavier restera en mode Bitmoji jusqu'à ce que vous reveniez à la disposition par défaut. Appuyez sur la zone de texte pour afficher le clavier, puis appuyez longuement sur l'icône du globe pour sélectionner un autre clavier. Sélectionnez Gboard (ou un autre clavier) pour revenir à la disposition normale.



