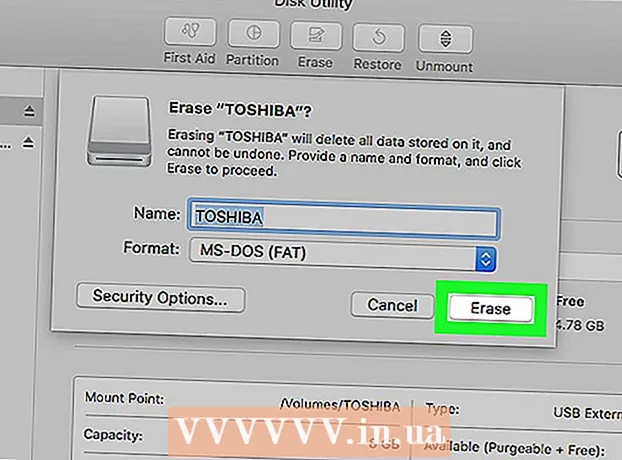Auteur:
Helen Garcia
Date De Création:
20 Avril 2021
Date De Mise À Jour:
1 Juillet 2024
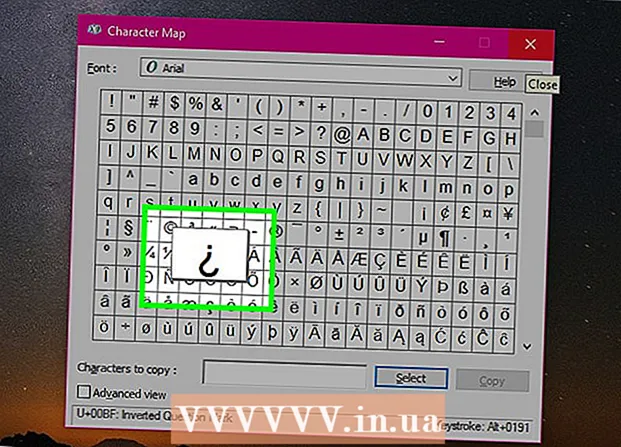
Contenu
- Pas
- Méthode 1 sur 3 : Utilisation du panneau de configuration
- Méthode 2 sur 3: Utilisation de la table de caractères
- Méthode 3 sur 3: Utilisation des codes ALT
- Conseils
- Avertissements
Si vous devez saisir des informations dans des langues d'Europe occidentale autres que l'anglais, vous devrez écrire des caractères spéciaux et des signes diacritiques. Quelques exemples familiers : trémas allemands (ü) et eszet ou S aigu (ß), cédil (ç) en français et portugais, tilde (ñ) en espagnol, accents (ó, à, ê) et ligatures (æ) dans l'ensemble . Voici un guide pour vous aider à configurer une disposition de clavier américain pour saisir ces caractères supplémentaires rapidement et facilement dans Windows.
Pas
Méthode 1 sur 3 : Utilisation du panneau de configuration
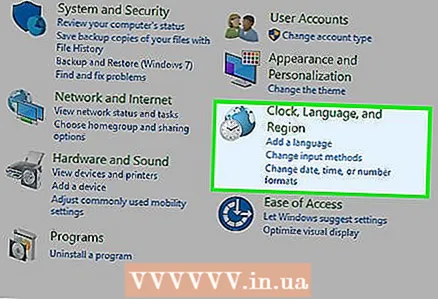 1 Accédez au Panneau de configuration et cliquez sur Options régionales et linguistiques.
1 Accédez au Panneau de configuration et cliquez sur Options régionales et linguistiques.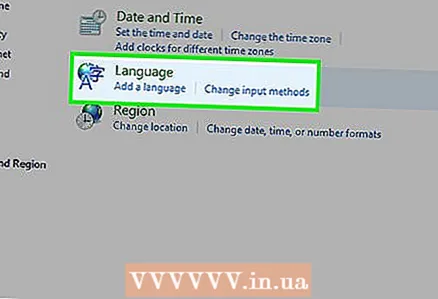 2 Cliquez sur l'onglet Langue et sous Services de texte, cliquez sur "Détails". Une nouvelle fenêtre s'ouvrira avec une liste des langues installées et disponibles.
2 Cliquez sur l'onglet Langue et sous Services de texte, cliquez sur "Détails". Une nouvelle fenêtre s'ouvrira avec une liste des langues installées et disponibles.  3 Si vous le souhaitez, supprimez la disposition du clavier anglais américain de la liste. Mettez-le en surbrillance dans la liste et cliquez sur le bouton Supprimer. Vous pouvez également avoir plusieurs claviers (langues de saisie) à la fois. (Par exemple, la configuration illustrée comprend les claviers grec et dvorak). Pour plusieurs claviers, vous pouvez choisir le clavier par défaut de votre choix. Vous pouvez également définir un raccourci clavier pour basculer entre les claviers sélectionnés.
3 Si vous le souhaitez, supprimez la disposition du clavier anglais américain de la liste. Mettez-le en surbrillance dans la liste et cliquez sur le bouton Supprimer. Vous pouvez également avoir plusieurs claviers (langues de saisie) à la fois. (Par exemple, la configuration illustrée comprend les claviers grec et dvorak). Pour plusieurs claviers, vous pouvez choisir le clavier par défaut de votre choix. Vous pouvez également définir un raccourci clavier pour basculer entre les claviers sélectionnés. 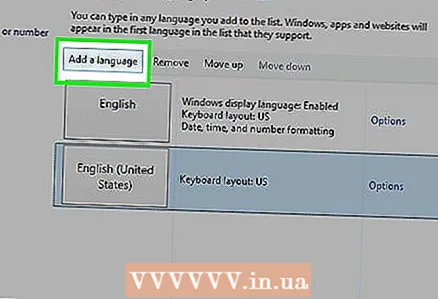 4 Si vous souhaitez ajouter une autre langue, cliquez sur le bouton Ajouter.
4 Si vous souhaitez ajouter une autre langue, cliquez sur le bouton Ajouter. 5 Sélectionnez la première langue Anglais (USA). Cliquez sur le second en dessous et trouvez États-Unis (International).
5 Sélectionnez la première langue Anglais (USA). Cliquez sur le second en dessous et trouvez États-Unis (International). 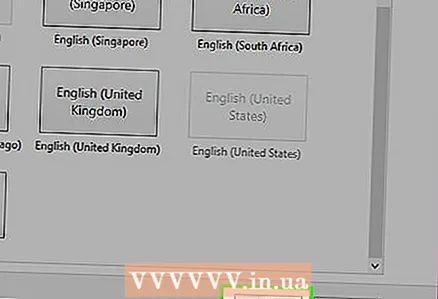 6 Cliquez sur OK et OK à nouveau et vous l'avez ! Voici votre clavier maintenant :
6 Cliquez sur OK et OK à nouveau et vous l'avez ! Voici votre clavier maintenant : 7 Pour utiliser ce clavier, veuillez noter qu'il est similaire, avec des différences mineures. Par exemple, lorsque vous appuyez sur la touche [`] (à côté de 1), il imprime simplement le backtick [`]. Cependant, si vous appuyez sur la touche [`] suivie d'une voyelle (comme o), vous obtenez ò. Saisir
7 Pour utiliser ce clavier, veuillez noter qu'il est similaire, avec des différences mineures. Par exemple, lorsque vous appuyez sur la touche [`] (à côté de 1), il imprime simplement le backtick [`]. Cependant, si vous appuyez sur la touche [`] suivie d'une voyelle (comme o), vous obtenez ò. Saisir - [`] et [o] donne => ò
- [’] Et [o] donne => ó
 8 Trouvez plus d'options en appuyant sur la touche MAJ :
8 Trouvez plus d'options en appuyant sur la touche MAJ :- [~], [^] et ["] fonctionnent également comme des accents.
- [~] et [o] donnent => õ (~ (~ aussi utilisé pour l'espagnol ñ ou le portugais ã)
- [^] et [o] donne => ô
- ["] et [o] donne => ö
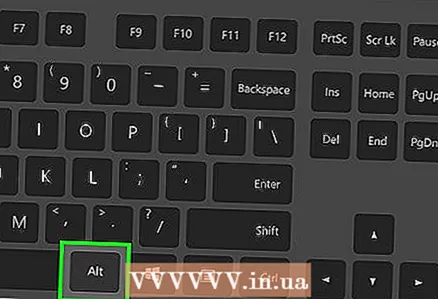 9 Apprenez à utiliser Alt-Gr. Sur cette disposition de clavier, Alt-Gr - prend la place de la touche Alt sur le côté droit. Alt est l'abréviation de "alternative". Cliquez dessus pour obtenir la disposition de clavier suivante :
9 Apprenez à utiliser Alt-Gr. Sur cette disposition de clavier, Alt-Gr - prend la place de la touche Alt sur le côté droit. Alt est l'abréviation de "alternative". Cliquez dessus pour obtenir la disposition de clavier suivante : - Les symboles alternatifs incluent :
¡ ² ³ ¤ € ¼ ½ ‘ ’ ¥ ×
ä å é ® þ ü ú í ó ö « »
á ß ð ø æ © ñ µ ç ¿
- Les symboles alternatifs incluent :
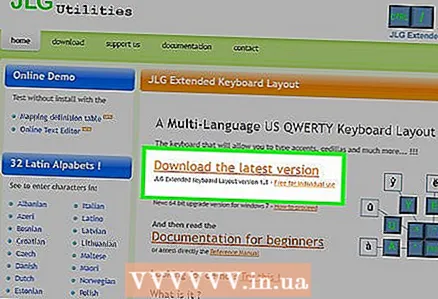 10 Pas nécessaire: Si vous souhaitez toujours créer d'autres caractères Unicode comme ţ, ş, ă, ą, ł ou ☏, ☼, ♂, etc. Installez le logiciel gratuit JLG Extended Keyboard Layout, puis répétez les étapes ci-dessus sauf : au lieu de choisir la disposition de clavier US International, vous choisissez le clavier États-Unis (JLGv11)... Plus de 1000 caractères Unicode sont exclusivement destinés à ce niveau.
10 Pas nécessaire: Si vous souhaitez toujours créer d'autres caractères Unicode comme ţ, ş, ă, ą, ł ou ☏, ☼, ♂, etc. Installez le logiciel gratuit JLG Extended Keyboard Layout, puis répétez les étapes ci-dessus sauf : au lieu de choisir la disposition de clavier US International, vous choisissez le clavier États-Unis (JLGv11)... Plus de 1000 caractères Unicode sont exclusivement destinés à ce niveau.
Méthode 2 sur 3: Utilisation de la table de caractères
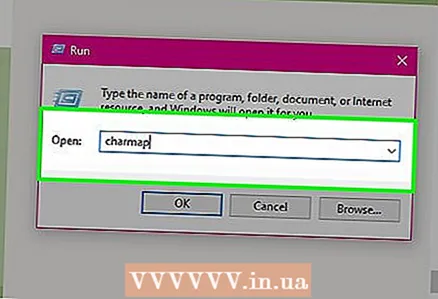 1 Allez dans le menu Démarrer. Si vous utilisez Windows Vista, saisissez « charmap » dans la barre de recherche. Si vous utilisez une version antérieure de Windows, cliquez sur « Exécuter » dans la zone de texte, saisissez « charmap ». appuyez sur Entrée
1 Allez dans le menu Démarrer. Si vous utilisez Windows Vista, saisissez « charmap » dans la barre de recherche. Si vous utilisez une version antérieure de Windows, cliquez sur « Exécuter » dans la zone de texte, saisissez « charmap ». appuyez sur Entrée 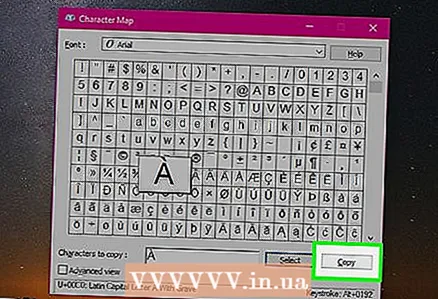 2 Une fenêtre contextuelle (applet "Carte de caractères") apparaît avec la police et la taille de police répertoriées, et une grille de défilement de champs (chacun avec un caractère) ci-dessous. Faites défiler jusqu'à ce que vous trouviez le symbole que vous voulez. Cliquez sur le symbole. Appuyez sur Ctrl> -C pour copier, ou double-cliquez dessus pour l'ajouter à la zone de texte sous la grille, puis appuyez sur le bouton "copier". Accédez au programme dans lequel vous avez tapé les informations et appuyez sur Ctrl> -V pour coller
2 Une fenêtre contextuelle (applet "Carte de caractères") apparaît avec la police et la taille de police répertoriées, et une grille de défilement de champs (chacun avec un caractère) ci-dessous. Faites défiler jusqu'à ce que vous trouviez le symbole que vous voulez. Cliquez sur le symbole. Appuyez sur Ctrl> -C pour copier, ou double-cliquez dessus pour l'ajouter à la zone de texte sous la grille, puis appuyez sur le bouton "copier". Accédez au programme dans lequel vous avez tapé les informations et appuyez sur Ctrl> -V pour coller 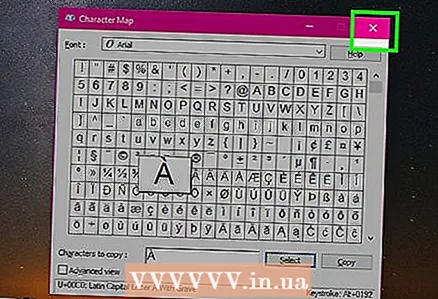 3 Une fois terminé, fermez la fenêtre Table des caractères.
3 Une fois terminé, fermez la fenêtre Table des caractères.
Méthode 3 sur 3: Utilisation des codes ALT
 1 La plupart des caractères d'Europe occidentale sont conformes à la norme ANSI à 256 caractères.
1 La plupart des caractères d'Europe occidentale sont conformes à la norme ANSI à 256 caractères.- Dans la Table des caractères (voir ci-dessus), si vous cliquez sur un caractère accentué tel que é, vous verrez un code (dans cet exemple, "Alt + 0233").
 2 Pour saisir directement ce caractère : Assurez-vous que NumLock sur votre clavier est activé. Maintenez la touche Alt gauche enfoncée sans la relâcher jusqu'à ce que vous tapiez un code à quatre chiffres commençant par "0". (Dans le cas de é, ce serait "0233".)
2 Pour saisir directement ce caractère : Assurez-vous que NumLock sur votre clavier est activé. Maintenez la touche Alt gauche enfoncée sans la relâcher jusqu'à ce que vous tapiez un code à quatre chiffres commençant par "0". (Dans le cas de é, ce serait "0233".) 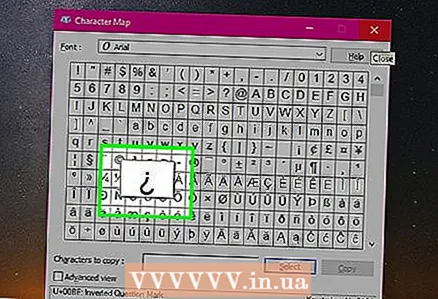 3 Si vous passez fréquemment d'une langue à l'autre ou si vous n'avez besoin que de quelques caractères accentués, cela peut être le moyen le plus rapide que de remplacer les pages de codes.
3 Si vous passez fréquemment d'une langue à l'autre ou si vous n'avez besoin que de quelques caractères accentués, cela peut être le moyen le plus rapide que de remplacer les pages de codes.
Conseils
- Ces boutons tordus et accentués sont des choses utiles, mais rappelez-vous, si vous voulez seulement entrer ["], vous devez appuyer sur un espace après celui-ci, afin qu'il ne se combine pas avec la lettre suivante (par exemple," At " versus. Ät ").
- S'il vous manque d'autres touches, vous devrez apprendre le code Alt + pour la ou les lettres, acheter un clavier étranger ou télécharger le créateur de disposition de clavier personnalisé de Microsoft à partir du site du développeur. Pour utiliser le code Alt, maintenez la touche Alt enfoncée tout en entrant un numéro. Par exemple Alt + 165 donne => ñ.
- Si vous souhaitez saisir des informations dans une langue composée de tous les caractères non anglais, tels que le grec ou le russe, il est préférable d'installer ce clavier et, si vous le souhaitez, sélectionnez une combinaison de touches pour basculer entre l'anglais et cette autre langue .
- Comme vous pouvez le voir, cette disposition de clavier comprend la plupart des lettres utilisées pour les langues d'Europe occidentale, notamment le français, l'espagnol, l'allemand, le danois, l'anglais ancien, le suédois, le portugais, etc. Vous pouvez également saisir des symboles monétaires mondiaux comme l'euro (€), le yen (¥), le symbole monétaire mondial commun (¤).
- Notez que certains de ces caractères peuvent être remplacés par d'autres lettres. "ß" peut être remplacé par ==> "ss", "ä" peut être remplacé par ==> "ae", "ë" peut être remplacé par ==> "ee", "ï" peut être remplacé par = => "ie", "ö" peut être remplacé par ==> "oe", "ü" peut être remplacé par ==> "ue", "ñ" peut être remplacé par ==> "nn", "č "peut être remplacé par ==>" ch "," š "peut être remplacé par ==>" sh ", et" ž "peut être remplacé par ==>" zh ". Cela ne fonctionne généralement que lorsque vous écrivez des mots étrangers en anglais (par exemple, Koenigsberg, Prusse orientale (en allemand : Königsberg) Corunna, Espagne (en espagnol : La Coruña)), pas lorsque vous écrivez des textes dans une langue étrangère.
Avertissements
- Certaines langues n'ont toujours pas un très bon support logiciel. Les langues asiatiques (chinois, coréen, etc.) et les langues indiennes nécessitent généralement l'installation de certaines polices.
- Les langues de droite à gauche telles que l'hébreu et l'arabe peuvent s'afficher mal dans certains cas, et peuvent ne pas bien « coexister » sur la même page ou le même document qu'une langue de gauche à droite.