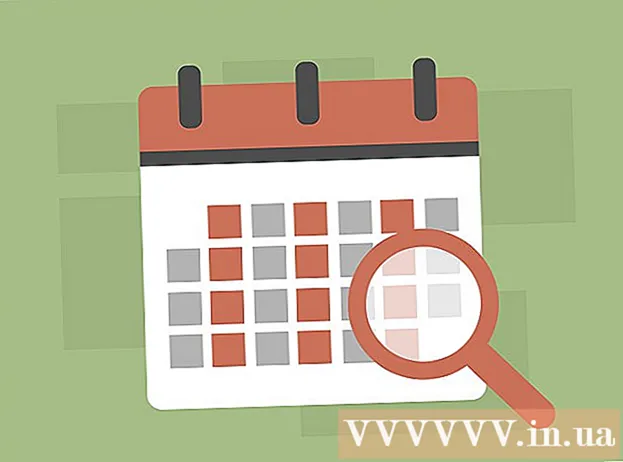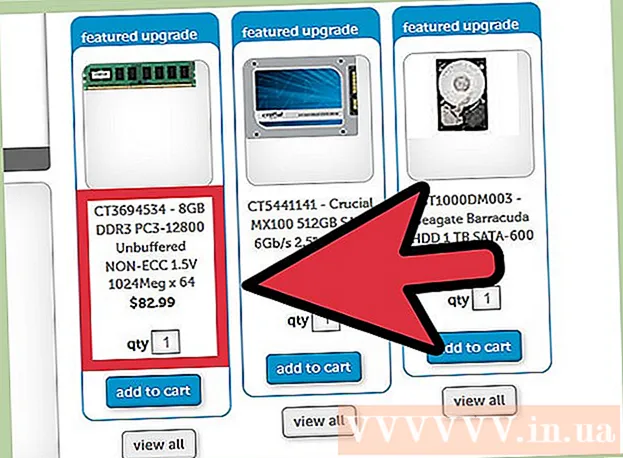Auteur:
Helen Garcia
Date De Création:
15 Avril 2021
Date De Mise À Jour:
1 Juillet 2024

Contenu
- Pas
- Partie 1 sur 4: Définir les préférences d'impression
- Partie 2 sur 4: Configurer votre travail d'impression
- Partie 3 sur 4: Impression d'un document
- Partie 4 sur 4: Obtenir des copies d'un document
Avez-vous déjà eu à imprimer quelque chose au bureau sur un réseau local ou sur une imprimante partagée, courant d'un étage à l'autre pour accéder à l'imprimante pendant l'impression ? Vous ne voulez peut-être pas que d'autres personnes voient ce que vous tapez, car il s'agit d'informations sensibles ou personnelles. Afin de protéger leurs documents, de nombreux bureaux installent des imprimantes prenant en charge la technologie de classement des documents. Les fichiers seront disponibles pour impression dans le coffre-fort jusqu'à ce que vous les imprimiez directement à partir de l'imprimante. De plus, ils peuvent être protégés par mot de passe, ce qui signifie que vous seul pouvez les déverrouiller pour l'impression.
Pas
Partie 1 sur 4: Définir les préférences d'impression
 1 Ouvrez le document que vous souhaitez imprimer. Exécutez le document sur votre ordinateur à partir du bureau. Il peut s'agir à la fois d'un document Word - format, et d'un tableau, PDF - fichier ou photo. Bref, toutes les extensions disponibles pour l'impression.
1 Ouvrez le document que vous souhaitez imprimer. Exécutez le document sur votre ordinateur à partir du bureau. Il peut s'agir à la fois d'un document Word - format, et d'un tableau, PDF - fichier ou photo. Bref, toutes les extensions disponibles pour l'impression.  2 Affichez le menu Options d'impression. Sélectionnez l'onglet "Imprimer" dans le menu Fichier et vous serez présenté avec une fenêtre d'impression.
2 Affichez le menu Options d'impression. Sélectionnez l'onglet "Imprimer" dans le menu Fichier et vous serez présenté avec une fenêtre d'impression.  3 Sélectionnez votre imprimante. Sélectionnez l'imprimante que vous souhaitez utiliser dans la liste déroulante du menu de sélection d'imprimante.
3 Sélectionnez votre imprimante. Sélectionnez l'imprimante que vous souhaitez utiliser dans la liste déroulante du menu de sélection d'imprimante.  4 Ouvrez les propriétés de l'imprimante. Le bouton se trouve à côté du nom de l'imprimante. Cliquez dessus pour ouvrir l'onglet Propriétés. Ensuite, une fenêtre avec les propriétés du document apparaîtra.
4 Ouvrez les propriétés de l'imprimante. Le bouton se trouve à côté du nom de l'imprimante. Cliquez dessus pour ouvrir l'onglet Propriétés. Ensuite, une fenêtre avec les propriétés du document apparaîtra.
Partie 2 sur 4: Configurer votre travail d'impression
 1 Accédez au panneau de stockage de fichiers. Dans la fenêtre Propriétés du fichier, sélectionnez le panneau Coffres-forts en cliquant dessus. C'est ici que vous définirez les paramètres de vos documents.
1 Accédez au panneau de stockage de fichiers. Dans la fenêtre Propriétés du fichier, sélectionnez le panneau Coffres-forts en cliquant dessus. C'est ici que vous définirez les paramètres de vos documents. - Il convient de noter qu'un menu supplémentaire de paramètres ou de propriétés n'est disponible que sur les imprimantes prenant en charge le stockage de fichiers.
 2 Sélectionnez "Mode de stockage de fichiers". Cliquez ensuite sur le bouton "Documents enregistrés".Cela fera passer l'imprimante du mode d'impression automatique au mode d'archivage de documents.
2 Sélectionnez "Mode de stockage de fichiers". Cliquez ensuite sur le bouton "Documents enregistrés".Cela fera passer l'imprimante du mode d'impression automatique au mode d'archivage de documents.  3 Définissez votre code PIN. Cochez la case à côté de "Code PIN pour l'impression" pour que vous deviez saisir le code PIN sur l'imprimante pour accéder au fichier et l'imprimer. Dans la cellule du bas, entrez votre code PIN à quatre chiffres. C'est ce que vous utiliserez lors de l'impression.
3 Définissez votre code PIN. Cochez la case à côté de "Code PIN pour l'impression" pour que vous deviez saisir le code PIN sur l'imprimante pour accéder au fichier et l'imprimer. Dans la cellule du bas, entrez votre code PIN à quatre chiffres. C'est ce que vous utiliserez lors de l'impression. - Vous pouvez le modifier à chaque fois que vous envoyez votre document à l'impression.
 4 Configurez des notifications pour les documents. Cochez la case à côté de « Afficher l'ID du document pendant l'impression » pour voir quel document vous avez envoyé à imprimer.
4 Configurez des notifications pour les documents. Cochez la case à côté de « Afficher l'ID du document pendant l'impression » pour voir quel document vous avez envoyé à imprimer.  5 S'il vous plaît entrez votre nom d'utilisateur. Dans cette section, vous devez entrer votre nom d'utilisateur ou votre identifiant unique. Le nom d'utilisateur sera utilisé par l'imprimante pour identifier et collecter tous les documents que vous soumettez.
5 S'il vous plaît entrez votre nom d'utilisateur. Dans cette section, vous devez entrer votre nom d'utilisateur ou votre identifiant unique. Le nom d'utilisateur sera utilisé par l'imprimante pour identifier et collecter tous les documents que vous soumettez. - Certaines imprimantes offrent la possibilité d'imprimer par lots en tant qu'utilisateur unique.
 6 Veuillez saisir le titre du document. Décidez comment le fichier sera nommé. Vous pouvez définir et modifier manuellement le nom du document en cliquant sur le bouton « Paramètres personnalisés » et en spécifiant le nom du fichier, ou cocher la case à côté de « Paramètres automatiques » et le nom du document sera attribué automatiquement par défaut.
6 Veuillez saisir le titre du document. Décidez comment le fichier sera nommé. Vous pouvez définir et modifier manuellement le nom du document en cliquant sur le bouton « Paramètres personnalisés » et en spécifiant le nom du fichier, ou cocher la case à côté de « Paramètres automatiques » et le nom du document sera attribué automatiquement par défaut.  7 Enregistrez le fichier que vous souhaitez imprimer. Cliquez sur OK en bas de la fenêtre pour enregistrer toutes les modifications et fermer la fenêtre.
7 Enregistrez le fichier que vous souhaitez imprimer. Cliquez sur OK en bas de la fenêtre pour enregistrer toutes les modifications et fermer la fenêtre.
Partie 3 sur 4: Impression d'un document
 1 Imprimez le fichier. La fenêtre d'impression apparaît une fois que vous avez défini les paramètres d'impression et envoyé le fichier à imprimer. Cliquez sur le bouton OK en bas de l'écran pour envoyer le fichier dans la mémoire de l'imprimante.
1 Imprimez le fichier. La fenêtre d'impression apparaît une fois que vous avez défini les paramètres d'impression et envoyé le fichier à imprimer. Cliquez sur le bouton OK en bas de l'écran pour envoyer le fichier dans la mémoire de l'imprimante.  2 Passez en revue les options d'impression. Après avoir envoyé le document à l'imprimante, une notification de confirmation s'affiche. La fenêtre de reconnaissance de document affichera le nom de l'imprimante, l'adresse IP, votre nom d'utilisateur et le nom du document. Cliquez sur OK pour fermer la boîte de dialogue.
2 Passez en revue les options d'impression. Après avoir envoyé le document à l'imprimante, une notification de confirmation s'affiche. La fenêtre de reconnaissance de document affichera le nom de l'imprimante, l'adresse IP, votre nom d'utilisateur et le nom du document. Cliquez sur OK pour fermer la boîte de dialogue.  3 Que se passe-t-il ensuite ? Votre document sera envoyé à l'imprimante et stocké dans sa mémoire. Mais rien ne s'imprimera tant que vous n'aurez pas accédé au panneau de commande de l'imprimante et déverrouillé l'impression. Selon les paramètres de l'imprimante, votre document peut être effacé au fil du temps ou stocké jusqu'à ce que vous le supprimiez en saisissant le code PIN.
3 Que se passe-t-il ensuite ? Votre document sera envoyé à l'imprimante et stocké dans sa mémoire. Mais rien ne s'imprimera tant que vous n'aurez pas accédé au panneau de commande de l'imprimante et déverrouillé l'impression. Selon les paramètres de l'imprimante, votre document peut être effacé au fil du temps ou stocké jusqu'à ce que vous le supprimiez en saisissant le code PIN.
Partie 4 sur 4: Obtenir des copies d'un document
 1 Allez à l'imprimante. Lorsque vous devez imprimer vos documents, accédez à l'imprimante partagée. Pas besoin de courir tête baissée dans les étages. Vos documents sont stockés en toute sécurité dans la mémoire de l'imprimante et verrouillés avec votre code PIN.
1 Allez à l'imprimante. Lorsque vous devez imprimer vos documents, accédez à l'imprimante partagée. Pas besoin de courir tête baissée dans les étages. Vos documents sont stockés en toute sécurité dans la mémoire de l'imprimante et verrouillés avec votre code PIN.  2 Ouvrez votre document. Dans le panneau de commande de l'imprimante, recherchez le menu Recevoir des copies. Une liste des documents enregistrés s'affiche. Faites défiler avec les flèches jusqu'à ce que vous trouviez votre nom d'utilisateur. Le numéro à côté du nom indiquera le nombre de documents que vous imprimerez.
2 Ouvrez votre document. Dans le panneau de commande de l'imprimante, recherchez le menu Recevoir des copies. Une liste des documents enregistrés s'affiche. Faites défiler avec les flèches jusqu'à ce que vous trouviez votre nom d'utilisateur. Le numéro à côté du nom indiquera le nombre de documents que vous imprimerez.  3 Passez en revue les travaux d'impression. Après avoir trouvé votre nom d'utilisateur, sélectionnez-le. Tous les travaux d'impression effectués en votre nom seront affichés avec les noms de fichiers. Utilisez les boutons fléchés pour faire défiler la liste.
3 Passez en revue les travaux d'impression. Après avoir trouvé votre nom d'utilisateur, sélectionnez-le. Tous les travaux d'impression effectués en votre nom seront affichés avec les noms de fichiers. Utilisez les boutons fléchés pour faire défiler la liste.  4 Sélectionnez le travail à imprimer. Une fois que vous voyez l'action que vous voulez dans la liste, sélectionnez-la. Vous serez invité à sélectionner « Imprimer » ou « Supprimer » le document. Sélectionnez "Imprimer".
4 Sélectionnez le travail à imprimer. Une fois que vous voyez l'action que vous voulez dans la liste, sélectionnez-la. Vous serez invité à sélectionner « Imprimer » ou « Supprimer » le document. Sélectionnez "Imprimer".  5 Saisissez le code PIN. Vous serez invité à entrer votre code PIN. Il s'agit du code électronique à quatre chiffres que vous avez défini précédemment. Saisissez le code à l'aide des touches fléchées.
5 Saisissez le code PIN. Vous serez invité à entrer votre code PIN. Il s'agit du code électronique à quatre chiffres que vous avez défini précédemment. Saisissez le code à l'aide des touches fléchées.  6 Spécifiez le nombre de copies. Après avoir entré le code PIN, vous serez invité à entrer le nombre de copies du document que vous souhaitez imprimer.
6 Spécifiez le nombre de copies. Après avoir entré le code PIN, vous serez invité à entrer le nombre de copies du document que vous souhaitez imprimer.  7 Imprimez vos documents. Appuyez sur le bouton vert de l'imprimante (la couleur peut différer) pour lancer le processus d'impression. Il démarrera immédiatement si l'imprimante est opérationnelle, a une cartouche d'encre et du papier dans le bac.
7 Imprimez vos documents. Appuyez sur le bouton vert de l'imprimante (la couleur peut différer) pour lancer le processus d'impression. Il démarrera immédiatement si l'imprimante est opérationnelle, a une cartouche d'encre et du papier dans le bac.  8 Récupérez les copies imprimées, mais ne quittez pas l'imprimante. Avant de partir, assurez-vous que tous les documents que vous envoyez à l'impression sont prêts et pliés dans le bon ordre.
8 Récupérez les copies imprimées, mais ne quittez pas l'imprimante. Avant de partir, assurez-vous que tous les documents que vous envoyez à l'impression sont prêts et pliés dans le bon ordre.