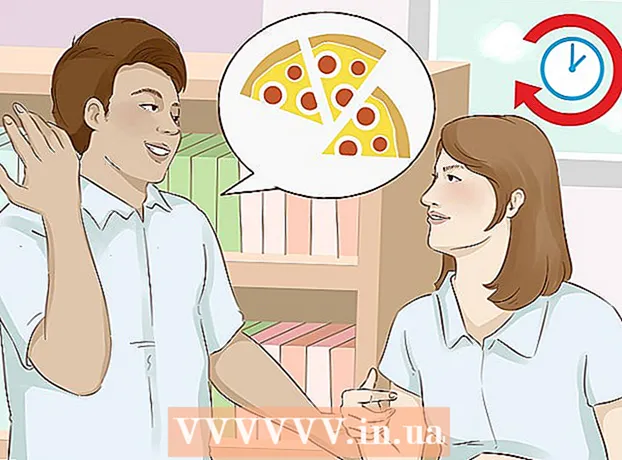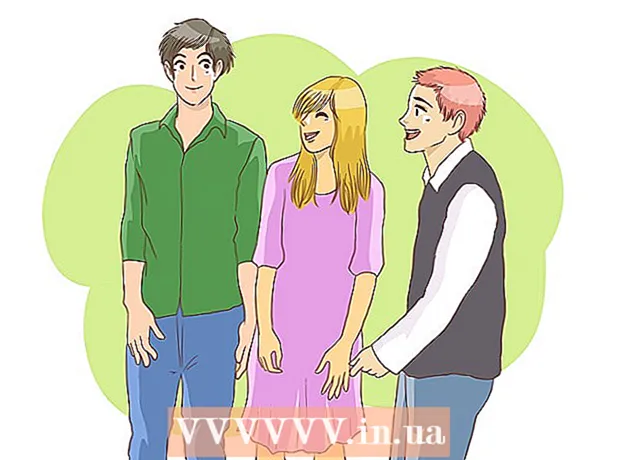Auteur:
Judy Howell
Date De Création:
6 Juillet 2021
Date De Mise À Jour:
23 Juin 2024
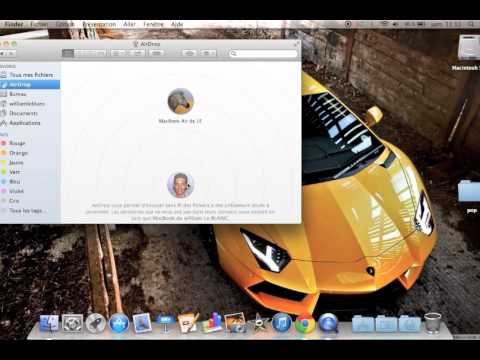
Contenu
Vous pouvez bien sûr partager vos fichiers entre ordinateurs en les envoyant par e-mail, en les plaçant dans un emplacement réseau partagé ou vous pouvez même les graver sur un DVD. Mais qui a le temps de se lancer là-dessus? Si vous souhaitez partager des fichiers entre deux ordinateurs Mac, vous pouvez utiliser la fonction "AirDrop". Avec cette fonction, vous pouvez partager des fichiers facilement et rapidement. Les ordinateurs n'ont même pas besoin d'utiliser le même réseau. Lisez cet article pour découvrir comment utiliser AirDrop.
Avancer d'un pas
 Activez AirDrop sur vos ordinateurs Mac. Sur les Mac équipés d'OS X 10.7 ou version ultérieure, AirDrop est automatiquement activé, vous pouvez le trouver dans la colonne de gauche de la fenêtre du Finder. Sur les anciens Mac, vous pouvez activer AirDrop avec le programme Terminal. Accédez à Applications> Utilitaires> Terminal.
Activez AirDrop sur vos ordinateurs Mac. Sur les Mac équipés d'OS X 10.7 ou version ultérieure, AirDrop est automatiquement activé, vous pouvez le trouver dans la colonne de gauche de la fenêtre du Finder. Sur les anciens Mac, vous pouvez activer AirDrop avec le programme Terminal. Accédez à Applications> Utilitaires> Terminal. - Dans la fenêtre Terminal qui s'ouvre maintenant, tapez la commande suivante: les valeurs par défaut écrivent com.apple.NetworkBrowser BrowseAllInterfaces 1
- Appuyez sur Entrée, puis tapez la commande suivante: killall Finder
- AirDrop est désormais visible dans le Finder.
- Si vous souhaitez activer AirDrop sur un Mac non pris en charge, vous avez besoin d'au moins Lion (OS X 10.7).
 Ouvrez AirDrop sur les Mac que vous souhaitez connecter. Pour partager via AirDrop, AirDrop doit être ouvert sur les deux Mac. Sur les Mac équipés d'OS X 10.7 ou version ultérieure, les Mac n'ont pas besoin d'être sur le même réseau. Les Mac dotés de systèmes d'exploitation plus anciens doivent être connectés au même réseau.
Ouvrez AirDrop sur les Mac que vous souhaitez connecter. Pour partager via AirDrop, AirDrop doit être ouvert sur les deux Mac. Sur les Mac équipés d'OS X 10.7 ou version ultérieure, les Mac n'ont pas besoin d'être sur le même réseau. Les Mac dotés de systèmes d'exploitation plus anciens doivent être connectés au même réseau. - Vous ouvrez AirDrop en cliquant sur le bouton AirDrop dans la colonne de gauche d'une fenêtre du Finder ou en appuyant sur Commande + Maj + R.
 Attendez que les deux ordinateurs apparaissent dans AirDrop. Cela peut prendre un certain temps avant que vous ne voyiez l'autre ordinateur apparaître dans la fenêtre AirDrop. Lorsque la connexion est établie, vous verrez l'autre Mac affiché dans la fenêtre AirDrop avec une icône. Si l'autre Mac n'apparaît pas, les ordinateurs sont peut-être trop éloignés. Rapprochez-les ou connectez les deux ordinateurs au même réseau.
Attendez que les deux ordinateurs apparaissent dans AirDrop. Cela peut prendre un certain temps avant que vous ne voyiez l'autre ordinateur apparaître dans la fenêtre AirDrop. Lorsque la connexion est établie, vous verrez l'autre Mac affiché dans la fenêtre AirDrop avec une icône. Si l'autre Mac n'apparaît pas, les ordinateurs sont peut-être trop éloignés. Rapprochez-les ou connectez les deux ordinateurs au même réseau.  Faites glisser les fichiers que vous souhaitez partager sur l'icône de l'autre Mac. Cliquez sur le bouton "Envoyer" pour l'envoyer à l'autre mac.
Faites glisser les fichiers que vous souhaitez partager sur l'icône de l'autre Mac. Cliquez sur le bouton "Envoyer" pour l'envoyer à l'autre mac.  Acceptez le fichier sur le Mac de réception. Sur le deuxième Mac, un message apparaîtra maintenant pour accepter ou rejeter le fichier envoyé. Cliquez sur "Enregistrer" pour enregistrer le fichier sur le Mac de réception.
Acceptez le fichier sur le Mac de réception. Sur le deuxième Mac, un message apparaîtra maintenant pour accepter ou rejeter le fichier envoyé. Cliquez sur "Enregistrer" pour enregistrer le fichier sur le Mac de réception.  Attendez que le fichier soit transféré. Lorsque vous avez accepté le fichier, une barre de progression apparaîtra vous permettant de surveiller le téléchargement.
Attendez que le fichier soit transféré. Lorsque vous avez accepté le fichier, une barre de progression apparaîtra vous permettant de surveiller le téléchargement.  Ouvrez les fichiers transférés. Vos fichiers téléchargés se trouvent dans le dossier «Téléchargements» de votre dossier de départ.
Ouvrez les fichiers transférés. Vos fichiers téléchargés se trouvent dans le dossier «Téléchargements» de votre dossier de départ.
Conseils
- Sous OS X Lion, vous pouvez ouvrir "Launchpad" avec des raccourcis personnalisés ou avec certains gestes de la main sur votre trackpad. Vous pouvez définir cela dans les Préférences Système.
- Utilisez votre trackpad pour vous déplacer entre les pages de programmes dans Launchpad en maintenant le bouton de la souris enfoncé tout en balayant vers la gauche ou vers la droite. Ou faites glisser votre doigt d'avant en arrière sur votre trackpad avec deux doigts.