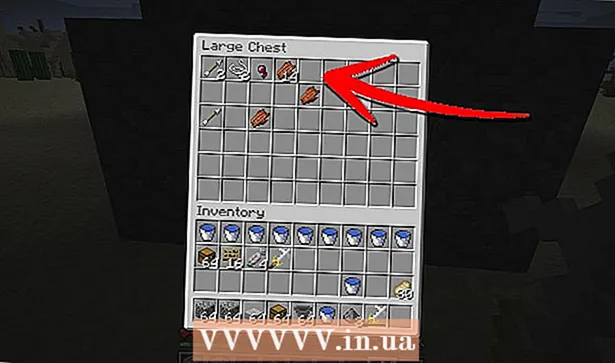Contenu
- Avancer d'un pas
- Méthode 1 sur 10: modifier les icônes du programme
- Méthode 2 sur 10: Créez des icônes et des raccourcis sur votre bureau
- Méthode 3 sur 10: modifier les icônes de type de fichier
- Méthode 4 sur 10: modifier les icônes de raccourci
- Méthode 5 sur 10: supprimer les flèches des raccourcis
- Méthode 6 sur 10: supprimer les flèches des raccourcis (méthode alternative)
- Méthode 7 sur 10: Créez vos propres icônes
- Méthode 8 sur 10: créer des icônes avec Irfanview
- Méthode 9 sur 10: définir l'association du fichier icône dans IrfanView
- Méthode 10 sur 10: modifier la description de l'icône
- Conseils
Beaucoup de gens pensent que les icônes sur leur bureau sont statiques et permanentes. Mais ce n'est pas correct. Il existe plusieurs façons de créer ou de modifier de nouvelles icônes. Vous pouvez acheter des programmes pour personnaliser votre bureau, mais les étapes suivantes vous montreront comment le faire gratuitement.
Avancer d'un pas
Méthode 1 sur 10: modifier les icônes du programme
 Faites un clic droit sur le bureau. Cliquez sur un emplacement vide où il n'y a pas encore d'icône.
Faites un clic droit sur le bureau. Cliquez sur un emplacement vide où il n'y a pas encore d'icône.  Cliquez sur "Personnaliser" dans le menu contextuel qui apparaît.
Cliquez sur "Personnaliser" dans le menu contextuel qui apparaît. Cliquez sur "Modifier les icônes du bureau" sur l'écran suivant.
Cliquez sur "Modifier les icônes du bureau" sur l'écran suivant. Cliquez sur l'icône que vous souhaitez modifier
Cliquez sur l'icône que vous souhaitez modifier - Appuyez ensuite sur le bouton "Changer d'icône".
- En cochant les cases en haut, vous pouvez spécifier les icônes affichées sur le bureau. Les cases cochées sont des icônes qui s'affichent, les cases vides ne sont pas affichées.
 Parcourez les images d'icônes et choisissez une image d'icône différente.
Parcourez les images d'icônes et choisissez une image d'icône différente.
Méthode 2 sur 10: Créez des icônes et des raccourcis sur votre bureau
 Faites un clic droit sur le bureau. Cliquez sur un emplacement vide où il n'y a pas encore d'icône.
Faites un clic droit sur le bureau. Cliquez sur un emplacement vide où il n'y a pas encore d'icône.  Cliquez sur "Personnaliser" dans le menu contextuel qui apparaît.
Cliquez sur "Personnaliser" dans le menu contextuel qui apparaît. Cliquez sur "Modifier les icônes du bureau" sur l'écran suivant.
Cliquez sur "Modifier les icônes du bureau" sur l'écran suivant. En haut, cochez la case du programme ou du dossier que vous souhaitez placer sur votre bureau.
En haut, cochez la case du programme ou du dossier que vous souhaitez placer sur votre bureau. Si vous ne trouvez pas le programme ou le dossier, créez un raccourci. Accédez au programme ou à l'application que vous souhaitez afficher sur le bureau.
Si vous ne trouvez pas le programme ou le dossier, créez un raccourci. Accédez au programme ou à l'application que vous souhaitez afficher sur le bureau.  Faites un clic droit sur l'application et sélectionnez "Copier vers". Ensuite, choisissez "Bureau".
Faites un clic droit sur l'application et sélectionnez "Copier vers". Ensuite, choisissez "Bureau".
Méthode 3 sur 10: modifier les icônes de type de fichier
Utilisez cette méthode pour modifier toutes les icônes associées à un type de fichier particulier, comme, par exemple, tous les documents Bloc-notes. Une icône de fichier change généralement les icônes de ce type.
 Ouvrez Poste de travail> Outils> Options des dossiers
Ouvrez Poste de travail> Outils> Options des dossiers  Cliquez sur Types de fichiers
Cliquez sur Types de fichiers  Indiquez l'icône du type de fichier que vous souhaitez modifier.
Indiquez l'icône du type de fichier que vous souhaitez modifier. Cliquez sur Avancé dans le coin inférieur droit de l'écran.
Cliquez sur Avancé dans le coin inférieur droit de l'écran. Changez l'icône.
Changez l'icône. Utilisez l'une des 4 icônes affichées ou allez à C: > WINNT> Système 32> Progman
Utilisez l'une des 4 icônes affichées ou allez à C: > WINNT> Système 32> Progman  Sélectionnez l'icône.
Sélectionnez l'icône. Cliquez sur OK.
Cliquez sur OK.- Remarque: il se peut que vous ne puissiez pas modifier certains types de fichiers tels que les dossiers.
Méthode 4 sur 10: modifier les icônes de raccourci
Vous ne pouvez pas modifier correctement les icônes individuelles sur le bureau sans modifier le registre, mais vous pouvez modifier les icônes de raccourci.
 Créez un dossier sur le bureau.
Créez un dossier sur le bureau. Nommez le dossier Raccourcis.
Nommez le dossier Raccourcis. Placez tous les fichiers du bureau dont vous souhaitez modifier les icônes dans ce dossier.
Placez tous les fichiers du bureau dont vous souhaitez modifier les icônes dans ce dossier. Cliquez avec le bouton droit sur chacun de ces fichiers.
Cliquez avec le bouton droit sur chacun de ces fichiers. Choisissez Envoyer vers le bureau ou Créer un raccourci.
Choisissez Envoyer vers le bureau ou Créer un raccourci. Cliquez avec le bouton droit sur la nouvelle icône de raccourci sur le bureau et sélectionnez Propriétés.
Cliquez avec le bouton droit sur la nouvelle icône de raccourci sur le bureau et sélectionnez Propriétés. Cliquez sur l'icône de changement
Cliquez sur l'icône de changement  Cliquez sur Parcourir pour trouver plus d'icônes.
Cliquez sur Parcourir pour trouver plus d'icônes.
Méthode 5 sur 10: supprimer les flèches des raccourcis
Si vous souhaitez supprimer les petites flèches que Windows ajoute aux icônes du bureau, utilisez "Tweak UI", un outil de personnalisation Windows bien connu.
 Téléchargez le programme depuis "TweakUI"
Téléchargez le programme depuis "TweakUI" Exécutez le programme et accédez à l'Explorateur.
Exécutez le programme et accédez à l'Explorateur. Ensuite, allez dans l'onglet Raccourci.
Ensuite, allez dans l'onglet Raccourci. Cliquez sur Superposition.
Cliquez sur Superposition. Sélectionnez Aucun pour supprimer les flèches de raccourci.
Sélectionnez Aucun pour supprimer les flèches de raccourci.
Méthode 6 sur 10: supprimer les flèches des raccourcis (méthode alternative)
Voici une méthode pour se débarrasser de ces flèches ennuyeuses sans télécharger de logiciel.
 Tout d'abord, ouvrez l'éditeur de registre. Démarrer> Exécuter> tapez "regedit"
Tout d'abord, ouvrez l'éditeur de registre. Démarrer> Exécuter> tapez "regedit"  Sous Windows XP, accédez à HKEY_CLASSES_ROOT> lnkfile et supprimez la valeur IsShortcut.
Sous Windows XP, accédez à HKEY_CLASSES_ROOT> lnkfile et supprimez la valeur IsShortcut. Sous Windows 98, accédez à [HKEY_CLASSES_ROOT CLSID {63B51F81-C868-11D0-999C-00C04FD655E1} InProcServer32] et supprimez la valeur par défaut.
Sous Windows 98, accédez à [HKEY_CLASSES_ROOT CLSID {63B51F81-C868-11D0-999C-00C04FD655E1} InProcServer32] et supprimez la valeur par défaut. Pour certains ordinateurs Windows 98, ainsi que Windows 95, accédez à [HKEY_CLASSES_ROOT lnkfile], [HKEY_CLASSES_ROOT piffile] et [HKEY_CLASSES_ROOT InternetShortcut] et supprimez les deux valeurs IsShortcut.
Pour certains ordinateurs Windows 98, ainsi que Windows 95, accédez à [HKEY_CLASSES_ROOT lnkfile], [HKEY_CLASSES_ROOT piffile] et [HKEY_CLASSES_ROOT InternetShortcut] et supprimez les deux valeurs IsShortcut.
Méthode 7 sur 10: Créez vos propres icônes
Voici un moyen de personnaliser les icônes sur votre bureau.
 Créez un dossier sur le bureau et nommez-le Icônes ou quelque chose de similaire.
Créez un dossier sur le bureau et nommez-le Icônes ou quelque chose de similaire. Téléchargez des icônes et des images du Web dans ce dossier.
Téléchargez des icônes et des images du Web dans ce dossier. Sélectionnez une icône ou une image.
Sélectionnez une icône ou une image. Cliquez avec le bouton droit pour afficher le menu déroulant.
Cliquez avec le bouton droit pour afficher le menu déroulant. Sélectionnez Enregistrer l'image sous.
Sélectionnez Enregistrer l'image sous. Enregistrez l'image en tant que fichier .ico et assurez-vous que l'image est carrée (avec 16x16, 24x24 ou 32x32 pixels et une profondeur de couleur de 16, 24 ou 32 bits. Vous pouvez régler cela avec Paint. Si l'image n'est pas acceptée par le système, choisissez le même format que les icônes existantes.
Enregistrez l'image en tant que fichier .ico et assurez-vous que l'image est carrée (avec 16x16, 24x24 ou 32x32 pixels et une profondeur de couleur de 16, 24 ou 32 bits. Vous pouvez régler cela avec Paint. Si l'image n'est pas acceptée par le système, choisissez le même format que les icônes existantes.
Méthode 8 sur 10: créer des icônes avec Irfanview
Vous pouvez créer vos propres icônes ou fichiers d'icônes à partir d'images à l'aide d'un utilitaire. IrFanview est un excellent exemple.
 Télécharger "Irfanview".
Télécharger "Irfanview". Placez le programme dans le dossier Icônes que vous avez créé. Créez un nouveau dossier si vous ne l'avez pas déjà fait.
Placez le programme dans le dossier Icônes que vous avez créé. Créez un nouveau dossier si vous ne l'avez pas déjà fait.  Ouvrez une icône ou une image, y compris une image que vous avez créée vous-même.
Ouvrez une icône ou une image, y compris une image que vous avez créée vous-même. Assurez-vous que l'image est carrée.
Assurez-vous que l'image est carrée.- Ajustez l'image en choisissant Image dans le menu.
- Sélectionnez Redimensionner / Rééchantillonner.
- Sélectionnez 16 ou 32 pixels.
- Cliquez sur OK.
 Indiquez la profondeur de couleur correcte.
Indiquez la profondeur de couleur correcte.- Cliquez à nouveau sur Image.
- Cliquez sur Diminuer la profondeur de couleur.
- Sélectionnez le nombre de couleurs.
- Cliquez sur OK.
 Enregistrez l'image à l'emplacement de votre choix, mais assurez-vous que le type de fichier est .ICO (icône Windows).
Enregistrez l'image à l'emplacement de votre choix, mais assurez-vous que le type de fichier est .ICO (icône Windows). Si vous choisissez Enregistrer la couleur transparente, vous pouvez indiquer une couleur qui doit être transparente, afin que l'arrière-plan (votre bureau) devienne visible.
Si vous choisissez Enregistrer la couleur transparente, vous pouvez indiquer une couleur qui doit être transparente, afin que l'arrière-plan (votre bureau) devienne visible.
Méthode 9 sur 10: définir l'association du fichier icône dans IrfanView
À un moment donné, vous devrez indiquer que votre ordinateur adoptera définitivement toutes les modifications. Vous pouvez lire comment procéder ici.
 Ouvrez Options> Définir les associations de fichiers.
Ouvrez Options> Définir les associations de fichiers. Sélectionnez l'icône.
Sélectionnez l'icône. Cliquez sur OK.
Cliquez sur OK. Enregistrez le fichier.
Enregistrez le fichier.- Sélectionnez Fichier> Enregistrer sous.
- Sélectionnez Encodage binaire.
- Sélectionnez Enregistrer la couleur transparente.
- Sélectionnez Bureau> Dossier d'icônes comme emplacement d'enregistrement.
- Nommez le fichier Deskcon, pour plus de clarté.
Méthode 10 sur 10: modifier la description de l'icône
Enfin, il est judicieux d'ajouter des descriptions à toutes les nouvelles icônes.
 Cliquez sur l'icône, puis sur Propriétés.
Cliquez sur l'icône, puis sur Propriétés. Accédez à l'onglet Raccourci.
Accédez à l'onglet Raccourci. Entrez la nouvelle description dans la zone de texte derrière Commentaire.
Entrez la nouvelle description dans la zone de texte derrière Commentaire. Cliquez sur Appliquer.
Cliquez sur Appliquer. Cliquez sur OK.
Cliquez sur OK. Lorsque vous faites défiler le pointeur sur le raccourci, il affichera votre description. Remarque: cela ne doit pas nécessairement fonctionner avec tous les raccourcis.
Lorsque vous faites défiler le pointeur sur le raccourci, il affichera votre description. Remarque: cela ne doit pas nécessairement fonctionner avec tous les raccourcis.
Conseils
- À propos d'Edit32: votre image doit être carrée (16 ou 32 pixels; 252 couleurs). De plus, il a un .ICO extension requise.