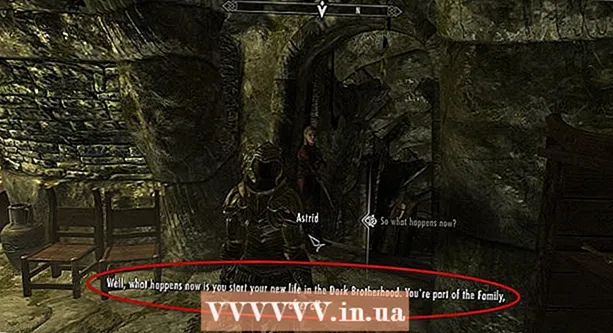Auteur:
Roger Morrison
Date De Création:
18 Septembre 2021
Date De Mise À Jour:
1 Juillet 2024

Contenu
Lorsqu'une application Windows se bloque ou s'arrête de manière inattendue, un «fichier de vidage sur incident» est généré pour stocker les informations système juste avant l'échec. La lecture de petits fichiers de vidage de la mémoire peut aider à résoudre la cause de l'erreur. Avec le programme gratuit "BlueScreenView", vous pouvez rapidement savoir ce qui n'a pas fonctionné ou utiliser les outils de débogage Windows pour obtenir des informations plus détaillées.
Avancer d'un pas
Méthode 1 sur 2: Utilisation de BlueScreenView
 Utilisez BlueScreenView si vous souhaitez uniquement voir ce qui a causé le plantage. La plupart des utilisateurs n'ont besoin que de fichiers de vidage sur incident pour déterminer ce qui pourrait être la cause d'un crash système ou d'un BSoD (Blue Screen of Death). BlueScreenView est un programme gratuit de NirSoft qui analyse les fichiers de vidage et peut vous dire quel pilote ou autre facteur a causé le crash.
Utilisez BlueScreenView si vous souhaitez uniquement voir ce qui a causé le plantage. La plupart des utilisateurs n'ont besoin que de fichiers de vidage sur incident pour déterminer ce qui pourrait être la cause d'un crash système ou d'un BSoD (Blue Screen of Death). BlueScreenView est un programme gratuit de NirSoft qui analyse les fichiers de vidage et peut vous dire quel pilote ou autre facteur a causé le crash. - Les vidages créés lors d'un crash système sont appelés "minidumps".
 Téléchargez BlueScreenView. Vous pouvez télécharger BlueScreenView directement depuis NirSoft à l'adresse nirsoft.net/utils/blue_screen_view.html.
Téléchargez BlueScreenView. Vous pouvez télécharger BlueScreenView directement depuis NirSoft à l'adresse nirsoft.net/utils/blue_screen_view.html. - Vous pouvez télécharger le programme en version autonome (livré au format ZIP). Cela vous permet de l'exécuter sans installation. Une fois que vous avez terminé de télécharger le fichier ZIP, faites un clic droit et sélectionnez "Extraire" pour créer un nouveau dossier avec BlueScreenView.
 Démarrez BlueScreenView. Après avoir extrait BlueScreenView du fichier ZIP, exécutez le programme. Vous recevrez une notification de Windows vous demandant si vous souhaitez continuer.
Démarrez BlueScreenView. Après avoir extrait BlueScreenView du fichier ZIP, exécutez le programme. Vous recevrez une notification de Windows vous demandant si vous souhaitez continuer.  Recherchez le fichier de vidage sur incident que vous souhaitez analyser. Lorsque votre ordinateur plante, un fichier appelé «minidump» est créé dans le répertoire Windows. Ces fichiers ont l'extension "dmp" et BlueScreenView peut les lire et vous dire ce qui s'est passé. Les fichiers Minidump peuvent être trouvés dans C: Windows Minidump. Si vous ne voyez pas les fichiers, vous devrez peut-être rendre les fichiers cachés visibles:
Recherchez le fichier de vidage sur incident que vous souhaitez analyser. Lorsque votre ordinateur plante, un fichier appelé «minidump» est créé dans le répertoire Windows. Ces fichiers ont l'extension "dmp" et BlueScreenView peut les lire et vous dire ce qui s'est passé. Les fichiers Minidump peuvent être trouvés dans C: Windows Minidump. Si vous ne voyez pas les fichiers, vous devrez peut-être rendre les fichiers cachés visibles: - Sous Windows 10 et 8, cliquez sur l'onglet «Affichage» dans l'Explorateur Windows et cochez la case «Éléments masqués».
- Sous Windows 7 et versions antérieures, ouvrez Options des dossiers dans le Panneau de configuration, puis cliquez sur l'onglet «Affichage» et sélectionnez «Afficher les fichiers, dossiers et lecteurs cachés».
 Tire-le dmp dans la fenêtre BlueScreenView. Le moyen le plus rapide d'ouvrir les fichiers .dmp consiste à les faire glisser et à les déposer dans la fenêtre BlueScreenView. Le fichier ne sera pas déplacé de son emplacement d'origine. La moitié inférieure de la fenêtre BlueScreenView sera remplie de données après avoir fait glisser le fichier dans la fenêtre.
Tire-le dmp dans la fenêtre BlueScreenView. Le moyen le plus rapide d'ouvrir les fichiers .dmp consiste à les faire glisser et à les déposer dans la fenêtre BlueScreenView. Le fichier ne sera pas déplacé de son emplacement d'origine. La moitié inférieure de la fenêtre BlueScreenView sera remplie de données après avoir fait glisser le fichier dans la fenêtre.  Accédez à la colonne "Causé par le conducteur" dans la section supérieure. Vous devrez peut-être faire défiler légèrement vers la droite pour le voir. Cette colonne montre quel pilote a causé la panne du système.
Accédez à la colonne "Causé par le conducteur" dans la section supérieure. Vous devrez peut-être faire défiler légèrement vers la droite pour le voir. Cette colonne montre quel pilote a causé la panne du système. - Il se peut également que le pilote problématique soit surligné en rouge dans la partie inférieure de la fenêtre. Double-cliquez sur cet élément en surbrillance pour plus de détails, tels que le nom du produit, la description et le chemin du fichier.
 Utilisez ces informations pour trouver le problème. Maintenant que vous savez quel pilote a causé le plantage, vous pouvez commencer le dépannage. Commencez par une enquête en ligne sur le «nom du pilote» et le «crash» pour voir si d'autres ont rencontré le même problème.
Utilisez ces informations pour trouver le problème. Maintenant que vous savez quel pilote a causé le plantage, vous pouvez commencer le dépannage. Commencez par une enquête en ligne sur le «nom du pilote» et le «crash» pour voir si d'autres ont rencontré le même problème.
Méthode 2 sur 2: avec WinDBG
 Utilisez cette méthode pour une analyse plus avancée. La plupart des utilisateurs n'ont pas besoin d'utiliser le programme de débogage Windows pour ouvrir les fichiers MEMORY.DMP et examiner le code vidé de la mémoire en raison d'un plantage. Si vous souhaitez plus d'informations sur la façon dont Windows utilise les pilotes et la mémoire, ou si vous avez besoin d'analyser des fichiers de vidage pour le développement de logiciels, le débogueur Windows peut vous fournir de nombreuses informations.
Utilisez cette méthode pour une analyse plus avancée. La plupart des utilisateurs n'ont pas besoin d'utiliser le programme de débogage Windows pour ouvrir les fichiers MEMORY.DMP et examiner le code vidé de la mémoire en raison d'un plantage. Si vous souhaitez plus d'informations sur la façon dont Windows utilise les pilotes et la mémoire, ou si vous avez besoin d'analyser des fichiers de vidage pour le développement de logiciels, le débogueur Windows peut vous fournir de nombreuses informations.  Téléchargez le kit de développement logiciel Windows (WDK). Ce programme contient le programme WinDBG que vous utilisez pour ouvrir les fichiers de vidage. Vous pouvez télécharger le programme d'installation WDK ici.
Téléchargez le kit de développement logiciel Windows (WDK). Ce programme contient le programme WinDBG que vous utilisez pour ouvrir les fichiers de vidage. Vous pouvez télécharger le programme d'installation WDK ici.  Double-cliquez sur sdksetup.exe. Cela lancera le programme d'installation. Parcourez les premiers écrans, en laissant les valeurs par défaut intactes.
Double-cliquez sur sdksetup.exe. Cela lancera le programme d'installation. Parcourez les premiers écrans, en laissant les valeurs par défaut intactes.  Désélectionnez tout sauf "Outils de débogage pour Windows". Vous pouvez désélectionner toutes les autres options car elles ne sont pas utilisées pour ouvrir les fichiers de vidage. La désélectionner accélérera l'installation et économisera de l'espace sur votre disque dur.
Désélectionnez tout sauf "Outils de débogage pour Windows". Vous pouvez désélectionner toutes les autres options car elles ne sont pas utilisées pour ouvrir les fichiers de vidage. La désélectionner accélérera l'installation et économisera de l'espace sur votre disque dur.  Attendez que les fichiers soient téléchargés et installés. Cela peut prendre plusieurs minutes.
Attendez que les fichiers soient téléchargés et installés. Cela peut prendre plusieurs minutes.  Ouvrez la fenêtre de commande en tant qu'administrateur. Vous devez ouvrir la fenêtre de commande en tant qu'administrateur pour associer les fichiers dmp à WinDBG afin que le programme puisse les analyser. Ouvrez la fenêtre de commande dans le dossier "system32".
Ouvrez la fenêtre de commande en tant qu'administrateur. Vous devez ouvrir la fenêtre de commande en tant qu'administrateur pour associer les fichiers dmp à WinDBG afin que le programme puisse les analyser. Ouvrez la fenêtre de commande dans le dossier "system32". - Windows 10 et 8 - Cliquez avec le bouton droit sur le bouton Windows et sélectionnez «Invite de commandes (Admin)».
- Windows 7 - Ouvrez le menu Démarrer et tapez cmd. presse Ctrl+⇧ Maj+↵ Entrez.
 Accédez au répertoire du débogueur. Exécutez la commande suivante pour accéder au répertoire approprié. Si vous utilisez Windows 10, vous pouvez simplement copier et coller. Avec les versions antérieures, vous devrez taper la commande:
Accédez au répertoire du débogueur. Exécutez la commande suivante pour accéder au répertoire approprié. Si vous utilisez Windows 10, vous pouvez simplement copier et coller. Avec les versions antérieures, vous devrez taper la commande: - cd Program Files (x86) Windows Kits 8.1 Debuggers x64
 Entrez la commande pour monter les fichiers de vidage. Tapez la commande suivante pour associer WinDBG aux fichiers DMP. Les utilisateurs de Windows 10 peuvent copier et coller cette commande:
Entrez la commande pour monter les fichiers de vidage. Tapez la commande suivante pour associer WinDBG aux fichiers DMP. Les utilisateurs de Windows 10 peuvent copier et coller cette commande: - windbg.exe -IA
- Si vous avez correctement saisi la commande, une fenêtre WinDBG vide apparaît que vous pouvez fermer.
 Démarrez WinDBG. Vous devrez configurer WinDBG pour charger les fichiers corrects afin que les fichiers Microsoft dmp puissent être ouverts. Vous faites cela dans WinDBG.
Démarrez WinDBG. Vous devrez configurer WinDBG pour charger les fichiers corrects afin que les fichiers Microsoft dmp puissent être ouverts. Vous faites cela dans WinDBG. - Le moyen le plus rapide de démarrer le programme est d'appuyer sur ⊞ Gagner et tapez "windbg".
 Cliquez sur "Fichier" et sélectionnez "Chemin du fichier de symboles ". Une nouvelle fenêtre s'ouvrira.
Cliquez sur "Fichier" et sélectionnez "Chemin du fichier de symboles ". Une nouvelle fenêtre s'ouvrira.  Copiez et collez l'adresse suivante. Ce chemin indiquera à WinDBG de télécharger et de stocker les symboles nécessaires directement à partir de Microsoft dans C: SymCache:
Copiez et collez l'adresse suivante. Ce chemin indiquera à WinDBG de télécharger et de stocker les symboles nécessaires directement à partir de Microsoft dans C: SymCache: - SRV * C: SymCache * http: //msdl.microsoft.com/download/symbols
- La carte C: SymCache augmentera avec le temps à mesure que vous ouvrirez plus de fichiers de débogage et téléchargerez des symboles supplémentaires auprès de Microsoft.
 Recherchez le fichier de vidage sur incident que vous souhaitez analyser. Les fichiers de vidage (.dmp) sont générés lorsque votre système plante. Par défaut, vous mettriez le fichier de vidage dans le répertoire C: Windows Minidump après une récupération après un crash. Le fichier peut également être au format C: Windows MEMORY. DMP supporter. Si vous ne trouvez pas les fichiers, vous devrez peut-être afficher les fichiers cachés:
Recherchez le fichier de vidage sur incident que vous souhaitez analyser. Les fichiers de vidage (.dmp) sont générés lorsque votre système plante. Par défaut, vous mettriez le fichier de vidage dans le répertoire C: Windows Minidump après une récupération après un crash. Le fichier peut également être au format C: Windows MEMORY. DMP supporter. Si vous ne trouvez pas les fichiers, vous devrez peut-être afficher les fichiers cachés: - Sous Windows 10 et 8, cliquez sur l'onglet «Affichage» dans l'Explorateur Windows et cochez la case «Éléments masqués».
- Sous Windows 7 et versions antérieures, ouvrez Options des dossiers dans le Panneau de configuration, puis cliquez sur l'onglet «Affichage» et sélectionnez «Afficher les fichiers, dossiers et lecteurs cachés.
 Double-cliquez sur le fichier de vidage. Tant que WinDBG est correctement configuré, WinDBG doit démarrer et commencer le traitement du fichier.
Double-cliquez sur le fichier de vidage. Tant que WinDBG est correctement configuré, WinDBG doit démarrer et commencer le traitement du fichier.  Attendez que le fichier de vidage soit chargé. La première fois que vous ouvrez un fichier de vidage, vous devez attendre que les symboles soient téléchargés à partir de Microsoft. N'interrompez pas le programme WinDBG pendant le chargement du fichier.
Attendez que le fichier de vidage soit chargé. La première fois que vous ouvrez un fichier de vidage, vous devez attendre que les symboles soient téléchargés à partir de Microsoft. N'interrompez pas le programme WinDBG pendant le chargement du fichier. - Le fichier de vidage sur incident se chargera beaucoup plus rapidement la prochaine fois, car vous avez déjà les symboles dans le dossier C: SymCache avoir debout.
- Vous saurez que le fichier de vidage a fini de se charger lorsque votre Suivi: MachineOwner au bas du fichier.
 Recherchez la ligne "Probablement causé par". C'est le moyen le plus rapide de se faire une idée de la cause du crash. WinDBG analysera le fichier de vidage et indiquera quel processus ou pilote est susceptible de causer le problème. Vous pouvez utiliser ces informations pour un dépannage et des recherches supplémentaires.
Recherchez la ligne "Probablement causé par". C'est le moyen le plus rapide de se faire une idée de la cause du crash. WinDBG analysera le fichier de vidage et indiquera quel processus ou pilote est susceptible de causer le problème. Vous pouvez utiliser ces informations pour un dépannage et des recherches supplémentaires.  Trouvez les codes BugCheck. Le fichier de vidage renverra des codes pour des erreurs spécifiques survenues lors de la panne. Regardez directement au-dessus de la ligne "Probablement causé par". Vous verrez probablement un code à deux caractères, tel que "9F".
Trouvez les codes BugCheck. Le fichier de vidage renverra des codes pour des erreurs spécifiques survenues lors de la panne. Regardez directement au-dessus de la ligne "Probablement causé par". Vous verrez probablement un code à deux caractères, tel que "9F". - Accédez à la référence du code de vérification des bogues Microsoft. Trouvez le code qui correspond à votre BugCode en regardant les deux derniers caractères de chaque entrée.