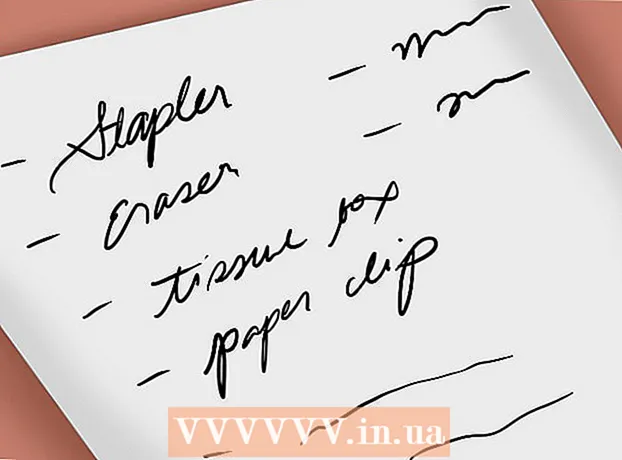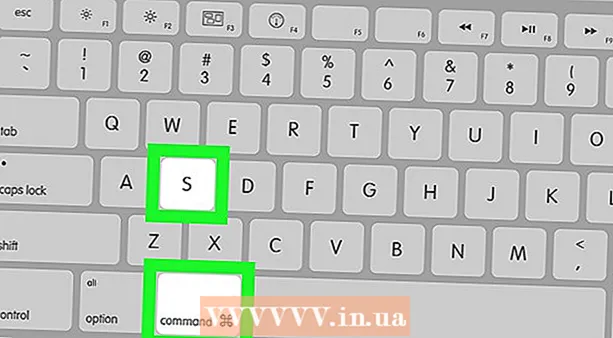Auteur:
John Pratt
Date De Création:
9 Février 2021
Date De Mise À Jour:
3 Juillet 2024
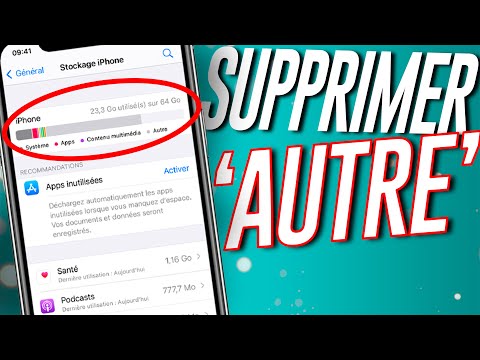
Contenu
- Avancer d'un pas
- Méthode 1 sur 7: historique de navigation Safari
- Méthode 2 sur 7: historique de navigation Chrome
- Méthode 3 sur 7: Historique des appels
- Méthode 4 sur 7: Historique iMessage
- Méthode 5 sur 7: Historique du clavier
- Méthode 6 sur 7: application de recherche Google
- Méthode 7 sur 7: supprimer toutes les données
Votre iPhone stocke beaucoup de données sur ce que vous faites. En règle générale, ces données sont utilisées pour vous faciliter la tâche, telles que la recherche d'un site Web que vous avez déjà visité ou la recherche d'un appel manqué. Si vous craignez que quelqu'un ne voie quelque chose qu'il ne devrait pas voir, vous pouvez supprimer l'historique des différents services sur votre iPhone ou supprimer toutes les données de votre iPhone.
Avancer d'un pas
Méthode 1 sur 7: historique de navigation Safari
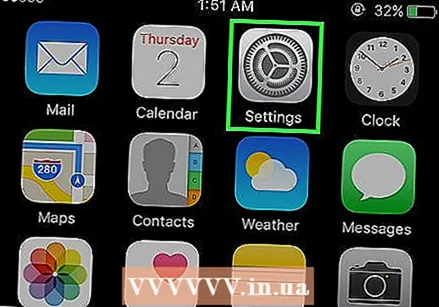 Ouvrez l'application Paramètres. Vous supprimerez votre historique de navigation avec l'application Paramètres, et non avec l'application Safari. Vous pouvez supprimer votre historique de navigation dans Safari, mais les cookies et les données saisies automatiquement ne seront pas supprimés. La suppression de votre historique avec l'application Paramètres garantit que tout est supprimé.
Ouvrez l'application Paramètres. Vous supprimerez votre historique de navigation avec l'application Paramètres, et non avec l'application Safari. Vous pouvez supprimer votre historique de navigation dans Safari, mais les cookies et les données saisies automatiquement ne seront pas supprimés. La suppression de votre historique avec l'application Paramètres garantit que tout est supprimé. 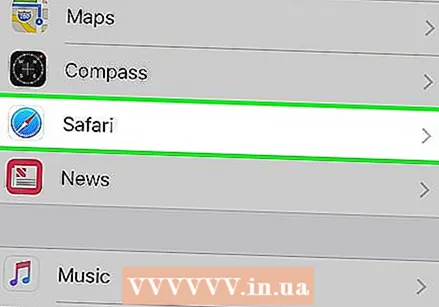 Faites défiler vers le bas et appuyez sur "Safari". Vous devriez pouvoir trouver cette option dans le cinquième groupe d'options.
Faites défiler vers le bas et appuyez sur "Safari". Vous devriez pouvoir trouver cette option dans le cinquième groupe d'options. 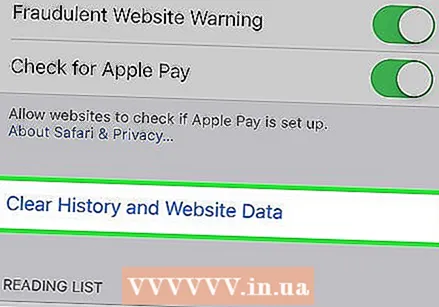 Faites défiler le menu Safari et appuyez sur "Effacer les cookies et les données". Une fenêtre apparaîtra vous demandant de confirmer votre choix.
Faites défiler le menu Safari et appuyez sur "Effacer les cookies et les données". Une fenêtre apparaîtra vous demandant de confirmer votre choix. - Si ce bouton est gris, vous devez désactiver les restrictions pour les sites Web. Revenez au menu des paramètres et choisissez «Restrictions». Entrez votre code de restriction, puis appuyez sur "Sites Web". Sélectionnez "Tous les sites Web" pour supprimer votre historique. Si vous n'avez pas de code de restriction, vous ne pourrez pas supprimer votre historique.
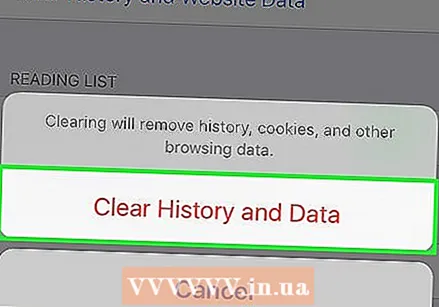 Confirmez que vous souhaitez supprimer l'historique. L'historique de navigation Safari, le cache, les données auto-complétées et les cookies seront supprimés. Votre historique de navigation sera également supprimé sur tous les autres appareils auxquels vous êtes connecté avec votre compte iCloud.
Confirmez que vous souhaitez supprimer l'historique. L'historique de navigation Safari, le cache, les données auto-complétées et les cookies seront supprimés. Votre historique de navigation sera également supprimé sur tous les autres appareils auxquels vous êtes connecté avec votre compte iCloud.
Méthode 2 sur 7: historique de navigation Chrome
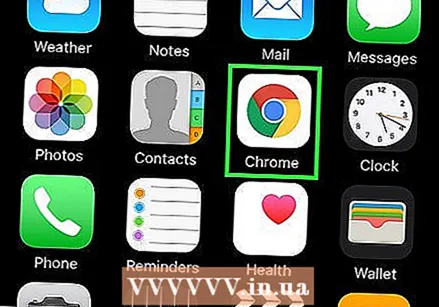 Ouvrez l'application Chrome. Si vous utilisez Chrome sur votre iPhone, vous pouvez supprimer votre historique de navigation avec l'application Chrome elle-même.
Ouvrez l'application Chrome. Si vous utilisez Chrome sur votre iPhone, vous pouvez supprimer votre historique de navigation avec l'application Chrome elle-même. 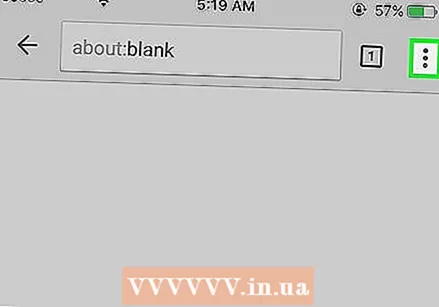 Appuyez sur le bouton Menu (⋮) et sélectionnez "Paramètres". Vous devrez peut-être faire défiler vers le bas pour voir cette option.
Appuyez sur le bouton Menu (⋮) et sélectionnez "Paramètres". Vous devrez peut-être faire défiler vers le bas pour voir cette option. 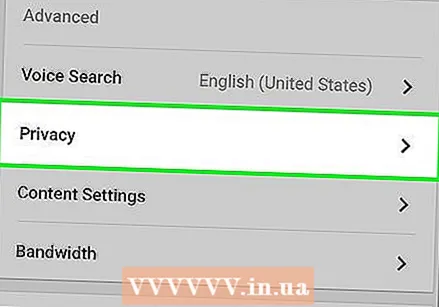 Appuyez sur l'option "Confidentialité". Un nouveau menu apparaîtra avec un certain nombre d'options pour réinitialiser les choses.
Appuyez sur l'option "Confidentialité". Un nouveau menu apparaîtra avec un certain nombre d'options pour réinitialiser les choses. 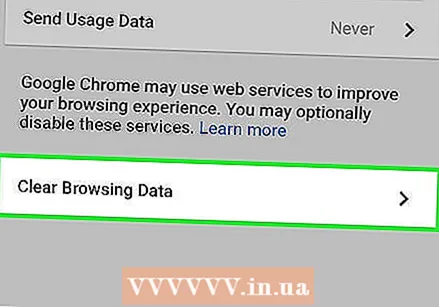 Appuyez sur "Effacer les données de navigation" pour supprimer votre historique. Il vous sera demandé de confirmer que vous souhaitez supprimer votre historique.
Appuyez sur "Effacer les données de navigation" pour supprimer votre historique. Il vous sera demandé de confirmer que vous souhaitez supprimer votre historique. 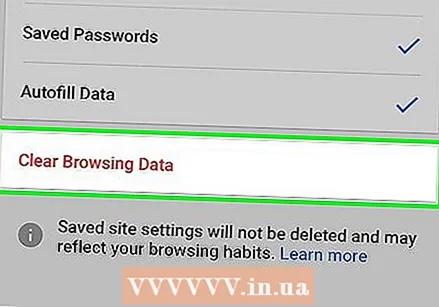 Appuyez sur "Tout effacer" pour effacer toutes vos données de navigation. Cela supprimera votre historique, votre cache, les données de votre site Web et les cookies.
Appuyez sur "Tout effacer" pour effacer toutes vos données de navigation. Cela supprimera votre historique, votre cache, les données de votre site Web et les cookies. 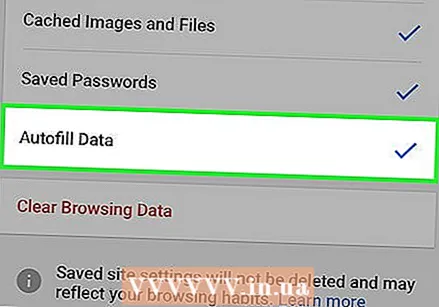 Appuyez sur "Effacer les données du formulaire de saisie semi-automatique enregistrées" pour supprimer toutes les données de saisie semi-automatique. Cela supprime toutes les suggestions qui apparaissent lorsque vous sélectionnez une zone de texte.
Appuyez sur "Effacer les données du formulaire de saisie semi-automatique enregistrées" pour supprimer toutes les données de saisie semi-automatique. Cela supprime toutes les suggestions qui apparaissent lorsque vous sélectionnez une zone de texte.
Méthode 3 sur 7: Historique des appels
 Ouvrez l'application Téléphone. Vous pouvez supprimer votre historique des appels afin que vos appels n'apparaissent pas dans la liste des appels récents.
Ouvrez l'application Téléphone. Vous pouvez supprimer votre historique des appels afin que vos appels n'apparaissent pas dans la liste des appels récents. 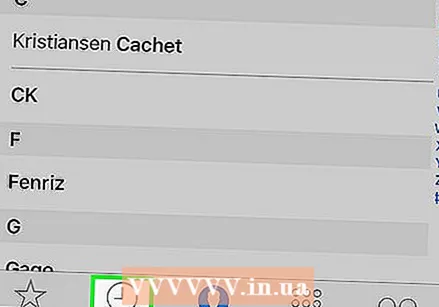 Appuyez sur l'onglet "Récent". Vous verrez maintenant une liste de tous les numéros que vous avez récemment appelés et des appels que vous avez reçus.
Appuyez sur l'onglet "Récent". Vous verrez maintenant une liste de tous les numéros que vous avez récemment appelés et des appels que vous avez reçus. 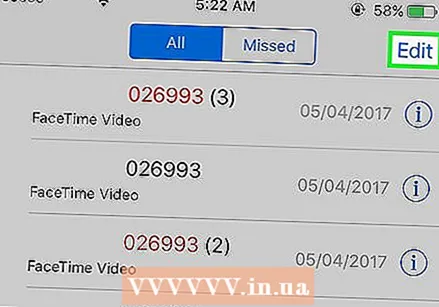 Appuyez sur "Modifier" dans le coin supérieur droit. Un signe moins rouge apparaîtra à côté de chaque appel dans la liste.
Appuyez sur "Modifier" dans le coin supérieur droit. Un signe moins rouge apparaîtra à côté de chaque appel dans la liste. 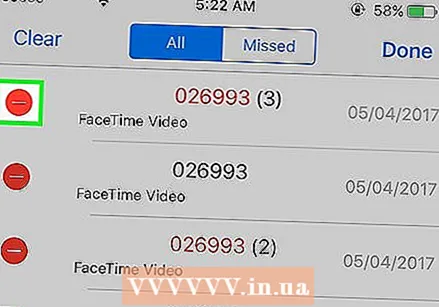 Appuyez sur un signe moins rouge pour supprimer une seule conversation. Appuyez sur le signe moins à côté d'un appel pour le supprimer.
Appuyez sur un signe moins rouge pour supprimer une seule conversation. Appuyez sur le signe moins à côté d'un appel pour le supprimer. 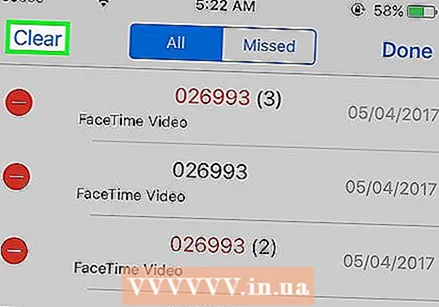 Appuyez sur «Supprimer» pour supprimer tous les appels à la fois. Si vous souhaitez supprimer la liste entière, appuyez sur "Supprimer" dans le coin supérieur gauche. Cette option n'apparaîtra qu'après avoir appuyé sur "Modifier". Tous les appels dans l'onglet "Récents" seront supprimés.
Appuyez sur «Supprimer» pour supprimer tous les appels à la fois. Si vous souhaitez supprimer la liste entière, appuyez sur "Supprimer" dans le coin supérieur gauche. Cette option n'apparaîtra qu'après avoir appuyé sur "Modifier". Tous les appels dans l'onglet "Récents" seront supprimés.
Méthode 4 sur 7: Historique iMessage
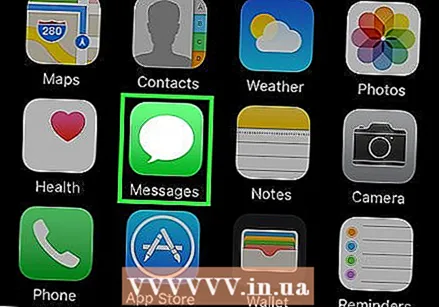 Ouvrez l'application Messages. Vous pouvez supprimer des conversations SMS avec l'application Messages.
Ouvrez l'application Messages. Vous pouvez supprimer des conversations SMS avec l'application Messages. 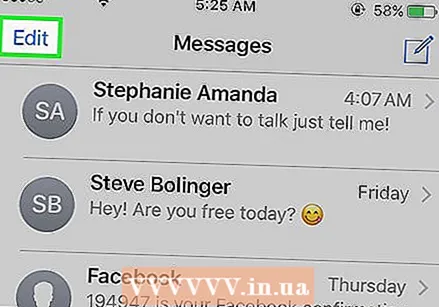 Appuyez sur le bouton "Modifier". Ce bouton se trouve dans le coin supérieur gauche.
Appuyez sur le bouton "Modifier". Ce bouton se trouve dans le coin supérieur gauche. 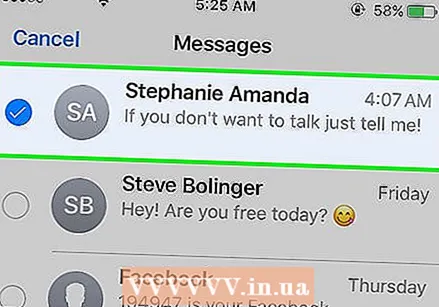 Sélectionnez toutes les conversations que vous souhaitez supprimer. Cochez la case de chaque conversation que vous souhaitez supprimer. Vous pouvez sélectionner plusieurs conversations.
Sélectionnez toutes les conversations que vous souhaitez supprimer. Cochez la case de chaque conversation que vous souhaitez supprimer. Vous pouvez sélectionner plusieurs conversations. 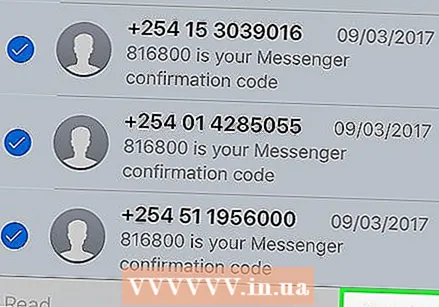 Après avoir sélectionné les conversations, appuyez sur «Supprimer». Toutes les conversations sélectionnées seront supprimées immédiatement sans demander de confirmation.
Après avoir sélectionné les conversations, appuyez sur «Supprimer». Toutes les conversations sélectionnées seront supprimées immédiatement sans demander de confirmation. 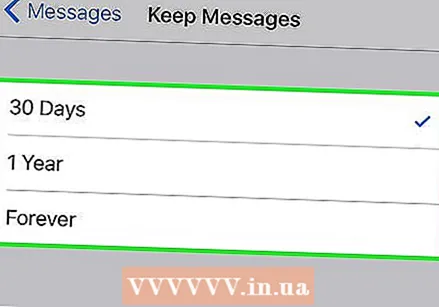 Modifiez les paramètres de votre historique des messages. Par défaut, l'application Messages est configurée pour conserver tous les messages pour toujours. Vous pouvez ajuster ces paramètres pour ne conserver vos messages que pendant un an ou 30 jours. Cela libère de l'espace et rend votre téléphone moins encombré.
Modifiez les paramètres de votre historique des messages. Par défaut, l'application Messages est configurée pour conserver tous les messages pour toujours. Vous pouvez ajuster ces paramètres pour ne conserver vos messages que pendant un an ou 30 jours. Cela libère de l'espace et rend votre téléphone moins encombré. - Ouvrez l'application Paramètres.
- Sélectionnez «Messages».
- Appuyez sur "Enregistrer les messages".
- Choisissez la durée de conservation de vos messages. Les messages plus anciens que l'option choisie seront automatiquement supprimés.
Méthode 5 sur 7: Historique du clavier
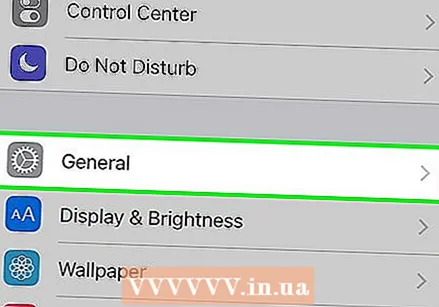 Ouvrez l'application Paramètres. Si vous souhaitez supprimer des mots ajoutés au dictionnaire de correction automatique de votre iPhone, vous pouvez le faire dans l'application Paramètres.
Ouvrez l'application Paramètres. Si vous souhaitez supprimer des mots ajoutés au dictionnaire de correction automatique de votre iPhone, vous pouvez le faire dans l'application Paramètres. 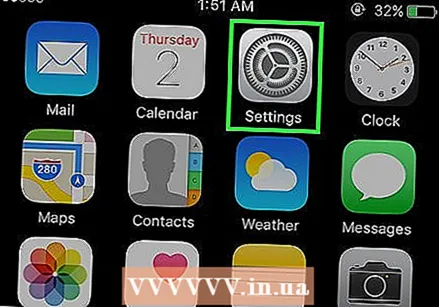 Sélectionnez "Général". Une liste d'options iPhone courantes vous sera maintenant présentée.
Sélectionnez "Général". Une liste d'options iPhone courantes vous sera maintenant présentée. 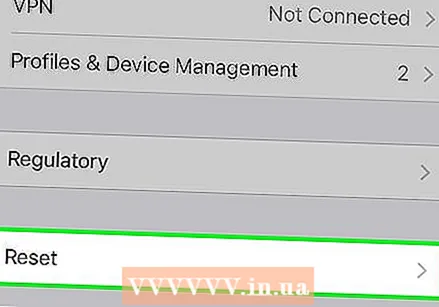 Faites défiler vers le bas et appuyez sur "Réinitialiser". Plusieurs options vous seront proposées pour réinitialiser les choses.
Faites défiler vers le bas et appuyez sur "Réinitialiser". Plusieurs options vous seront proposées pour réinitialiser les choses. 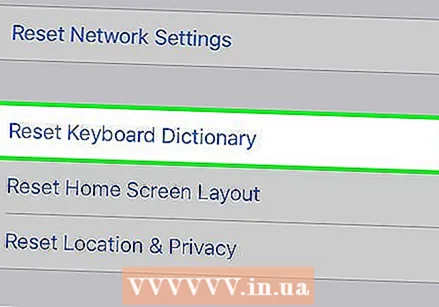 Appuyez sur "Restaurer le dictionnaire du clavier". Il vous sera demandé de confirmer votre choix. Tous les mots que vous avez ajoutés et enregistrés vous-même seront supprimés.
Appuyez sur "Restaurer le dictionnaire du clavier". Il vous sera demandé de confirmer votre choix. Tous les mots que vous avez ajoutés et enregistrés vous-même seront supprimés.
Méthode 6 sur 7: application de recherche Google
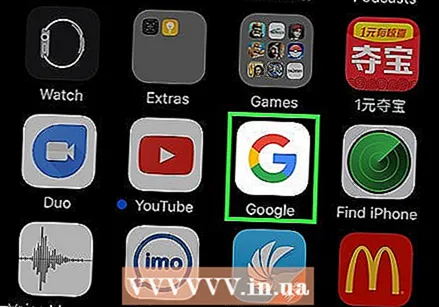 Ouvrez l'appli Google. Si vous utilisez l'application Google pour rechercher avec Google, vous pouvez supprimer votre historique à l'aide de l'application.
Ouvrez l'appli Google. Si vous utilisez l'application Google pour rechercher avec Google, vous pouvez supprimer votre historique à l'aide de l'application. 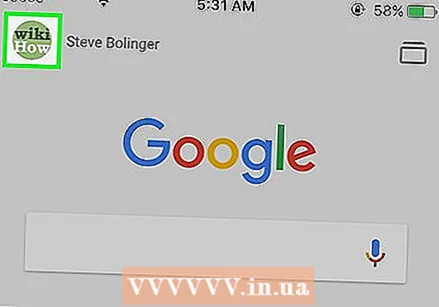 Appuyez sur l'icône d'engrenage dans le coin supérieur gauche. Cela ouvrira le menu Paramètres.
Appuyez sur l'icône d'engrenage dans le coin supérieur gauche. Cela ouvrira le menu Paramètres. 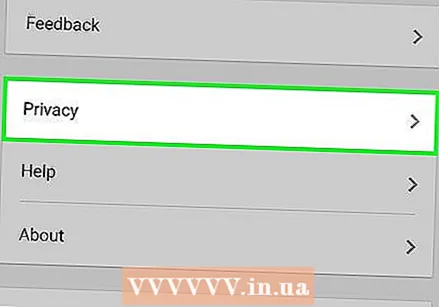 Faites défiler vers le bas et appuyez sur «Confidentialité». Vous verrez votre compte actif.
Faites défiler vers le bas et appuyez sur «Confidentialité». Vous verrez votre compte actif. 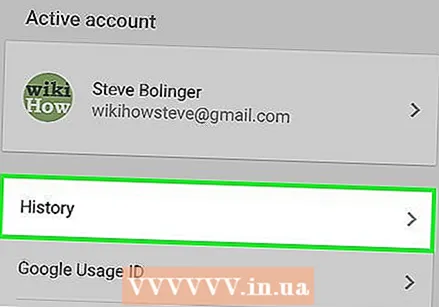 Appuyez sur l'option "Parcourir". La section "Historique" apparaît maintenant en haut de l'écran.
Appuyez sur l'option "Parcourir". La section "Historique" apparaît maintenant en haut de l'écran. 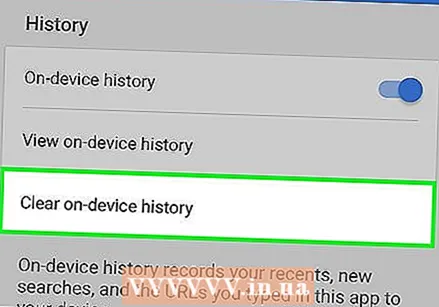 Appuyez sur "Effacer l'historique de l'appareil" pour effacer votre historique de recherche. Notez que cela supprimera uniquement l'historique de recherche de votre application. Vos recherches seront toujours stockées dans votre compte Google actif.
Appuyez sur "Effacer l'historique de l'appareil" pour effacer votre historique de recherche. Notez que cela supprimera uniquement l'historique de recherche de votre application. Vos recherches seront toujours stockées dans votre compte Google actif.
Méthode 7 sur 7: supprimer toutes les données
 Utilisez cette option si vous souhaitez vider complètement votre iPhone. Cela supprimera toute l'historique et toutes les données de votre iPhone. Une fois le processus terminé, vous serez invité à réinitialiser votre iPhone.
Utilisez cette option si vous souhaitez vider complètement votre iPhone. Cela supprimera toute l'historique et toutes les données de votre iPhone. Une fois le processus terminé, vous serez invité à réinitialiser votre iPhone. 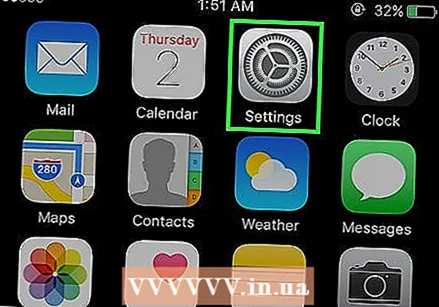 Ouvrez l'application Paramètres. Si vous êtes sûr de vouloir tout supprimer sur votre iPhone, ouvrez l'application Paramètres.
Ouvrez l'application Paramètres. Si vous êtes sûr de vouloir tout supprimer sur votre iPhone, ouvrez l'application Paramètres. 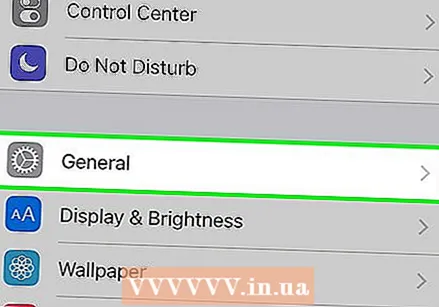 Sélectionnez l'option "Général". Les paramètres généraux de votre iPhone seront maintenant ouverts.
Sélectionnez l'option "Général". Les paramètres généraux de votre iPhone seront maintenant ouverts. 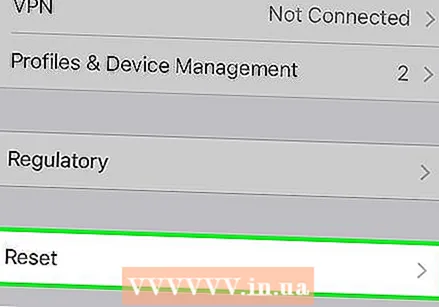 Faites défiler vers le bas et appuyez sur "Réinitialiser". Vous serez présenté avec un certain nombre d'options pour réinitialiser les choses.
Faites défiler vers le bas et appuyez sur "Réinitialiser". Vous serez présenté avec un certain nombre d'options pour réinitialiser les choses. 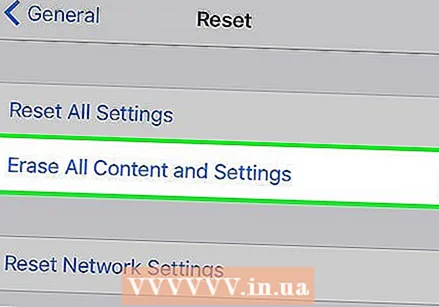 Appuyez sur «Effacer tout le contenu et les paramètres». Il vous sera demandé de confirmer que vous souhaitez tout supprimer complètement.
Appuyez sur «Effacer tout le contenu et les paramètres». Il vous sera demandé de confirmer que vous souhaitez tout supprimer complètement.  Attendez que votre iPhone ait effacé toutes les données et tous les paramètres. La fin de ce processus peut prendre un certain temps.
Attendez que votre iPhone ait effacé toutes les données et tous les paramètres. La fin de ce processus peut prendre un certain temps. 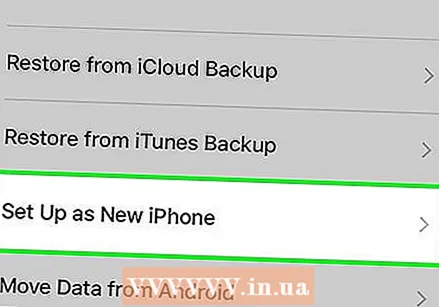 Configurez votre iPhone. Lorsque les données sont supprimées, vous devrez suivre un certain nombre d'étapes pour réinitialiser votre iPhone. Vous pouvez réinitialiser complètement votre iPhone ou restaurer une sauvegarde à partir d'iTunes ou d'iCloud.
Configurez votre iPhone. Lorsque les données sont supprimées, vous devrez suivre un certain nombre d'étapes pour réinitialiser votre iPhone. Vous pouvez réinitialiser complètement votre iPhone ou restaurer une sauvegarde à partir d'iTunes ou d'iCloud.