Auteur:
Frank Hunt
Date De Création:
19 Mars 2021
Date De Mise À Jour:
2 Juillet 2024

Contenu
- Avancer d'un pas
- Méthode 1 sur 3: réduire la taille d'un fichier image
- Méthode 2 sur 3: agrandir une image
- Méthode 3 sur 3: agrandir une image (Windows 7)
Parfois, vous recevez un message indiquant qu'une image doit être redimensionnée pour télécharger cette image. Vous devrez peut-être agrandir ou réduire les images ou augmenter la taille du fichier sans compromettre la qualité.
Avancer d'un pas
Méthode 1 sur 3: réduire la taille d'un fichier image
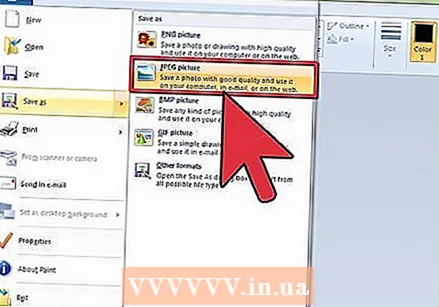 Compressez l'image à l'aide d'un logiciel de retouche d'image. L'un des moyens les plus rapides de réduire la taille du fichier d'une image consiste à la compresser dans un format de fichier différent. Ouvrez votre fichier dans un programme d'édition d'image (même Paint le fera) et enregistrez-le sous un type de fichier compressé. La méthode de compression la plus connue pour une image est JPG.
Compressez l'image à l'aide d'un logiciel de retouche d'image. L'un des moyens les plus rapides de réduire la taille du fichier d'une image consiste à la compresser dans un format de fichier différent. Ouvrez votre fichier dans un programme d'édition d'image (même Paint le fera) et enregistrez-le sous un type de fichier compressé. La méthode de compression la plus connue pour une image est JPG. - JPG entraînera une taille de fichier plus petite mais avec une baisse notable de la qualité. De nombreux logiciels de retouche d'image tels que Photoshop offrent la possibilité d'indiquer quelle doit être la qualité du JPG. Plus la qualité est faible, plus la taille du fichier sera petite.
- Chaque fois qu'une image JPG est compressée davantage, la qualité se détériore.
- Il existe plusieurs programmes et services en ligne qui peuvent compresser des images sans installer une suite d'édition d'images complète.
 Ajustez la taille de l'image. Ouvrez l'image dans un programme d'édition d'image. La peinture est très bien, mais vous pouvez également utiliser des logiciels plus avancés tels que Photoshop. Une fois l'image chargée, sélectionnez Redimensionner (ou Taille de l'image) dans le menu Image. Cela ouvrira la fenêtre Taille de l'image.
Ajustez la taille de l'image. Ouvrez l'image dans un programme d'édition d'image. La peinture est très bien, mais vous pouvez également utiliser des logiciels plus avancés tels que Photoshop. Une fois l'image chargée, sélectionnez Redimensionner (ou Taille de l'image) dans le menu Image. Cela ouvrira la fenêtre Taille de l'image. - Assurez-vous de conserver le rapport hauteur / largeur de l'image en cochant les cases appropriées.
- Sélectionnez l'option Pourcentage et commencez à réduire vos images par petites étapes. Par exemple, remplacez 100 par 90 pour réduire l'image de 10%. Répétez cette opération jusqu'à ce que l'image ait la taille souhaitée.
- Si l'image devient plus petite, la qualité diminuera. Cela devient particulièrement évident lorsque vous essayez de ramener l'image à sa taille d'origine.
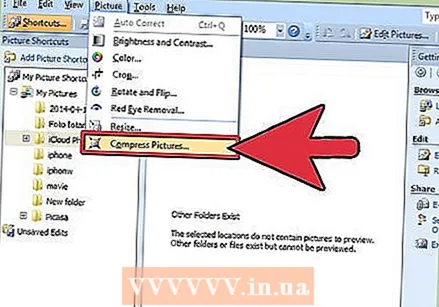 Compressez l'image avec Microsoft Office. Vous avez besoin d'Office 2010 ou d'une version antérieure pour ce faire (cette fonctionnalité a été supprimée dans Office 2013). Ouvrez l'image avec Microsoft Office 2010 Picture Manager. Cliquez sur le menu Image et sélectionnez Compresser les images. Choisissez un paramètre de compression dans la liste des options de la zone de droite:
Compressez l'image avec Microsoft Office. Vous avez besoin d'Office 2010 ou d'une version antérieure pour ce faire (cette fonctionnalité a été supprimée dans Office 2013). Ouvrez l'image avec Microsoft Office 2010 Picture Manager. Cliquez sur le menu Image et sélectionnez Compresser les images. Choisissez un paramètre de compression dans la liste des options de la zone de droite: - "Documents" réduira légèrement la taille de l'image et est destiné à insérer une image dans un document Word. "Pages Web" réduit davantage l'image et entraîne une taille de fichier plus petite que Documents. Les "messages électroniques" réduiront le plus l'image et réduiront la taille de fichier la plus petite. L'image sera sensiblement plus petite.
- Les trois options modifieront la taille réelle (pixels) de l'image, en plus de la taille du fichier.
Méthode 2 sur 3: agrandir une image
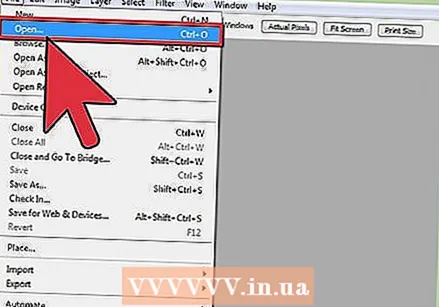 Ouvrez l'image dans un programme d'édition d'image, tel que Photoshop. L'augmentation de l'image réelle entraînera toujours une perte de qualité et une augmentation de la pixellisation. Il n'y a aucun moyen d'agrandir une image JPG, PNG ou BMP sans perte de qualité.
Ouvrez l'image dans un programme d'édition d'image, tel que Photoshop. L'augmentation de l'image réelle entraînera toujours une perte de qualité et une augmentation de la pixellisation. Il n'y a aucun moyen d'agrandir une image JPG, PNG ou BMP sans perte de qualité.  Ouvrez l'outil de taille d'image. Vous pouvez les trouver dans le menu image de votre programme d'édition. Une fenêtre s'ouvrira montrant la taille actuelle de l'image.
Ouvrez l'outil de taille d'image. Vous pouvez les trouver dans le menu image de votre programme d'édition. Une fenêtre s'ouvrira montrant la taille actuelle de l'image. 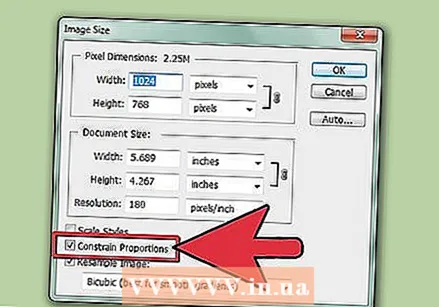 Cochez la case pour conserver le rapport hauteur / largeur. Cela garantit que la longueur et la largeur restent dans le bon rapport (rapport hauteur / largeur). Cochez également la case Rééchantillonner, qui ajoutera plus de pixels, dans le but de garder l'image intacte.
Cochez la case pour conserver le rapport hauteur / largeur. Cela garantit que la longueur et la largeur restent dans le bon rapport (rapport hauteur / largeur). Cochez également la case Rééchantillonner, qui ajoutera plus de pixels, dans le but de garder l'image intacte. 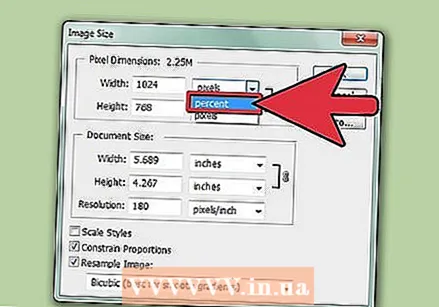 Changez vos unités de pixels en pourcentage. Dans la fenêtre de taille d'image, vous pouvez modifier les valeurs déterminées par les unités de mesure. Par défaut, ce paramètre est défini sur les pixels. Utilisez le menu déroulant pour changer cela en pourcentage.
Changez vos unités de pixels en pourcentage. Dans la fenêtre de taille d'image, vous pouvez modifier les valeurs déterminées par les unités de mesure. Par défaut, ce paramètre est défini sur les pixels. Utilisez le menu déroulant pour changer cela en pourcentage.  Agrandissez l'image jusqu'à 10%. Pour ce faire, augmentez le pourcentage de 100% à 110%. Cliquez sur OK. La taille de l'image augmentera légèrement et vous remarquerez que l'image deviendra un peu plus granuleuse.
Agrandissez l'image jusqu'à 10%. Pour ce faire, augmentez le pourcentage de 100% à 110%. Cliquez sur OK. La taille de l'image augmentera légèrement et vous remarquerez que l'image deviendra un peu plus granuleuse. - Répétez jusqu'à ce que la taille de l'image soit acceptable par rapport à la réduction de qualité. À un moment donné, l'image deviendra trop granuleuse pour être utilisable et vous ne pourrez pas l'agrandir sans l'agrandir. Expérimentez avec votre image jusqu'à ce que vous trouviez un équilibre acceptable entre la taille et la qualité.
Méthode 3 sur 3: agrandir une image (Windows 7)
 Accédez à l'image que vous souhaitez agrandir. Vous allez ajouter des informations textuelles au fichier pour que le fichier occupe plus d'espace sur le disque dur. Cette méthode ne fonctionne qu'avec les fichiers JPG, pas les fichiers PNG.
Accédez à l'image que vous souhaitez agrandir. Vous allez ajouter des informations textuelles au fichier pour que le fichier occupe plus d'espace sur le disque dur. Cette méthode ne fonctionne qu'avec les fichiers JPG, pas les fichiers PNG. - L'ajout de texte au fichier image n'a aucun effet sur la qualité de l'image.
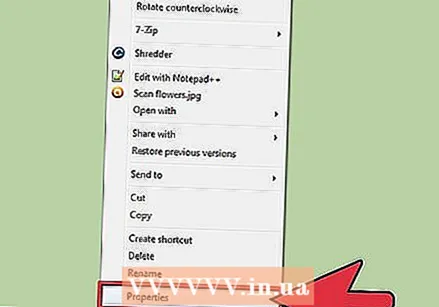 Cliquez avec le bouton droit sur l'image et cliquez sur Propriétés.
Cliquez avec le bouton droit sur l'image et cliquez sur Propriétés.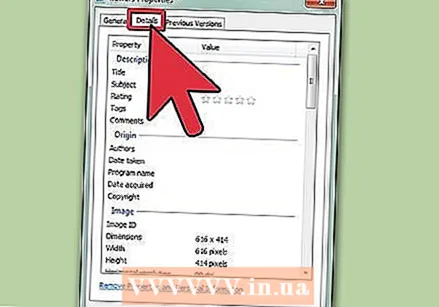 Cliquez sur l'onglet Détails.
Cliquez sur l'onglet Détails.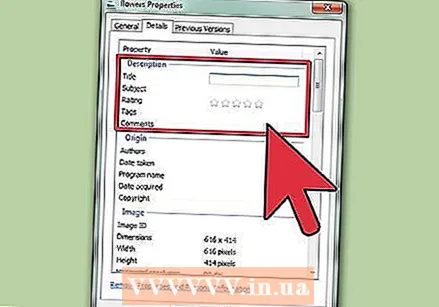 Tapez quelque chose dans les champs de texte appropriés. Cela peut être un titre, un sujet, des balises, un commentaire, des auteurs, etc. Plus vous ajoutez de texte, plus ce fichier sera volumineux.
Tapez quelque chose dans les champs de texte appropriés. Cela peut être un titre, un sujet, des balises, un commentaire, des auteurs, etc. Plus vous ajoutez de texte, plus ce fichier sera volumineux. 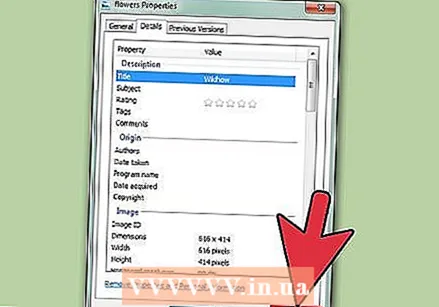 Cliquez sur Appliquer. Le nouveau texte est enregistré dans l'image et vous verrez quelle est la nouvelle taille dans l'onglet Général. Le fichier doit avoir augmenté de plusieurs Ko.
Cliquez sur Appliquer. Le nouveau texte est enregistré dans l'image et vous verrez quelle est la nouvelle taille dans l'onglet Général. Le fichier doit avoir augmenté de plusieurs Ko.



