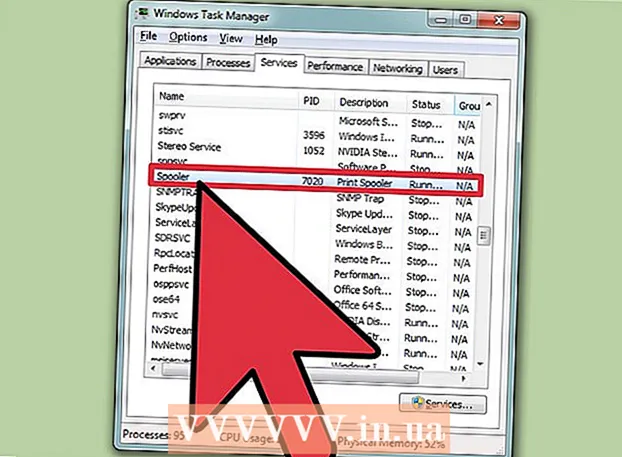
Contenu
- Avancer d'un pas
- Méthode 1 sur 3: Utilisation de l'invite de commande
- Méthode 2 sur 3: Utilisation des outils d'administration
- Méthode 3 sur 3: Utilisation du gestionnaire de tâches
- Mises en garde
Les imprimantes peuvent être des appareils difficiles à utiliser. Cet article traite de l'un des problèmes d'imprimante les plus courants: la file d'attente (service d'impression) ou la mise en file d'attente. Spooling, un acronyme pour Opérations périphériques simultanées en ligne, est le terme pour mettre en file d'attente les travaux d'impression sur votre ordinateur. De temps en temps, vous devez arrêter ce système pour empêcher la file d'attente de donner une commande à l'imprimante pour imprimer un document que vous ne voulez pas imprimer. À un moment donné, vous aurez accidentellement donné deux fois un travail d'impression, déconnecté rapidement l'imprimante avant la fin de l'impression, pour découvrir après la reconnexion que l'imprimante souhaite toujours continuer avec le document que vous ne vouliez pas imprimer.
Avancer d'un pas
Méthode 1 sur 3: Utilisation de l'invite de commande
 Ouvrez le menu Démarrer. Vous pouvez ouvrir le menu Démarrer en appuyant sur la touche Windows de votre clavier ou en cliquant sur l'icône Démarrer en bas à gauche de l'écran.
Ouvrez le menu Démarrer. Vous pouvez ouvrir le menu Démarrer en appuyant sur la touche Windows de votre clavier ou en cliquant sur l'icône Démarrer en bas à gauche de l'écran.  Tapez cmd. Dans le menu Démarrer, saisissez cmd, le code de l'invite de commande. Vous devriez voir "Invite de commandes" dans la liste des programmes.
Tapez cmd. Dans le menu Démarrer, saisissez cmd, le code de l'invite de commande. Vous devriez voir "Invite de commandes" dans la liste des programmes.  Ouvrez l'invite de commande en tant qu'administrateur. Faites un clic droit sur "Invite de commandes" et sélectionnez Exécuter en tant qu'administrateur dans le menu déroulant. cliquer sur Oui dans la fenêtre d'avertissement.
Ouvrez l'invite de commande en tant qu'administrateur. Faites un clic droit sur "Invite de commandes" et sélectionnez Exécuter en tant qu'administrateur dans le menu déroulant. cliquer sur Oui dans la fenêtre d'avertissement. - L'invite de commande vous donne la possibilité d'exécuter des commandes de texte. Ces commandes peuvent souvent également être exécutées via l'interface graphique, le clavier et la souris, mais vous pouvez parfois gagner du temps en utilisant l'invite de commande.
 Tapez "net stop spooler". Taper arrête juste le spouleur dans l'invite de commande, puis appuyez sur ↵ Entrez. Vous verrez une ligne avec le texte: Le service Spouleur d'impression a été interrompu. Après un certain temps, et si cela est fait avec succès, vous verrez: Le service Spouleur d'impression s'est arrêté.
Tapez "net stop spooler". Taper arrête juste le spouleur dans l'invite de commande, puis appuyez sur ↵ Entrez. Vous verrez une ligne avec le texte: Le service Spouleur d'impression a été interrompu. Après un certain temps, et si cela est fait avec succès, vous verrez: Le service Spouleur d'impression s'est arrêté.  Supprimez les travaux d'impression. Pour que l'imprimante ne poursuive pas l'impression des documents après le redémarrage de la mise en file d'attente, vous devrez annuler tous les travaux d'impression ouverts. Tapez C: Windows system32 spool PRINTERS dans le champ d'adresse de l'Explorateur Windows et appuyez sur ↵ Entrez. Vous pouvez être invité à continuer en tant qu'administrateur via une boîte de dialogue. cliquer sur Monter lorsque vous y êtes invité.
Supprimez les travaux d'impression. Pour que l'imprimante ne poursuive pas l'impression des documents après le redémarrage de la mise en file d'attente, vous devrez annuler tous les travaux d'impression ouverts. Tapez C: Windows system32 spool PRINTERS dans le champ d'adresse de l'Explorateur Windows et appuyez sur ↵ Entrez. Vous pouvez être invité à continuer en tant qu'administrateur via une boîte de dialogue. cliquer sur Monter lorsque vous y êtes invité. - Ne supprimez pas le dossier PRINTERS, uniquement les éléments qu'il contient.
 Redémarrez le service d'impression. Pour que le système imprime également des documents à l'avenir, vous devrez redémarrer le service d'impression. Taper il suffit de démarrer le spouleur à l'invite de commande et appuyez sur ↵ Entrez. Si cela a fonctionné, vous voyez Le service Spouleur d'impression a démarré.
Redémarrez le service d'impression. Pour que le système imprime également des documents à l'avenir, vous devrez redémarrer le service d'impression. Taper il suffit de démarrer le spouleur à l'invite de commande et appuyez sur ↵ Entrez. Si cela a fonctionné, vous voyez Le service Spouleur d'impression a démarré.  Fermez la fenêtre de commande. Le service d'impression doit maintenant être fermé et votre imprimante n'imprimera plus les documents de la file d'attente. Vous pouvez maintenant fermer la fenêtre de commande.
Fermez la fenêtre de commande. Le service d'impression doit maintenant être fermé et votre imprimante n'imprimera plus les documents de la file d'attente. Vous pouvez maintenant fermer la fenêtre de commande.
Méthode 2 sur 3: Utilisation des outils d'administration
 Suspendre l'impression. Si possible, suspendre l'impression arrêtera temporairement la file d'attente, vous laissant le temps d'annuler tous les travaux de la file d'attente.
Suspendre l'impression. Si possible, suspendre l'impression arrêtera temporairement la file d'attente, vous laissant le temps d'annuler tous les travaux de la file d'attente.  Ouvrez le panneau de configuration. Appuyez sur la touche Windows et tapez Panneau de commandeet appuyez sur ↵ Entrez.
Ouvrez le panneau de configuration. Appuyez sur la touche Windows et tapez Panneau de commandeet appuyez sur ↵ Entrez.  Recherchez et double-cliquez sur «Outils d'administration». Dans le panneau de configuration, il devrait y avoir une entrée La gestion du système doit être. Cette option vous permet de modifier les préférences et les paramètres du système.
Recherchez et double-cliquez sur «Outils d'administration». Dans le panneau de configuration, il devrait y avoir une entrée La gestion du système doit être. Cette option vous permet de modifier les préférences et les paramètres du système. - Gardez à l'esprit que trop de changements dans la "Gestion du système" peuvent endommager votre système. Tenez-vous-y lorsque le service d'impression s'arrête.
 Recherchez et double-cliquez sur Services. Vous verrez une option dans la fenêtre d'administration système Prestations de service. Double-cliquez sur cette option pour obtenir une liste des services actifs sur votre ordinateur.
Recherchez et double-cliquez sur Services. Vous verrez une option dans la fenêtre d'administration système Prestations de service. Double-cliquez sur cette option pour obtenir une liste des services actifs sur votre ordinateur. - Si vous ne trouvez pas cette option, appuyez sur la touche "s" dans la fenêtre "Outils d'administration". Chaque fois que vous appuyez sur la touche «s», vous parcourez automatiquement toutes les options de la liste qui commencent par la lettre «s».
 Cliquez avec le bouton droit sur "Spouleur d'impression" et sélectionnez Arrêter. Recherchez dans la fenêtre Services et faites un clic droit sur l'option Spouleur d'impression. Sélectionnez l'option dans le menu déroulant Arrêter. Cela arrêtera le service d'impression et annulera tous les documents de la file d'attente d'impression.
Cliquez avec le bouton droit sur "Spouleur d'impression" et sélectionnez Arrêter. Recherchez dans la fenêtre Services et faites un clic droit sur l'option Spouleur d'impression. Sélectionnez l'option dans le menu déroulant Arrêter. Cela arrêtera le service d'impression et annulera tous les documents de la file d'attente d'impression. - Pouvez-vous utiliser le Spouleur d'impressionoption, appuyez sur la touche «p» pour parcourir toutes les options de la liste qui commencent par la lettre «p».
 Supprimez les travaux d'impression. Pour empêcher l'imprimante de continuer à imprimer les documents après le redémarrage du service d'impression, vous devrez annuler les travaux d'impression en attente. Tapez C: Windows system32 spool PRINTERS dans le champ d'adresse de l'Explorateur Windows et appuyez sur ↵ Entrez. Vous pouvez être invité à continuer en tant qu'administrateur via une boîte de dialogue. cliquer sur Monter lorsque vous y êtes invité.
Supprimez les travaux d'impression. Pour empêcher l'imprimante de continuer à imprimer les documents après le redémarrage du service d'impression, vous devrez annuler les travaux d'impression en attente. Tapez C: Windows system32 spool PRINTERS dans le champ d'adresse de l'Explorateur Windows et appuyez sur ↵ Entrez. Vous pouvez être invité à continuer en tant qu'administrateur via une boîte de dialogue. cliquer sur Monter lorsque vous y êtes invité. - Ne supprimez pas le dossier PRINTERS, uniquement les éléments qu'il contient.
 Redémarrez le service d'impression. Faites un clic droit sur la même option Spouleur d'impression et cliquez sur Démarrer. Votre imprimante devrait à nouveau être en mesure d'accepter de nouveaux travaux d'impression.
Redémarrez le service d'impression. Faites un clic droit sur la même option Spouleur d'impression et cliquez sur Démarrer. Votre imprimante devrait à nouveau être en mesure d'accepter de nouveaux travaux d'impression.
Méthode 3 sur 3: Utilisation du gestionnaire de tâches
 Ouvrez le Gestionnaire des tâches. presse Ctrl + Alt + Effacer, puis Gestionnaire des tâches.
Ouvrez le Gestionnaire des tâches. presse Ctrl + Alt + Effacer, puis Gestionnaire des tâches.  Cliquez sur l'onglet Services. Dans la fenêtre Gestionnaire des tâches, cliquez sur l'onglet Prestations de service dans le menu principal. Une liste de tous les services actuellement exécutés sur votre ordinateur vous sera présentée.
Cliquez sur l'onglet Services. Dans la fenêtre Gestionnaire des tâches, cliquez sur l'onglet Prestations de service dans le menu principal. Une liste de tous les services actuellement exécutés sur votre ordinateur vous sera présentée.  Arrêtez le service d'impression. Cherchez le Spouleurservice, faites un clic droit dessus et sélectionnez Arrêter dans le menu déroulant.
Arrêtez le service d'impression. Cherchez le Spouleurservice, faites un clic droit dessus et sélectionnez Arrêter dans le menu déroulant. - Si vous ne parvenez pas à trouver le service Spouleur, appuyez sur la touche «s» pour parcourir tous les éléments de la liste commençant par la lettre «s».
 Supprimez les travaux d'impression. Pour empêcher l'imprimante de continuer à imprimer les documents après le redémarrage du service d'impression, vous devrez annuler les travaux d'impression en attente. Tapez C: Windows system32 spool PRINTERS dans le champ d'adresse de l'Explorateur Windows et appuyez sur ↵ Entrez. Vous pouvez être invité à continuer en tant qu'administrateur via une boîte de dialogue. cliquer sur Monter lorsque vous y êtes invité.
Supprimez les travaux d'impression. Pour empêcher l'imprimante de continuer à imprimer les documents après le redémarrage du service d'impression, vous devrez annuler les travaux d'impression en attente. Tapez C: Windows system32 spool PRINTERS dans le champ d'adresse de l'Explorateur Windows et appuyez sur ↵ Entrez. Vous pouvez être invité à continuer en tant qu'administrateur via une boîte de dialogue. cliquer sur Monter lorsque vous y êtes invité. - Ne supprimez pas le dossier PRINTERS, uniquement les éléments qu'il contient.
 Redémarrez le spouleur. Faites un clic droit sur l'option Spouleur dans la liste des services du Gestionnaire des tâches et sélectionnez Démarrer dans le menu déroulant.
Redémarrez le spouleur. Faites un clic droit sur l'option Spouleur dans la liste des services du Gestionnaire des tâches et sélectionnez Démarrer dans le menu déroulant.
Mises en garde
- Soyez prudent lorsque vous arrêtez des processus, car cela peut rendre votre système instable ou se bloquer.



