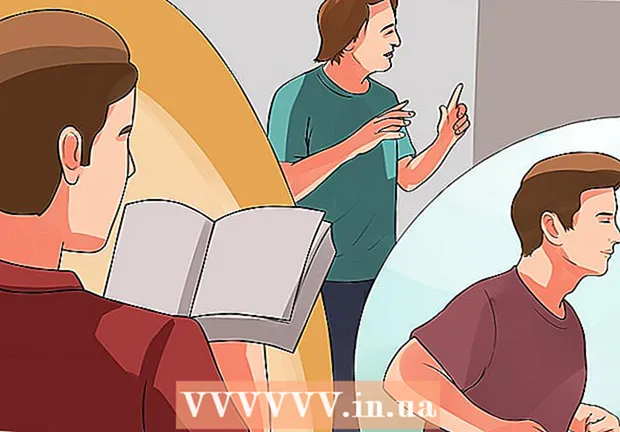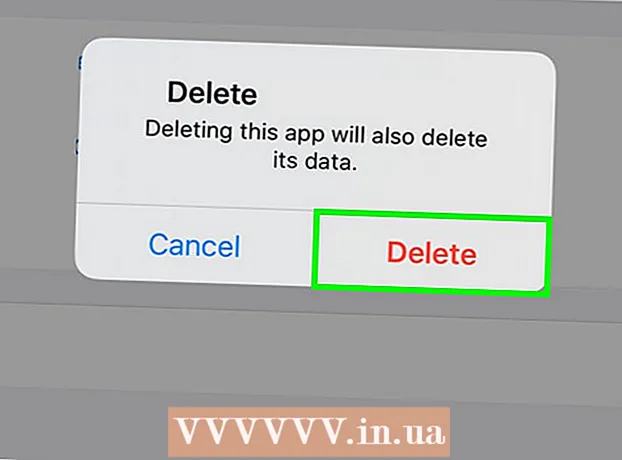Auteur:
Sara Rhodes
Date De Création:
18 Février 2021
Date De Mise À Jour:
28 Juin 2024
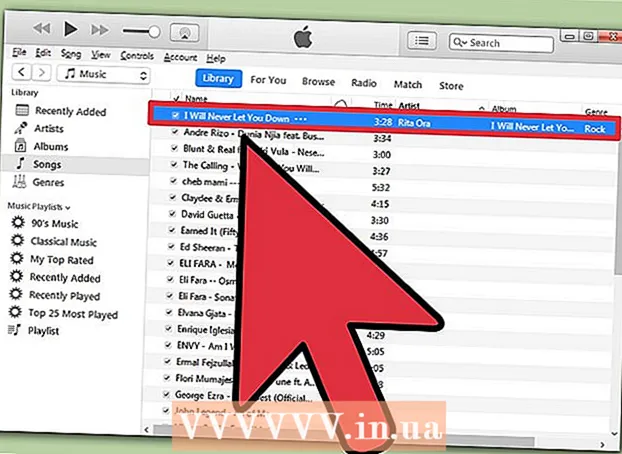
Contenu
- Pas
- Méthode 1 sur 3 : Méthode 1 : Utilisation du partage à domicile
- Méthode 2 sur 3: Méthode 2: Utilisation d'un disque dur externe
- Méthode 3 sur 3: Méthode 3: Utilisation d'iTunes Match
Vous avez donc fait l'acquisition d'un nouvel ordinateur et vous attendez comment vous y prendre ? Alors comment, se demande-t-on, profiter d'un ordinateur sans musique ? Toute la bibliothèque iTunes est toujours sur l'ancienne, mais il n'est pas difficile de tout transférer sur un nouvel ordinateur, dans cet article, vous apprendrez comment le faire.
Pas
Méthode 1 sur 3 : Méthode 1 : Utilisation du partage à domicile
 1 Vérifiez si vous avez rempli les conditions requises pour le so.n.m. "Partage à domicile". Pour utiliser le partage à domicile entre deux ordinateurs, vous devez : installer iTunes sur les deux ordinateurs, les deux ordinateurs doivent être connectés au même réseau domestique (filaire ou WiFi), et vous devez également avoir un identifiant Apple lié à votre compte iTunes.
1 Vérifiez si vous avez rempli les conditions requises pour le so.n.m. "Partage à domicile". Pour utiliser le partage à domicile entre deux ordinateurs, vous devez : installer iTunes sur les deux ordinateurs, les deux ordinateurs doivent être connectés au même réseau domestique (filaire ou WiFi), et vous devez également avoir un identifiant Apple lié à votre compte iTunes.  2 Ouvrez iTunes sur les deux ordinateurs. Assurez-vous que 1) les deux sont en ligne et 2) que les deux disposent de la dernière version d'iTunes.
2 Ouvrez iTunes sur les deux ordinateurs. Assurez-vous que 1) les deux sont en ligne et 2) que les deux disposent de la dernière version d'iTunes.  3 Sur le premier ordinateur, sélectionnez l'icône "Partage à domicile". Il se situe dans le menu de gauche, au même endroit que "Musique". Si l'icône « partage à domicile » n'est pas là, cliquez sur le menu Fichier, puis sélectionnez le partage à domicile. Sélectionnez « activer le partage à domicile ».
3 Sur le premier ordinateur, sélectionnez l'icône "Partage à domicile". Il se situe dans le menu de gauche, au même endroit que "Musique". Si l'icône « partage à domicile » n'est pas là, cliquez sur le menu Fichier, puis sélectionnez le partage à domicile. Sélectionnez « activer le partage à domicile ». - Si le partage à domicile n'est pas activé sur les deux ordinateurs, cette icône n'apparaîtra pas.
 4 Entrez votre identifiant Apple et votre mot de passe. Après avoir saisi ces informations, cliquez sur le bouton "Créer un partage à domicile".
4 Entrez votre identifiant Apple et votre mot de passe. Après avoir saisi ces informations, cliquez sur le bouton "Créer un partage à domicile".  5 Autorisez le deuxième ordinateur. Sur l'ordinateur vers lequel vous transférez la bibliothèque, cliquez sur le menu de stockage et sélectionnez « autoriser l'ordinateur ». Le programme vous demandera d'entrer votre identifiant Apple et votre mot de passe.
5 Autorisez le deuxième ordinateur. Sur l'ordinateur vers lequel vous transférez la bibliothèque, cliquez sur le menu de stockage et sélectionnez « autoriser l'ordinateur ». Le programme vous demandera d'entrer votre identifiant Apple et votre mot de passe.  6 Sélectionnez l'icône « partage à domicile » sur la gauche. Toutes les bibliothèques du premier ordinateur seront répertoriées sous l'icône. Sélectionnez ce que vous voulez copier ou cliquez sur "Modifier" et sélectionnez "Sélectionner tout" pour tout copier à la fois.
6 Sélectionnez l'icône « partage à domicile » sur la gauche. Toutes les bibliothèques du premier ordinateur seront répertoriées sous l'icône. Sélectionnez ce que vous voulez copier ou cliquez sur "Modifier" et sélectionnez "Sélectionner tout" pour tout copier à la fois. - Vous pouvez copier des fichiers individuels, des listes de lecture ou la bibliothèque entière.
 7 Cliquez sur le bouton "Importer". La copie des fichiers sur le nouvel ordinateur démarre. La copie prendra un certain temps, selon la taille de la bibliothèque et la vitesse du réseau.
7 Cliquez sur le bouton "Importer". La copie des fichiers sur le nouvel ordinateur démarre. La copie prendra un certain temps, selon la taille de la bibliothèque et la vitesse du réseau.
Méthode 2 sur 3: Méthode 2: Utilisation d'un disque dur externe
 1 Consolidez l'intégralité de votre bibliothèque iTunes. Avant de copier tous les fichiers sur votre disque dur externe, vous pouvez simplifier les choses en les rassemblant simplement dans un seul dossier.
1 Consolidez l'intégralité de votre bibliothèque iTunes. Avant de copier tous les fichiers sur votre disque dur externe, vous pouvez simplifier les choses en les rassemblant simplement dans un seul dossier. - Ouvrez "Préférences". Sur un Mac, cliquez sur iTunes, puis sélectionnez "Préférences". Sous Windows, respectivement, cliquez sur "Modifier" puis sélectionnez "Préférences".
- Cliquez sur l'onglet "autre". Marquez l'emplacement du dossier iTunes Media sur votre ordinateur. Fermez la fenêtre des préférences.
- Cliquez sur le fichier et faites glisser le curseur vers la bibliothèque. Sélectionnez « organiser la bibliothèque », puis « consolider les fichiers ». Un message apparaîtra indiquant que tous les fichiers seront copiés dans le dossier iTunes Media et que cela est irréversible.
- Cliquez sur "Consolider". Les fichiers de la bibliothèque seront copiés de leurs dossiers dans le dossier iTunes Media. Si la bibliothèque est grande, cela peut prendre un certain temps.
 2 Connectez un disque dur externe. Il devrait y avoir suffisamment d'espace dessus pour graver l'intégralité du dossier iTunes Media. La taille d'un dossier peut être vérifiée en cliquant avec le bouton droit sur le dossier et en sélectionnant "Propriétés".
2 Connectez un disque dur externe. Il devrait y avoir suffisamment d'espace dessus pour graver l'intégralité du dossier iTunes Media. La taille d'un dossier peut être vérifiée en cliquant avec le bouton droit sur le dossier et en sélectionnant "Propriétés". - Assurez-vous que votre disque dur externe est formaté. Les disques durs formatés Mac ne fonctionnent que sur Mac, f Les disques durs formatés Windows peuvent être utilisés sur Windows et Mac.
- Vous pouvez bien sûr utiliser un iPod ou un iPhone s'il y a suffisamment d'espace libre.
 3 Cliquez sur le dossier iTunes Media et faites-le glisser sur votre disque dur externe. Vous pouvez découvrir où se trouve le dossier iTunes Media à l'étape 1. La copie des fichiers sur votre disque dur externe commencera. Plus la bibliothèque est grande, plus cela prendra de temps.
3 Cliquez sur le dossier iTunes Media et faites-le glisser sur votre disque dur externe. Vous pouvez découvrir où se trouve le dossier iTunes Media à l'étape 1. La copie des fichiers sur votre disque dur externe commencera. Plus la bibliothèque est grande, plus cela prendra de temps.  4 Débranchez votre disque dur externe. A la fin du processus de copie, faites un clic droit sur le disque dur et cliquez sur "déconnecter". Vous pouvez maintenant déconnecter en toute sécurité le disque dur de votre ordinateur.
4 Débranchez votre disque dur externe. A la fin du processus de copie, faites un clic droit sur le disque dur et cliquez sur "déconnecter". Vous pouvez maintenant déconnecter en toute sécurité le disque dur de votre ordinateur.  5 Ouvrez iTunes sur le deuxième ordinateur. Suivez les instructions de l'étape 1 pour localiser le dossier iTunes Media. Connectez un disque dur externe avec la bibliothèque iTunes à votre ordinateur.
5 Ouvrez iTunes sur le deuxième ordinateur. Suivez les instructions de l'étape 1 pour localiser le dossier iTunes Media. Connectez un disque dur externe avec la bibliothèque iTunes à votre ordinateur. - Si vous avez déjà de la musique sur cet ordinateur et que vous souhaitez la conserver, faites-en une copie et enregistrez-la ailleurs sur votre ordinateur, au moins sur votre bureau.
 6 Copiez le dossier iTunes de votre disque dur. Remplacez le dossier iTunes existant. Plus la bibliothèque est grande, plus la copie sera longue. Une fois la copie terminée, iTunes rechargera automatiquement toutes les informations sur les chansons, les notes, les listes de lecture et d'autres paramètres.
6 Copiez le dossier iTunes de votre disque dur. Remplacez le dossier iTunes existant. Plus la bibliothèque est grande, plus la copie sera longue. Une fois la copie terminée, iTunes rechargera automatiquement toutes les informations sur les chansons, les notes, les listes de lecture et d'autres paramètres. - Si vous devez ajouter une bibliothèque existante à iTunes, cliquez sur "Fichier" et sélectionnez "Ajouter un dossier à la bibliothèque". Accédez au dossier dans lequel vous souhaitez ajouter de la musique et cliquez sur OK. Cela doit être fait une fois que la bibliothèque a fini de charger à partir du disque dur.
Méthode 3 sur 3: Méthode 3: Utilisation d'iTunes Match
 1 Inscrivez-vous à iTunes Match. Vous devez payer une cotisation annuelle pour utiliser iTunes Match.Ce service stocke tous les fichiers musicaux via iCloud, y compris tous les fichiers que vous n'avez pas achetés via iTunes, y compris les fichiers de disques et les fichiers téléchargés quelque part. Si vous avez beaucoup de musique que vous n'avez pas achetée via iTunes, le service sera très utile.
1 Inscrivez-vous à iTunes Match. Vous devez payer une cotisation annuelle pour utiliser iTunes Match.Ce service stocke tous les fichiers musicaux via iCloud, y compris tous les fichiers que vous n'avez pas achetés via iTunes, y compris les fichiers de disques et les fichiers téléchargés quelque part. Si vous avez beaucoup de musique que vous n'avez pas achetée via iTunes, le service sera très utile. - Pour vous inscrire à iTunes Match, cliquez sur le menu Store et sélectionnez « Activer iTunes Match ». Après cela, vous devrez entrer votre identifiant Apple et votre mot de passe, après quoi vous serez redirigé vers la page de commande.
- iTunes Match ne téléchargera que les chansons qui ne correspondent pas dans votre bibliothèque iTunes. Si une correspondance est trouvée, alors ce fichier prend la place de celui qui aurait été téléchargé. Cela accélère le processus de téléchargement et vous obtenez de meilleures versions des chansons (ou une qualité inférieure si l'original était de très haute qualité).
 2 Attendez qu'iTunes Match analyse votre bibliothèque. Lorsque la recherche de correspondances entre les chansons de la bibliothèque et celles disponibles dans iTunes est terminée, les chansons restantes seront téléchargées sur iCloud. Vous pouvez stocker jusqu'à 25 000 fichiers, ainsi que toutes les chansons pour lesquelles des correspondances ont été trouvées.
2 Attendez qu'iTunes Match analyse votre bibliothèque. Lorsque la recherche de correspondances entre les chansons de la bibliothèque et celles disponibles dans iTunes est terminée, les chansons restantes seront téléchargées sur iCloud. Vous pouvez stocker jusqu'à 25 000 fichiers, ainsi que toutes les chansons pour lesquelles des correspondances ont été trouvées. - Si vous avez beaucoup de chansons sans correspondance, le processus de téléchargement prendra beaucoup de temps. La vitesse du processus dépend également de la vitesse de votre connexion Internet.
 3 Vous pouvez accéder aux chansons via n'importe quel iTunes enregistré pour vous. Lorsque toutes les correspondances sont trouvées et que tout est téléchargé, vous verrez une icône iCloud à côté de chaque chanson. À l'avenir, les chansons fonctionneront par défaut, mais en cliquant sur l'icône à côté d'une chanson, vous pourrez également la télécharger.
3 Vous pouvez accéder aux chansons via n'importe quel iTunes enregistré pour vous. Lorsque toutes les correspondances sont trouvées et que tout est téléchargé, vous verrez une icône iCloud à côté de chaque chanson. À l'avenir, les chansons fonctionneront par défaut, mais en cliquant sur l'icône à côté d'une chanson, vous pourrez également la télécharger. - À l'aide de votre iPhone, vous pouvez accéder à iTunes Match en allant dans Paramètres, en sélectionnant Musique et en basculant le curseur iTunes Match.
- L'iTunes utilisé pour accéder aux chansons doit être autorisé sur l'identifiant Apple.