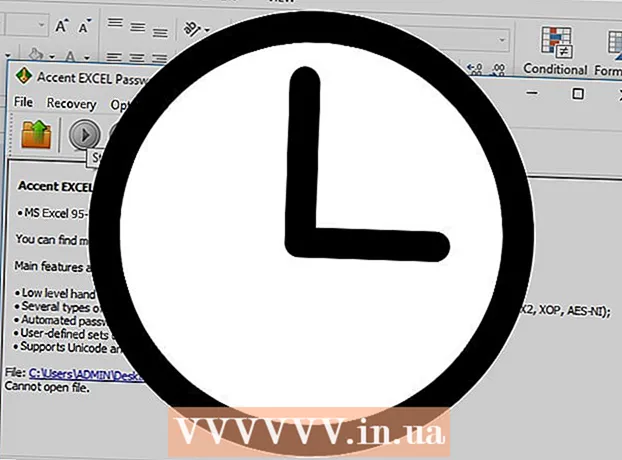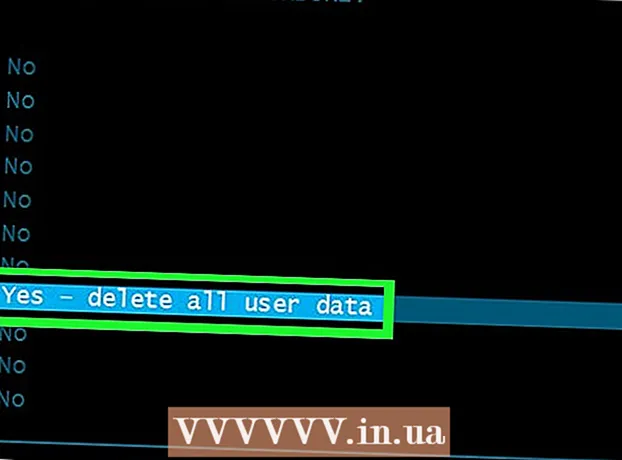Auteur:
Eugene Taylor
Date De Création:
10 Août 2021
Date De Mise À Jour:
1 Juillet 2024
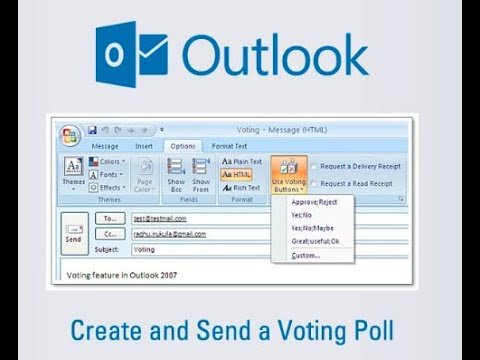
Contenu
- Avancer d'un pas
- Méthode 1 sur 3: créer un sondage
- Méthode 2 sur 3: Votez pour un sondage
- Méthode 3 sur 3: afficher les résultats des sondages
Ce wikiHow vous apprend à ajouter des boutons de vote à un e-mail sortant à l'aide de Microsoft Outlook pour PC.
Avancer d'un pas
Méthode 1 sur 3: créer un sondage
 Ouvrez Outlook. Cliquez sur le menu Démarrer, cliquez sur Toutes les applications, sélectionnez Microsoft Office puis clique Microsoft Outlook.
Ouvrez Outlook. Cliquez sur le menu Démarrer, cliquez sur Toutes les applications, sélectionnez Microsoft Office puis clique Microsoft Outlook.  cliquer sur nouveau courriel. C'est dans le coin supérieur gauche d'Outlook. Vous pouvez également ajouter un bouton à un message que vous transférez.
cliquer sur nouveau courriel. C'est dans le coin supérieur gauche d'Outlook. Vous pouvez également ajouter un bouton à un message que vous transférez. - Pour transférer un message, cliquez sur le message puis cliquez sur Avant.
 Cliquez sur le menu Options. C'est en haut à gauche de la fenêtre.
Cliquez sur le menu Options. C'est en haut à gauche de la fenêtre.  cliquer sur Utiliser les boutons de vote. Un menu déroulant apparaîtra.
cliquer sur Utiliser les boutons de vote. Un menu déroulant apparaîtra.  Sélectionnez un style de bouton de vote. Une fois que vous avez fait votre sélection, un message apparaîtra disant "Vous avez ajouté des boutons de vote à ce message". Voici les différentes options:
Sélectionnez un style de bouton de vote. Une fois que vous avez fait votre sélection, un message apparaîtra disant "Vous avez ajouté des boutons de vote à ce message". Voici les différentes options: - Approuvé / Rejeté: Utilisez ceci lorsque vous avez besoin d'une autorisation pour quelque chose.
- Oui Non: Ceci est utile pour un sondage rapide.
- Oui Non peut-être: Ajoute une réponse supplémentaire au sondage pour Oui et Non.
- Ajusté: Vous permet de choisir vos propres options de sondage, telles que les options de date et d'heure. Si vous choisissez cette option, cochez la case "Utiliser les boutons de vote" sous "Options de vote et de vérification", créez le texte du bouton, puis cliquez sur Fermer.
 Spécifiez les destinataires. Saisissez la ou les adresses e-mail dans les champs À: et CC:, si nécessaire.
Spécifiez les destinataires. Saisissez la ou les adresses e-mail dans les champs À: et CC:, si nécessaire.  Ajoutez un objet et un message. Utilisez les champs de message et / ou d'objet pour décrire les détails du sondage.
Ajoutez un objet et un message. Utilisez les champs de message et / ou d'objet pour décrire les détails du sondage.  cliquer sur expédier. C'est en haut à gauche du message.
cliquer sur expédier. C'est en haut à gauche du message. - Une fois le message remis aux destinataires, ils peuvent cliquer sur Ce message contient des boutons de vote. Cliquez ici pour voter pour accéder aux boutons, puis voter. Les réponses seront livrées dans votre boîte de réception.
- Vous pouvez afficher toutes les réponses dans un tableau. Pour ce faire, ouvrez l'un des messages de réponse, cliquez sur L'expéditeur a répondu comme suit dans l'en-tête du message, puis cliquez sur Afficher les réponses vocales.
Méthode 2 sur 3: Votez pour un sondage
 Ouvrez Outlook. Cliquez sur le menu Démarrer, cliquez sur Toutes les applications, sélectionnez Microsoft Office puis clique Microsoft Outlook.
Ouvrez Outlook. Cliquez sur le menu Démarrer, cliquez sur Toutes les applications, sélectionnez Microsoft Office puis clique Microsoft Outlook.  Double-cliquez sur le message contenant le sondage. Cela ouvrira le message dans sa propre fenêtre.
Double-cliquez sur le message contenant le sondage. Cela ouvrira le message dans sa propre fenêtre. - Lors de l'affichage du message dans le volet de lecture, cliquez sur Cliquez ici pour voter dans l'en-tête du message, puis passez à la dernière étape.
 Cliquez sur l'onglet Un message. C'est en haut de la fenêtre.
Cliquez sur l'onglet Un message. C'est en haut de la fenêtre.  cliquer sur Voter. C'est sous le titre «Répondre».
cliquer sur Voter. C'est sous le titre «Répondre».  Cliquez sur l'option souhaitée. Cela ajoutera votre vote aux résultats du sondage.
Cliquez sur l'option souhaitée. Cela ajoutera votre vote aux résultats du sondage.
Méthode 3 sur 3: afficher les résultats des sondages
 Ouvrez Outlook. Cliquez sur le menu Démarrer, cliquez sur Toutes les applications, sélectionnez Microsoft Office puis clique Microsoft Outlook.
Ouvrez Outlook. Cliquez sur le menu Démarrer, cliquez sur Toutes les applications, sélectionnez Microsoft Office puis clique Microsoft Outlook. - Utilisez cette méthode après avoir créé un sondage et que vous souhaitez afficher les résultats.
 Cliquez sur le dossier Éléments envoyés. C'est dans le panneau de gauche.
Cliquez sur le dossier Éléments envoyés. C'est dans le panneau de gauche.  Cliquez sur le message contenant le sondage. Cela ouvre le message dans le volet de lecture.
Cliquez sur le message contenant le sondage. Cela ouvre le message dans le volet de lecture.  Cliquez sur l'onglet Un message. C'est en haut de la fenêtre.
Cliquez sur l'onglet Un message. C'est en haut de la fenêtre.  cliquer sur Vérifier. C'est sous la rubrique "Vue". Les résultats du sondage apparaissent maintenant dans un tableau dans la fenêtre.
cliquer sur Vérifier. C'est sous la rubrique "Vue". Les résultats du sondage apparaissent maintenant dans un tableau dans la fenêtre. - Vous voyez le Vérifierjusqu'à ce qu'au moins un des destinataires ait voté.