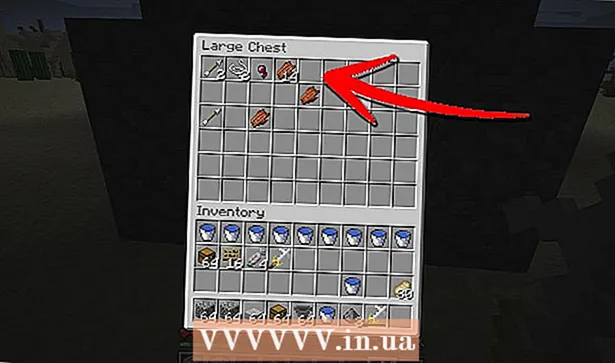Auteur:
John Pratt
Date De Création:
11 Février 2021
Date De Mise À Jour:
1 Juillet 2024

Contenu
- Avancer d'un pas
- Partie 1 sur 2: Téléchargez Xcode sur Mac
- Partie 2 sur 2: Activer le développeur sur iPhone
- Mises en garde
Cet article vous apprendra comment activer l'option Développeur dans les paramètres de votre iPhone avec un ordinateur Mac et l'application Xcode d'Apple pour développer des logiciels.
Avancer d'un pas
Partie 1 sur 2: Téléchargez Xcode sur Mac
 Ouvrez votre navigateur sur votre ordinateur. Vous devrez télécharger l'environnement de développement intégré (IDE) «Xcode» d'Apple sur votre ordinateur avant de pouvoir commencer à jouer avec les options de développement de votre iPhone.
Ouvrez votre navigateur sur votre ordinateur. Vous devrez télécharger l'environnement de développement intégré (IDE) «Xcode» d'Apple sur votre ordinateur avant de pouvoir commencer à jouer avec les options de développement de votre iPhone. - Xcode est une application exclusive à Mac. Il n'est disponible que pour les ordinateurs exécutant Mac OS.
 Aller à la page Téléchargements du développeur d'Apple. Ici, vous pouvez télécharger les dernières versions bêta d'Apple que la société met à la disposition des développeurs de logiciels.
Aller à la page Téléchargements du développeur d'Apple. Ici, vous pouvez télécharger les dernières versions bêta d'Apple que la société met à la disposition des développeurs de logiciels.  Connectez-vous avec votre identifiant Apple. Saisissez votre adresse e-mail et votre mot de passe pour vous connecter au portail des développeurs avec votre identifiant Apple.
Connectez-vous avec votre identifiant Apple. Saisissez votre adresse e-mail et votre mot de passe pour vous connecter au portail des développeurs avec votre identifiant Apple. - Si vous ne vous êtes pas encore connecté avec votre identifiant Apple sur votre ordinateur, vous devrez vérifier votre identité en entrant un code de vérification. Vous pouvez afficher ce code sur votre iPhone ou sur un autre appareil avec lequel vous êtes automatiquement connecté avec votre identifiant Apple.
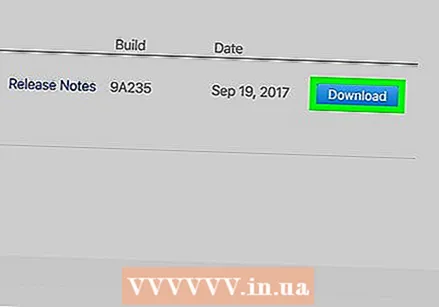 Cliquez sur Télécharger à côté de Xcode. Sous la rubrique "Release Software", vous devez appuyer sur le bouton Download à côté de la version la plus récente de Xcode. Cela peut être Xcode 8.3.1 ou une version ultérieure. Cela ouvrira une page d'aperçu du Mac App Store dans un nouvel onglet.
Cliquez sur Télécharger à côté de Xcode. Sous la rubrique "Release Software", vous devez appuyer sur le bouton Download à côté de la version la plus récente de Xcode. Cela peut être Xcode 8.3.1 ou une version ultérieure. Cela ouvrira une page d'aperçu du Mac App Store dans un nouvel onglet. 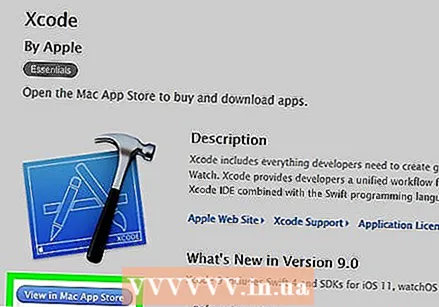 Cliquez sur Afficher dans le Mac App Store. Ce bouton est situé juste en dessous de l'icône de l'application Xcode et à gauche de l'écran.
Cliquez sur Afficher dans le Mac App Store. Ce bouton est situé juste en dessous de l'icône de l'application Xcode et à gauche de l'écran. 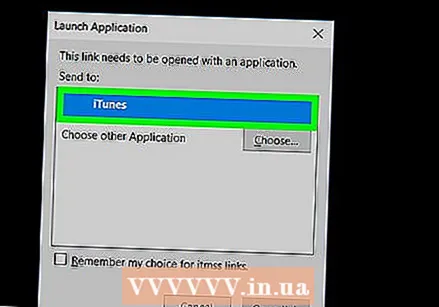 Cliquez sur Ouvrir l'App Store dans le champ contextuel. Cela ouvrira Xcode dans l'application App Store sur votre Mac.
Cliquez sur Ouvrir l'App Store dans le champ contextuel. Cela ouvrira Xcode dans l'application App Store sur votre Mac.  Cliquez sur Get. Ce bouton se trouve juste en dessous de l'icône Xcode dans le coin supérieur gauche de la fenêtre App Store. Cela deviendra un bouton vert "Installer l'application".
Cliquez sur Get. Ce bouton se trouve juste en dessous de l'icône Xcode dans le coin supérieur gauche de la fenêtre App Store. Cela deviendra un bouton vert "Installer l'application".  Cliquez sur le bouton vert Installer l'application. Cela téléchargera la version la plus récente de Xcode et l'installera sur votre ordinateur.
Cliquez sur le bouton vert Installer l'application. Cela téléchargera la version la plus récente de Xcode et l'installera sur votre ordinateur.
Partie 2 sur 2: Activer le développeur sur iPhone
 Ouvrez l'application Xcode sur votre Mac.
Ouvrez l'application Xcode sur votre Mac.- Vous devrez accepter les termes du logiciel et les accords de licence lors de la première ouverture de Xcode. Cela installera les composants du logiciel et terminera la procédure d'installation de Xcode.
 Connectez votre iPhone à votre Mac. Utilisez votre câble USB pour connecter votre téléphone à votre ordinateur.
Connectez votre iPhone à votre Mac. Utilisez votre câble USB pour connecter votre téléphone à votre ordinateur. 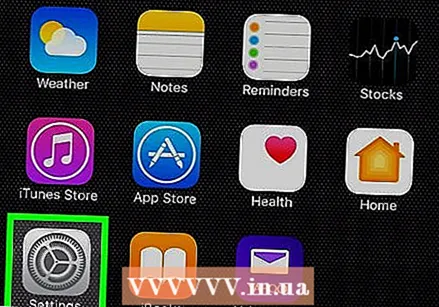 Ouvrez l'application Paramètres sur votre iPhone. Il s'agit d'une icône grise avec un engrenage sur l'écran d'accueil de votre iPhone.
Ouvrez l'application Paramètres sur votre iPhone. Il s'agit d'une icône grise avec un engrenage sur l'écran d'accueil de votre iPhone.  Faites défiler vers le bas et appuyez sur Développeur. Cette option apparaîtra automatiquement dans le menu Paramètres de votre iPhone, à côté d'une icône de marteau, lorsque vous le connectez à votre ordinateur pendant que Xcode est en cours d'exécution. Lorsque vous voyez cette option dans vos paramètres, cela signifie que vous avez activé le mode développeur sur votre iPhone. Vous pouvez maintenant commencer à tester des applications, vérifier les fichiers journaux et jouer avec d'autres paramètres de développeur sur votre appareil.
Faites défiler vers le bas et appuyez sur Développeur. Cette option apparaîtra automatiquement dans le menu Paramètres de votre iPhone, à côté d'une icône de marteau, lorsque vous le connectez à votre ordinateur pendant que Xcode est en cours d'exécution. Lorsque vous voyez cette option dans vos paramètres, cela signifie que vous avez activé le mode développeur sur votre iPhone. Vous pouvez maintenant commencer à tester des applications, vérifier les fichiers journaux et jouer avec d'autres paramètres de développeur sur votre appareil.
Mises en garde
- Xcode occupe environ 5 gigaoctets d'espace, mais il nécessite plus d'espace libre sur votre disque dur pour l'utiliser comme espace d'échange. L'espace d'échange n'est utilisé que lorsque la mémoire physique (RAM) est pleine, mais vous ne pouvez pas télécharger Xcode sans disposer de 15 à 20 Go d'espace libre sur le disque dur principal de votre ordinateur.