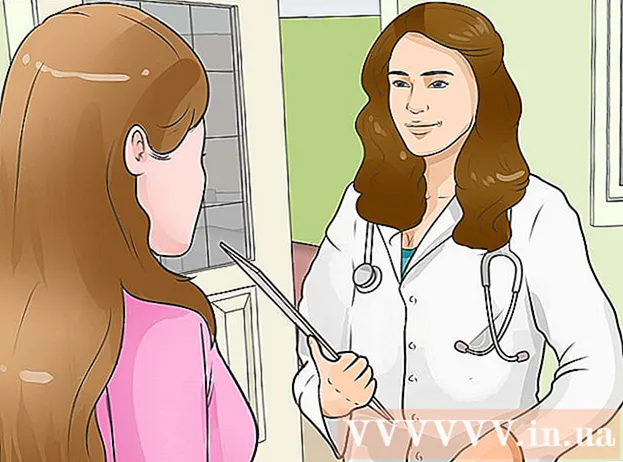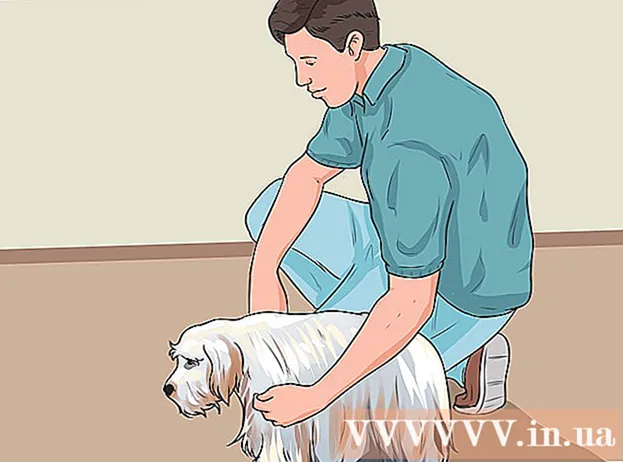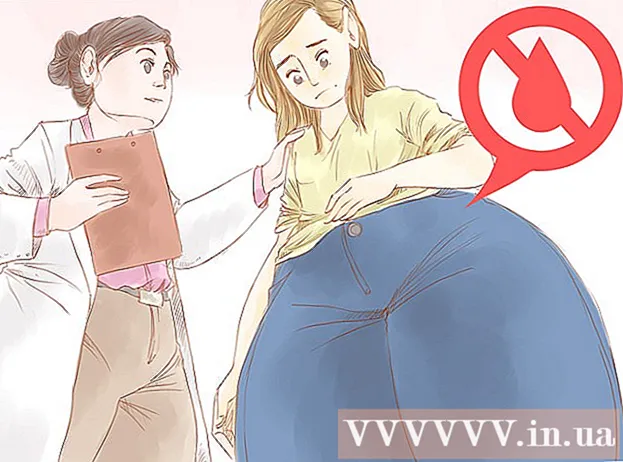Auteur:
Frank Hunt
Date De Création:
20 Mars 2021
Date De Mise À Jour:
27 Juin 2024

Contenu
- Avancer d'un pas
- Méthode 1 sur 3: Faites semblant de modifier un site Web avec un navigateur avec une barre de favoris
- Méthode 2 sur 3: faites semblant de modifier un site Web avec Chrome
- Méthode 3 sur 3: Modifier un site Web avec Safari
Tout farceur voit les possibilités comiques de changer temporairement la façon dont un site Web apparaît sur votre ordinateur, et il existe de nombreuses utilisations pratiques pour changer l'apparence d'un site Web. J'espère que vos objectifs ne sont rien de plus que ludiques ou utiles et non méchants, mais quel que soit votre plan, le processus est relativement simple.
Avancer d'un pas
Méthode 1 sur 3: Faites semblant de modifier un site Web avec un navigateur avec une barre de favoris
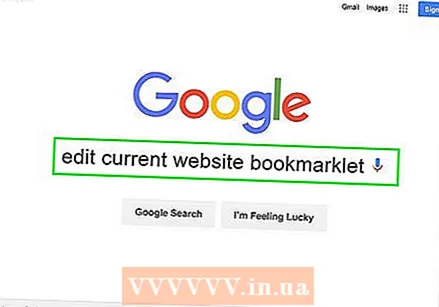 Recherchez un lien vers le bookmarklet "Modifier le site Web actuel". Le moyen le plus simple de le faire est simplement de saisir «modifier le bookmarklet du site Web actuel» dans votre moteur de recherche. Cela fera apparaître un certain nombre de pages avec le lien correct.
Recherchez un lien vers le bookmarklet "Modifier le site Web actuel". Le moyen le plus simple de le faire est simplement de saisir «modifier le bookmarklet du site Web actuel» dans votre moteur de recherche. Cela fera apparaître un certain nombre de pages avec le lien correct. 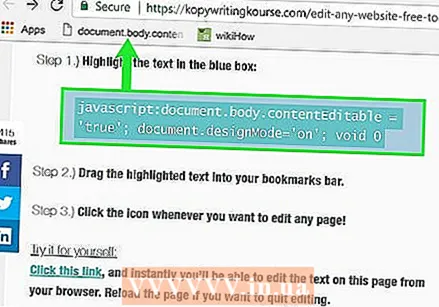 Faites glisser le lien dans votre barre de favoris. Vous pouvez modifier le site Web sur lequel vous avez trouvé le lien en cliquant simplement dessus, mais vous voudrez probablement faire glisser le lien vers votre barre de favoris. Cela vous permet de l'utiliser sur n'importe quel site Web.
Faites glisser le lien dans votre barre de favoris. Vous pouvez modifier le site Web sur lequel vous avez trouvé le lien en cliquant simplement dessus, mais vous voudrez probablement faire glisser le lien vers votre barre de favoris. Cela vous permet de l'utiliser sur n'importe quel site Web.  Faites-en bon usage. Accédez au site Web que vous souhaitez modifier et cliquez sur le signet. Cliquer n'a aucun effet notable, mais vous pouvez maintenant vous tenir debout dans le texte du site Web et le modifier comme bon vous semble.
Faites-en bon usage. Accédez au site Web que vous souhaitez modifier et cliquez sur le signet. Cliquer n'a aucun effet notable, mais vous pouvez maintenant vous tenir debout dans le texte du site Web et le modifier comme bon vous semble.
Méthode 2 sur 3: faites semblant de modifier un site Web avec Chrome
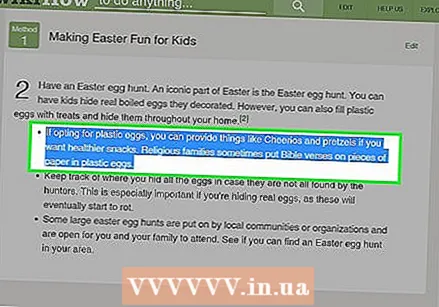 Recherchez le texte ou la photo que vous souhaitez modifier. Dans Chrome, accédez au site Web que vous souhaitez modifier. Pour modifier le texte, mettez en surbrillance les mots que vous souhaitez modifier et cliquez avec le bouton droit de la souris; si vous souhaitez modifier une photo, faites un clic droit dessus sans la sélectionner.
Recherchez le texte ou la photo que vous souhaitez modifier. Dans Chrome, accédez au site Web que vous souhaitez modifier. Pour modifier le texte, mettez en surbrillance les mots que vous souhaitez modifier et cliquez avec le bouton droit de la souris; si vous souhaitez modifier une photo, faites un clic droit dessus sans la sélectionner. - Pour faire semblant de modifier une photo, vous devez télécharger la photo par laquelle vous souhaitez remplacer une photo existante. Vous devriez pouvoir remplacer l'URL du code d'origine par une nouvelle URL.
 Ouvrez "Inspecter l'élément". Lorsque vous faites un clic droit, un menu apparaît. Cliquez sur "Inspecter l'élément". Une nouvelle fenêtre avec beaucoup de HTML apparaîtra dans la fenêtre actuelle.
Ouvrez "Inspecter l'élément". Lorsque vous faites un clic droit, un menu apparaît. Cliquez sur "Inspecter l'élément". Une nouvelle fenêtre avec beaucoup de HTML apparaîtra dans la fenêtre actuelle. - Si vous utilisez Windows, vous pouvez également utiliser "Inspecter l'élément" en appuyant sur F12.
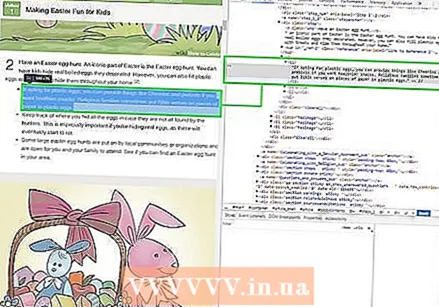 Recherchez le texte que vous souhaitez modifier dans "Inspecter l'élément". Si vous modifiez du texte, les mots que vous avez marqués sur le site Web d'origine doivent également être marqués ici. Lorsque vous modifiez une image, un plus grand morceau de texte est mis en surbrillance, avec une URL soulignée à la fin.
Recherchez le texte que vous souhaitez modifier dans "Inspecter l'élément". Si vous modifiez du texte, les mots que vous avez marqués sur le site Web d'origine doivent également être marqués ici. Lorsque vous modifiez une image, un plus grand morceau de texte est mis en surbrillance, avec une URL soulignée à la fin. 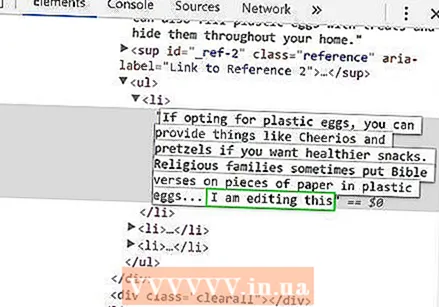 Changez le code. Si vous modifiez du texte, écrasez simplement les mots que vous avez marqués par ce que vous souhaitez remplacer. Si vous modifiez une photo, remplacez l'URL par la nouvelle URL souhaitée et laissez le reste du code seul.
Changez le code. Si vous modifiez du texte, écrasez simplement les mots que vous avez marqués par ce que vous souhaitez remplacer. Si vous modifiez une photo, remplacez l'URL par la nouvelle URL souhaitée et laissez le reste du code seul. - Si vous faites une erreur, appuyez simplement sur Commande + Z sur un Mac ou sur Ctrl + Z sur Windows pour l'annuler.
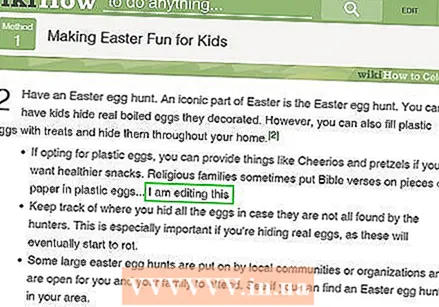 Terminez-le. Cliquez sur "Entrée" et fermez "Inspecter l'élément". Il apparaît maintenant que le site Web contient le texte ou l'image modifié. Vous n'avez pas vraiment édité le site Web, bien sûr, et ces modifications disparaîtront lorsque vous actualiserez la page.
Terminez-le. Cliquez sur "Entrée" et fermez "Inspecter l'élément". Il apparaît maintenant que le site Web contient le texte ou l'image modifié. Vous n'avez pas vraiment édité le site Web, bien sûr, et ces modifications disparaîtront lorsque vous actualiserez la page.
Méthode 3 sur 3: Modifier un site Web avec Safari
 Activez le menu Développer. Dans Safari, cliquez sur le menu "Safari" dans la barre de menu en haut de l'écran. De là, cliquez sur "Préférences" puis sélectionnez "Avancé" dans le menu en haut de la fenêtre des préférences. Cochez la case en bas de la fenêtre qui dit "Afficher le menu Développement dans la barre de menus". Il y aura maintenant un menu Développer dans la barre de menu, entre "Signet" et "Fenêtre".
Activez le menu Développer. Dans Safari, cliquez sur le menu "Safari" dans la barre de menu en haut de l'écran. De là, cliquez sur "Préférences" puis sélectionnez "Avancé" dans le menu en haut de la fenêtre des préférences. Cochez la case en bas de la fenêtre qui dit "Afficher le menu Développement dans la barre de menus". Il y aura maintenant un menu Développer dans la barre de menu, entre "Signet" et "Fenêtre". 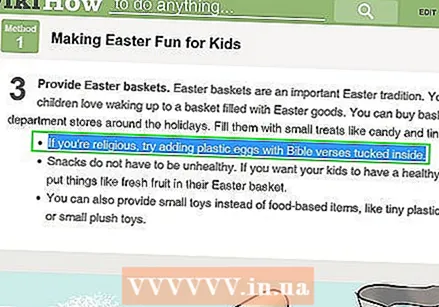 Recherchez le texte ou la photo que vous souhaitez modifier. Accédez au site Web que vous souhaitez modifier. Si vous souhaitez modifier du texte, mettez en surbrillance les mots que vous souhaitez modifier et cliquez dessus avec le bouton droit de la souris; si vous souhaitez modifier une photo, faites un clic droit dessus sans la mettre en surbrillance.
Recherchez le texte ou la photo que vous souhaitez modifier. Accédez au site Web que vous souhaitez modifier. Si vous souhaitez modifier du texte, mettez en surbrillance les mots que vous souhaitez modifier et cliquez dessus avec le bouton droit de la souris; si vous souhaitez modifier une photo, faites un clic droit dessus sans la mettre en surbrillance. - Pour faire semblant de modifier une photo, vous devez télécharger la photo par laquelle vous souhaitez remplacer une photo existante. Vous devriez pouvoir remplacer l'URL du code d'origine par une nouvelle URL.
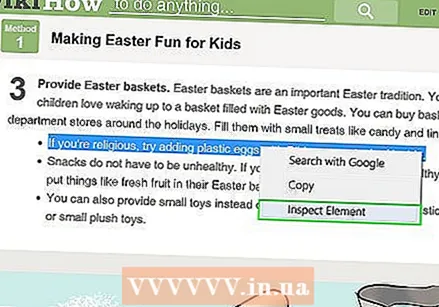 Ouvrez "Inspecter l'élément". Lorsque vous faites un clic droit, un menu apparaît. Cliquez sur "Inspecter l'élément". Une nouvelle fenêtre avec beaucoup de HTML apparaîtra dans la fenêtre actuelle.
Ouvrez "Inspecter l'élément". Lorsque vous faites un clic droit, un menu apparaît. Cliquez sur "Inspecter l'élément". Une nouvelle fenêtre avec beaucoup de HTML apparaîtra dans la fenêtre actuelle. - Vous pouvez également ouvrir la fenêtre "Inspecter l'élément" en cliquant sur le menu "Développer" et en sélectionnant "Afficher l'inspecteur Web". Recherchez ensuite le texte souhaité en appuyant sur Commande + F sur un Mac ou sur Ctrl + F sous Windows, puis saisissez le texte que vous souhaitez modifier. C'est une méthode un peu plus laborieuse.
- Vous pouvez également ouvrir l'inspecteur Web avec le raccourci Alt + Commande + I sur un Mac ou en appuyant sur F12 sous Windows.
 Changez le code. Si vous modifiez du texte, remplacez simplement les mots que vous avez marqués par ceux par lesquels vous souhaitez les remplacer. Si vous modifiez une image, remplacez l'URL par la nouvelle image souhaitée, en laissant le reste du code seul.
Changez le code. Si vous modifiez du texte, remplacez simplement les mots que vous avez marqués par ceux par lesquels vous souhaitez les remplacer. Si vous modifiez une image, remplacez l'URL par la nouvelle image souhaitée, en laissant le reste du code seul. - Si vous faites une erreur, appuyez sur Commande + Z sur un Mac ou sur Ctrl + Z sur Windows pour l'annuler.
 Arrondissez. Cliquez sur "Entrée" et fermez "Inspecter l'élément". Il apparaît maintenant que le site Web a changé le texte ou l'image. Bien sûr, vous n'avez pas réellement modifié le site Web et ces modifications disparaîtront lorsque vous actualiserez la page.
Arrondissez. Cliquez sur "Entrée" et fermez "Inspecter l'élément". Il apparaît maintenant que le site Web a changé le texte ou l'image. Bien sûr, vous n'avez pas réellement modifié le site Web et ces modifications disparaîtront lorsque vous actualiserez la page.