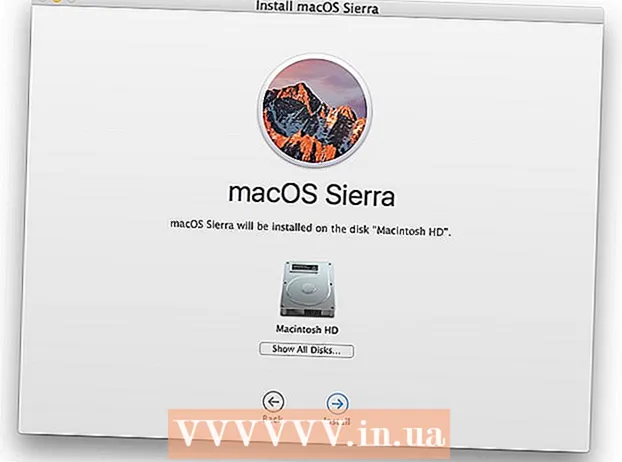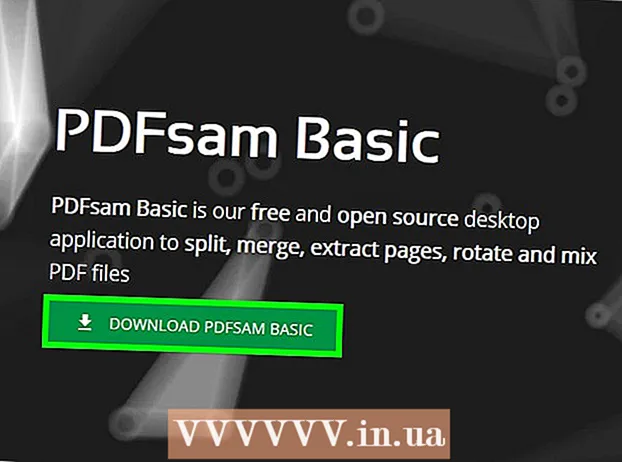Auteur:
Monica Porter
Date De Création:
15 Mars 2021
Date De Mise À Jour:
1 Juillet 2024
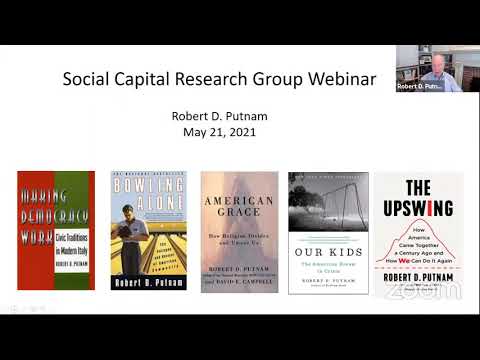
Contenu
Si vous essayez d'accéder à un site Web mais que vous échouez, alors que les autres se chargent toujours normalement, il y a plusieurs raisons. Si le site est lent, vous pouvez simplement attendre. Mais si vous pouvez charger la page Web sur un autre ordinateur ou appareil, cela signifie que votre ordinateur ou réseau a un problème. Il existe quelques solutions rapides qui devraient résoudre la plupart des problèmes, mais vous devez être un peu patient. La résolution du problème de la restriction de l'accès à un site Web peut nous obliger à rechercher des virus ou des logiciels malveillants, en outre, nous devons vérifier les paramètres du navigateur ou modifier la configuration DNS si les méthodes L'analyse ne résout pas le problème.
Pas
Partie 1 sur 5: Dépannage de base

Essayez de charger la page sur un autre appareil ou réseau, vous pouvez essayer d'utiliser votre réseau mobile. Essayez d'accéder au site Web sur un autre téléphone ou ordinateur. Si le site Web fonctionne normalement sur d'autres appareils, le problème vient de votre ordinateur. Si la page Web ne peut pas être chargée sur un autre appareil, le problème est la ligne de transmission ou le site Web lui-même.- Si possible, essayez de télécharger le site Web sur un appareil connecté à votre réseau et un autre appareil non connecté au même réseau. Le moyen le plus simple consiste à accéder au site Web sur votre téléphone via la connexion Wi-Fi utilisée par l'ordinateur, puis à vous déconnecter du réseau sans fil et à utiliser le réseau mobile pour télécharger le site Web. Vous pourrez déterminer si le problème provient de votre connexion ou du site Web.
- Si le site Web ne peut fonctionner sur aucun appareil, quel que soit le réseau auquel l'appareil est connecté, le site est susceptible de planter. Vous pouvez vérifier en entrant le nom de domaine du site Web dans un service de surveillance comme "Est-il en panne maintenant?" ().

Redémarrer le PC. De temps en temps, il suffit de redémarrer votre ordinateur pour résoudre le problème que vous rencontrez. Redémarrez votre ordinateur et essayez à nouveau d'accéder au site Web.
Essayez de charger la page dans un autre navigateur. Certains paramètres peuvent être formatés de manière inappropriée avec le navigateur actuel. Utilisez un autre navigateur pour voir si le site Web fonctionne correctement ou non.- Si vous utilisez le navigateur Web par défaut et que vous n'avez pas d'autre choix, vous pouvez rapidement télécharger et installer un navigateur gratuit comme Firefox, Chrome ou Opera.
Désactivez temporairement votre programme antivirus. Un logiciel antivirus peut restreindre votre capacité à accéder à certains sites Web. Essayez de désactiver le programme, puis de recharger la page Web.
- Cliquez avec le bouton droit sur l'icône anti-virus dans la barre d'état système et sélectionnez «Désactiver» ou «Désactiver». Peut-être que le programme vous avertira que ce n'est pas sûr.
- Assurez-vous de réactiver le programme après vérification.
Réinstallez le modem réseau et le routeur (routeur). La navigation vers ou depuis un certain site Web peut être interrompue par le modem réseau et le routeur. La réinstallation de ces appareils peut vous aider à accéder au site Web avec succès.
- Débranchez les câbles d'alimentation du modem et du routeur (si vous avez deux périphériques séparés) et attendez environ une minute.
- Rebranchez le modem et attendez que le voyant lumineux s'allume complètement.
- Rebranchez le routeur et attendez que le voyant lumineux s'allume complètement.
- Essayez à nouveau de visiter le site Web.
Vérifiez les paramètres de date et d'heure sur l'ordinateur. Si la date ou l'heure est mal réglée, il est possible que vous ne puissiez pas accéder aux sites Web sécurisés (). Vérifiez l'horloge de votre ordinateur et de votre appareil mobile pour vous assurer que la date et l'heure sont correctement réglées.
Assurez-vous qu'aucun paramètre de contrôle parental n'est activé. Si vous utilisez un logiciel de contrôle parental, certains sites Web peuvent être bloqués. Essayez de désactiver le contrôle parental, puis accédez-y à nouveau. Ce processus dépend du contrôle parental que vous utilisez. publicité
Partie 2 sur 5: Vérification des programmes antivirus
Désinstallez Norton ou McAfee. Ces deux programmes antivirus posent de nombreux problèmes lors de la navigation sur le Web. Si l'un de ces programmes est installé, envisagez de le supprimer et de le remplacer par un logiciel antivirus plus doux et moins ennuyeux.
- La cybersécurité de Norton peut être assez difficile à désinstaller, recherchez en ligne des moyens de supprimer complètement le logiciel Norton.
- Lisez l'article Désinstaller McAfee Security Center pour savoir comment désinstaller McAfee Security Center car il s'agit d'un programme difficile à désinstaller.
Installez plutôt un autre antivirus plus léger. Après avoir supprimé votre ancien logiciel antivirus, veillez à installer immédiatement un nouveau programme avec les mêmes fonctionnalités pour protéger votre ordinateur. Les programmes antivirus gratuits suivants sont très appréciés pour leur sécurité professionnelle et n'interfèrent pas avec l'accès au site Web:
- Avast!
- BitDefender
- AntiVir
- Microsoft Windows Defender
Assurez-vous que vous n'avez installé qu'un seul logiciel antivirus. L'exécution simultanée de plusieurs programmes antivirus peut entraîner des problèmes. La possibilité de se protéger mutuellement empêchera les utilisateurs d'accéder à certains sites Web. Ne conservez que le logiciel antivirus que vous préférez et supprimez le reste.
- Vous pouvez trouver des instructions sur la façon de désinstaller certains logiciels antivirus populaires sur wikiHow.
Partie 3 sur 5: Vérification des paramètres du navigateur
Assurez-vous que JavaScript est activé. Si JavaScript est désactivé, vous aurez des difficultés à charger de nombreuses pages populaires. Vérifiez les paramètres de votre navigateur pour vous assurer que JavaScript est activé:
- Internet Explorer - Cliquez sur le menu d'outils ou sur le bouton d'engrenage et sélectionnez "Options Internet". Cliquez sur l'onglet "Sécurité" puis sur le bouton "Personnaliser le niveau". Faites défiler jusqu'à la section "Scripting" et réglez "Activer le script" sur "Activer".
- Chrome - Cliquez sur le menu Chrome et sélectionnez "Paramètres". Cliquez sur le lien "Afficher les paramètres avancés" en bas, puis sur le bouton "Paramètres de contenu" situé dans la section "Confidentialité". Assurez-vous que la ligne "Autoriser tous les sites à exécuter du contenu JavaScript" est cochée.
- Firefox - Tapez "about: config" dans la barre d'adresse et confirmez que vous voulez continuer. Tapez "javascript.enabled" dans le champ de recherche. Assurez-vous que la valeur "Value" de "javascript.enabled" est définie sur "true".
- Safari - Cliquez sur Safari ou sur le menu Edition et sélectionnez "Préférences". Cliquez sur l'onglet "Sécurité" et cochez la case "Activer JavaScript".
Supprimez les extensions inutiles. L'extension peut poser des problèmes à votre navigateur. La désactivation ou la suppression d'une extension que vous ne confirmez pas ou que vous n'avez pas besoin d'utiliser peut résoudre le problème. Le navigateur n'a pas besoin d'extension pour fonctionner, vous pouvez donc désactiver en toute sécurité toutes les extensions auxquelles vous avez accès.
- Internet Explorer - Cliquez sur le menu d'outils ou sur le bouton d'engrenage et sélectionnez "Gérer les modules complémentaires". Sélectionnez les extensions dans la liste et cliquez sur «Désactiver» pour les désactiver.
- Chrome - Cliquez sur le menu Chrome et sélectionnez "Plus d'outils" → "Extensions". Décochez la case "activé" pour chaque extension que vous souhaitez désactiver.
- Firefox - Cliquez sur le bouton de menu Firefox et sélectionnez "Modules complémentaires". Cliquez sur l'option "Extensions" dans le menu de gauche. Cliquez sur le bouton "Désactiver" à côté de chaque plug-in.
- Safari - Cliquez sur Safari ou sur le menu Edition et choisissez "Préférences". Cliquez sur l'onglet "Extensions", puis décochez la case "Activer" pour chaque plug-in que vous souhaitez désactiver.
Vérifiez les paramètres de connexion du navigateur. Si votre navigateur est configuré pour se connecter via un serveur proxy, vous pouvez rencontrer des problèmes de connexion. Vérifiez vos paramètres de connexion et désactivez le serveur proxy pour voir si le problème est résolu.
- Internet Explorer - Cliquez sur le menu d'outils ou sur le bouton d'engrenage et sélectionnez "Options Internet". Cliquez sur l'onglet "Connexions", puis sur le bouton "Paramètres LAN". Cochez la case "Détecter automatiquement les paramètres" et décochez "Utiliser un serveur proxy pour votre LAN".
- Sur Chrome - Cliquez sur le menu Chrome et choisissez "Paramètres". Cliquez sur le lien "Afficher les paramètres avancés" en bas de la liste. Faites défiler vers le bas et cliquez sur le bouton "Modifier les paramètres du proxy". Cliquez sur le bouton "Paramètres LAN". Cochez la case "Détecter automatiquement les paramètres" et décochez "Utiliser un serveur proxy pour votre LAN".
- Firefox - Cliquez sur le bouton Firefox et sélectionnez "Options". Sélectionnez le panneau des options avancées "Avancé" et cliquez sur l'onglet "Réseau". Cliquez sur le bouton "Paramètres" et sélectionnez "Aucun proxy" ou "Utiliser les paramètres proxy du système".
- Safari - Cliquez sur Safari ou sur le menu Edition et choisissez "Préférences". Cliquez sur l'onglet "Avancé" puis sur le bouton "Modifier les paramètres". Décochez tous les paramètres d'activation du proxy.
Réinitialisez votre navigateur. Si vous ne parvenez toujours pas à vous connecter à un site Web, vous pouvez réinitialiser les paramètres de votre navigateur. Cela supprimera toutes les données du navigateur et le ramènera à son format d'origine.
- Internet Explorer - Cliquez sur le menu d'outils ou sur le bouton d'engrenage et sélectionnez "Options Internet". Cliquez sur l'onglet "Avancé" et sélectionnez "Réinitialiser". Cochez la case "Supprimer les paramètres personnels" puis cliquez à nouveau sur "Réinitialiser".
- Sur Chrome - Cliquez sur le menu Chrome et choisissez "Paramètres". Cliquez sur le lien "Afficher les paramètres avancés". Faites défiler vers le bas de la page et sélectionnez «Réinitialiser les paramètres». Cliquez sur "Réinitialiser" pour confirmer.
- Sur Firefox - Cliquez sur le bouton de menu Firefox et cliquez sur l'option "?" en bas du menu. Cliquez sur l'option "Informations de dépannage". Cliquez sur "Actualiser Firefox" et sélectionnez à nouveau "Actualiser Firefox" pour confirmer.
- Sur Safari - Désactivez le Safari "chaud" en appuyant sur ⌘ Commande+⌥ Option+Escet choisissez Safari dans la liste. Une fois Safari désactivé, appuyez sur la touche ⇧ Maj et redémarrez Safari à partir du dossier Dock ou Applications. Désactivez le Wi-Fi et accédez au site Web. Lorsque le site Web remarque que l'ordinateur n'est pas connecté, réactivez le Wi-Fi.
Partie 4 sur 5: Rechercher les logiciels malveillants
Téléchargez AdwCleaner. Il s'agit d'un scanner de logiciels malveillants gratuit qui peut trouver la plupart des logiciels malveillants et intrusions publicitaires courants. Vous pouvez le télécharger gratuitement sur.
Lancez AdwCleaner une fois le téléchargement terminé. Après avoir confirmé que vous souhaitez exécuter le programme, le logiciel commencera à télécharger les fichiers nécessaires à la numérisation. Cela ne prend que quelques minutes.
Cliquez sur le bouton "Scan" pour démarrer l'analyse. AdwCleaner commencera à analyser votre ordinateur, ce qui devrait prendre environ 15 à 20 minutes.
Une fois l'analyse terminée, cliquez sur le bouton «Nettoyer». AdwCleaner supprimera tous les fichiers malveillants trouvés lors de l'analyse.
Téléchargez et installez la version gratuite de Malwarebytes Anti-Malware. La version gratuite comprend une suite complète de fonctions de numérisation et de nettoyage pour les petits utilisateurs. Vous pouvez le télécharger sur.
- Lancez le programme d'installation après le téléchargement. Sélectionnez un certificat gratuit si demandé.
- Il existe également une version Mac, qui est également la version actuelle d'AdwareMedic, l'un des programmes anti-malware les plus puissants pour Mac.
Lancez Anti-Malware et cliquez sur "Mettez à jour maintenant". Cette option téléchargera les mises à jour disponibles qui sont capables de prendre en charge Anti-Malware pour trouver plus de fichiers malveillants.
Cliquez sur "Analyser maintenant" pour exécuter l'analyse sur votre ordinateur. C'est généralement un peu plus long que l'analyse d'AdwCleaner.
Cliquez sur «Tout mettre en quarantaine» une fois l'analyse terminée. Cette option supprimera tous les fichiers trouvés lors de l'analyse.
Redémarrez l'ordinateur et testez. Si la cause est due au fait que le logiciel publicitaire vous a empêché d'accéder à certains sites Web, après la numérisation, vous devriez pouvoir y accéder normalement. publicité
Partie 5 sur 5: Modification de la configuration DNS
Effacez les paramètres DNS actuels. DNS (Domain Name System) est un service qui convertit les noms de domaine de sites Web en adresses IP afin que vous puissiez vous connecter à des sites Web. Si les fichiers DNS locaux tombent en panne, vous ne pourrez pas charger certains sites Web. La suppression du DNS nettoiera vos informations DNS locales et téléchargera une nouvelle copie.
- Pour le système d'exploitation Windows - Appuyez sur ⊞ Gagner+R et tapez cmd pour ouvrir l'environnement de ligne de commande d'invite de commande. Importer ipconfig / flushdns et appuyez sur ↵ Entrez. Un message apparaîtra indiquant que la mémoire DNS a été effacée, vous pouvez maintenant fermer l'invite de commande.
- Mac - Ouvrez Terminal à partir du dossier Utilitaires. Type dscacheutil -flushcache et appuyez sur ⏎ Retour. Ensuite, continuez à taper sudo killall -HUP mDNSResponder et appuyez sur ⏎ Retour pour redémarrer le service DNS. Il vous sera demandé de saisir un mot de passe administrateur (admin).
Trouvez un nouveau service DNS auquel vous connecter. L'utilisateur se connecte généralement au système de nom de domaine fourni par le fournisseur de services Internet, mais il existe de nombreuses autres options. Certains autres services DNS ont même la capacité d'améliorer considérablement la vitesse de navigation Web. Recherchez avec le mot-clé «liste DNS gratuite» pour trouver une liste des fournisseurs DNS les plus populaires et les plus gratuits aujourd'hui. Vous pouvez également trouver des comparaisons de vitesse parmi lesquelles choisir.
- Il existe deux adresses DNS communes: principale et secondaire. Vous devez utiliser les deux en même temps.
- Remarque: tous les serveurs DNS n'autorisent pas l'accès au même contenu. Nous vous recommandons d'utiliser Google ou OpenDNS pour la plus grande portée.
Connectez-vous au nouveau service DNS. Une fois que vous avez trouvé le serveur auquel vous souhaitez vous connecter, vous devez pointer votre ordinateur vers la nouvelle connexion DNS.
- Pour le système d'exploitation Windows - Appuyez sur ⊞ Gagner+R et tapez ncpa.cpl. La fenêtre Connexions réseau apparaîtra. Cliquez avec le bouton droit sur la carte réseau et sélectionnez «Propriétés». Sélectionnez "Internet Protocol Version 4" dans la liste et cliquez sur le bouton "Propriétés". Sélectionnez «Utiliser les adresses de serveur DNS suivantes» et saisissez l'adresse que vous souhaitez utiliser.
- Mac - Ouvrez le menu Apple et sélectionnez "Préférences Système". Cliquez sur l'option "Réseau" et sélectionnez votre réseau actuel. Cliquez sur le bouton "Avancé" puis sélectionnez l'onglet "DNS". Entrez le serveur auquel vous souhaitez vous connecter.