Auteur:
Morris Wright
Date De Création:
22 Avril 2021
Date De Mise À Jour:
1 Juillet 2024
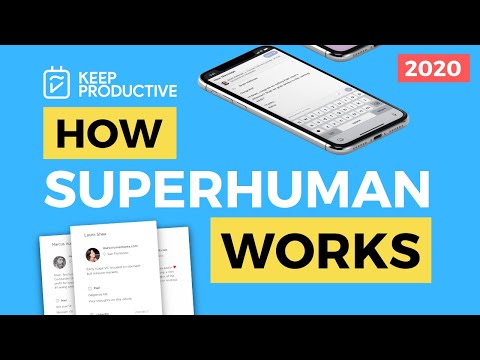
Contenu
- Avancer d'un pas
- Comment fonctionnent les répertoires
- Partie 1 sur 3: étiqueter les messages
- Partie 2 sur 3: étiqueter et masquer automatiquement les messages
- Partie 3 sur 3: Affichage de votre courrier trié
Voulez-vous organiser votre boîte de réception Gmail plus efficacement? En utilisant des libellés et des filtres, vous pouvez trier vos messages dans l'équivalent de Gmail d'un système de dossiers. Les étiquettes sont utilisées quelque peu différemment d'un système de dossiers traditionnel et peuvent prendre un certain temps pour s'y habituer, mais une fois que vous les connaissez, vous pouvez organiser votre courrier beaucoup plus efficacement.
Avancer d'un pas
Comment fonctionnent les répertoires
 Gmail utilise des "libellés" au lieu des "dossiers" traditionnels. Il n'y a pas de «dossiers» au sens traditionnel du terme dans Gmail. Au lieu de cela, des «étiquettes» sont utilisées pour trier les messages. Ces libellés sont similaires aux dossiers, mais leur utilisation diffère de plusieurs manières importantes: plusieurs libellés peuvent être attribués à un seul message et les libellés n'affectent pas si un e-mail est affiché ou non dans votre boîte de réception.
Gmail utilise des "libellés" au lieu des "dossiers" traditionnels. Il n'y a pas de «dossiers» au sens traditionnel du terme dans Gmail. Au lieu de cela, des «étiquettes» sont utilisées pour trier les messages. Ces libellés sont similaires aux dossiers, mais leur utilisation diffère de plusieurs manières importantes: plusieurs libellés peuvent être attribués à un seul message et les libellés n'affectent pas si un e-mail est affiché ou non dans votre boîte de réception.  Les messages peuvent être étiquetés manuellement ou triés automatiquement avec «Filtres». Vous pouvez associer manuellement les messages à une étiquette ou vous pouvez définir les messages pour qu'ils soient automatiquement étiquetés dès que vous les recevez. L'apparition ou non du message dans votre boîte de réception est déterminée par les règles que vous définissez pour le tri automatique, appelées «filtres».
Les messages peuvent être étiquetés manuellement ou triés automatiquement avec «Filtres». Vous pouvez associer manuellement les messages à une étiquette ou vous pouvez définir les messages pour qu'ils soient automatiquement étiquetés dès que vous les recevez. L'apparition ou non du message dans votre boîte de réception est déterminée par les règles que vous définissez pour le tri automatique, appelées «filtres». - Pour être clair, le seul moyen d'étiqueter les messages qui n'apparaissent pas dans votre boîte de réception est de créer des filtres qui les masquent dans votre boîte de réception dès leur arrivée ou en les marquant et en les archivant manuellement.
Partie 1 sur 3: étiqueter les messages
 Cochez la case en regard du ou des messages que vous souhaitez déplacer.
Cochez la case en regard du ou des messages que vous souhaitez déplacer. Cliquez sur le bouton Carte en haut de la page.
Cliquez sur le bouton Carte en haut de la page. Sélectionnez «Créer nouveau». Vous pouvez également choisir parmi une liste d'étiquettes que vous avez déjà créées.
Sélectionnez «Créer nouveau». Vous pouvez également choisir parmi une liste d'étiquettes que vous avez déjà créées.  Saisissez un nom pour votre étiquette. Si vous souhaitez que l'étiquette serve de «sous-dossier», spécifiez sous quelle étiquette vous souhaitez placer cette nouvelle étiquette.
Saisissez un nom pour votre étiquette. Si vous souhaitez que l'étiquette serve de «sous-dossier», spécifiez sous quelle étiquette vous souhaitez placer cette nouvelle étiquette. - Après avoir créé le libellé, tous les messages que vous avez vérifiés se verront attribuer ce libellé.
- Lorsque vous sélectionnez un dossier ou créez une nouvelle étiquette, les messages cochés seront déplacés vers cette étiquette et supprimés de votre boîte de réception.
Partie 2 sur 3: étiqueter et masquer automatiquement les messages
 Cliquez sur le bouton Menu Gmail. Il ressemble à un engrenage et est situé dans le coin supérieur droit.
Cliquez sur le bouton Menu Gmail. Il ressemble à un engrenage et est situé dans le coin supérieur droit.  Sélectionnez «Paramètres».
Sélectionnez «Paramètres». Cliquez sur l'onglet «Filtres».
Cliquez sur l'onglet «Filtres». Cliquez sur «Créer un nouveau filtre» en bas de la liste.
Cliquez sur «Créer un nouveau filtre» en bas de la liste. Saisissez les critères de tri du filtre. Il existe plusieurs méthodes que vous pouvez utiliser pour étiqueter les messages à l'aide du filtre.
Saisissez les critères de tri du filtre. Il existe plusieurs méthodes que vous pouvez utiliser pour étiqueter les messages à l'aide du filtre. - De - Tous les messages d'une ou plusieurs adresses spécifiées sont filtrés.
- Activé - Tous les messages d'une ou plusieurs adresses spécifiées sont filtrés.
- Objet - Tous les messages contenant les mots spécifiés dans l'objet sont filtrés.
- Avec les mots - Tous les messages contenant les mots spécifiés dans l'objet ou le texte seront filtrés.
- Sans les mots - Tous les messages qui ne contiennent pas les mots spécifiés dans l'objet ou le texte sont filtrés.
 Cliquez sur «Créer un filtre avec cette recherche». Une liste des messages correspondants s'affiche derrière l'écran pour créer des filtres.
Cliquez sur «Créer un filtre avec cette recherche». Une liste des messages correspondants s'affiche derrière l'écran pour créer des filtres.  Cochez la case «Appliquer l'étiquette» et choisissez l'étiquette sous laquelle vous souhaitez trier les messages filtrés.
Cochez la case «Appliquer l'étiquette» et choisissez l'étiquette sous laquelle vous souhaitez trier les messages filtrés. Cochez la case «Ignorer la boîte de réception (Archive)» pour masquer les nouveaux messages correspondant à ce filtre. Vous pouvez afficher ces messages en ouvrant l'étiquette dans le menu de gauche.
Cochez la case «Ignorer la boîte de réception (Archive)» pour masquer les nouveaux messages correspondant à ce filtre. Vous pouvez afficher ces messages en ouvrant l'étiquette dans le menu de gauche.  Cochez «Appliquer également le filtre sur les e-mails correspondants» si vous souhaitez que le filtre soit appliqué aux messages existants. Ceci est très utile si vous souhaitez organiser rapidement un grand nombre d'anciens messages.
Cochez «Appliquer également le filtre sur les e-mails correspondants» si vous souhaitez que le filtre soit appliqué aux messages existants. Ceci est très utile si vous souhaitez organiser rapidement un grand nombre d'anciens messages.  Cliquez sur «Créer un filtre». Les nouveaux messages qui répondent aux critères de filtrage sont automatiquement marqués du libellé que vous spécifiez et sont masqués dans votre boîte de réception (si vous avez choisi de le faire).
Cliquez sur «Créer un filtre». Les nouveaux messages qui répondent aux critères de filtrage sont automatiquement marqués du libellé que vous spécifiez et sont masqués dans votre boîte de réception (si vous avez choisi de le faire).
Partie 3 sur 3: Affichage de votre courrier trié
 Cliquez sur l'étiquette dans le menu de gauche pour afficher le contenu. Si l'étiquette est en gras, elle contient de nouveaux messages que vous n'avez pas encore lus.
Cliquez sur l'étiquette dans le menu de gauche pour afficher le contenu. Si l'étiquette est en gras, elle contient de nouveaux messages que vous n'avez pas encore lus.  Cliquez sur le bouton "Plus" en bas de la liste des libellés pour afficher toutes vos libellés. Vous pouvez afficher et masquer les libellés de votre liste restreinte à l'aide de l'onglet "Libellés" de votre menu Paramètres. En cliquant sur «Plus», vous pouvez afficher toutes vos étiquettes, y compris celles qui sont normalement masquées.
Cliquez sur le bouton "Plus" en bas de la liste des libellés pour afficher toutes vos libellés. Vous pouvez afficher et masquer les libellés de votre liste restreinte à l'aide de l'onglet "Libellés" de votre menu Paramètres. En cliquant sur «Plus», vous pouvez afficher toutes vos étiquettes, y compris celles qui sont normalement masquées.  Déplacez les messages triés vers des libellés différents. Vous pouvez déplacer des messages à tout moment en cochant les cases, puis en utilisant le bouton de dossier pour choisir un nouvel emplacement.
Déplacez les messages triés vers des libellés différents. Vous pouvez déplacer des messages à tout moment en cochant les cases, puis en utilisant le bouton de dossier pour choisir un nouvel emplacement.



