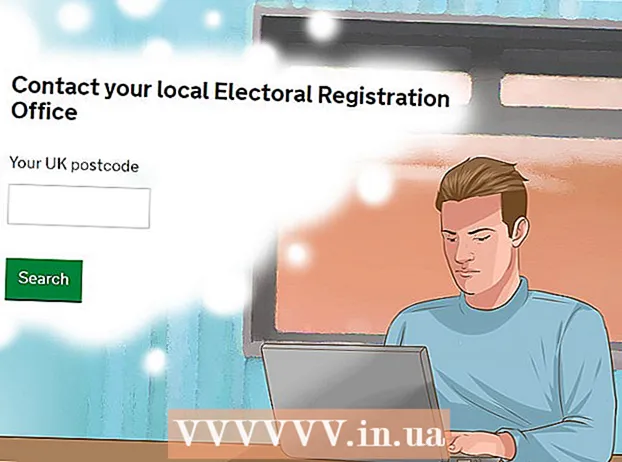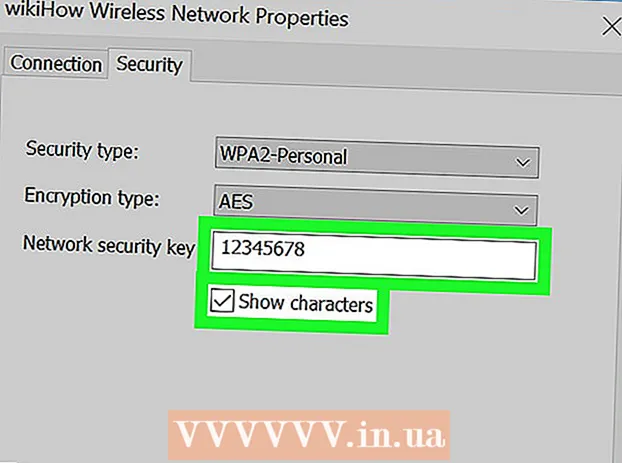Auteur:
Eugene Taylor
Date De Création:
12 Août 2021
Date De Mise À Jour:
1 Juillet 2024

Contenu
Un fichier CR2 est un fichier image RAW pris par un appareil photo Canon. Ces fichiers ont .CR2 comme extension de fichier. Deux appareils photo Canon différents produiront tous deux des fichiers CR2, mais le fichier CR2 sera différent pour chacun. Pour modifier un fichier CR2, assurez-vous que la dernière version du plug-in Adobe Camera Raw est installée, car chaque modèle d'appareil photo doit être ajouté au plug-in. Si vous disposez d'une ancienne version de Photoshop, il se peut que les fichiers doivent d'abord être convertis au format DNG.
Avancer d'un pas
Partie 1 sur 2: mise à jour de Photoshop
 Ouvrez Photoshop. Vous allez rechercher les mises à jour disponibles pour le plug-in Adobe Camera Raw. Ce plug-in prend en charge les fichiers CR2 et sera mis à jour lors de la sortie de nouveaux modèles d'appareils photo.
Ouvrez Photoshop. Vous allez rechercher les mises à jour disponibles pour le plug-in Adobe Camera Raw. Ce plug-in prend en charge les fichiers CR2 et sera mis à jour lors de la sortie de nouveaux modèles d'appareils photo. 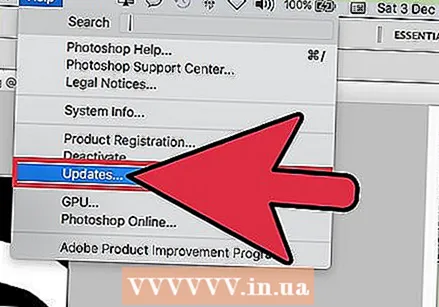 Cliquez sur le menu "Aide" et sélectionnez "Rechercher des mises à jour ". Si vous utilisez Photoshop CC, sélectionnez à la place "Mises à jour ...". Il recherchera ensuite les mises à jour en ligne de Photoshop et des plug-ins associés, y compris le plug-in Camera Raw. Le plug-in Camera Raw ajoute la prise en charge de divers fichiers RAW, y compris le format CR2.
Cliquez sur le menu "Aide" et sélectionnez "Rechercher des mises à jour ". Si vous utilisez Photoshop CC, sélectionnez à la place "Mises à jour ...". Il recherchera ensuite les mises à jour en ligne de Photoshop et des plug-ins associés, y compris le plug-in Camera Raw. Le plug-in Camera Raw ajoute la prise en charge de divers fichiers RAW, y compris le format CR2. 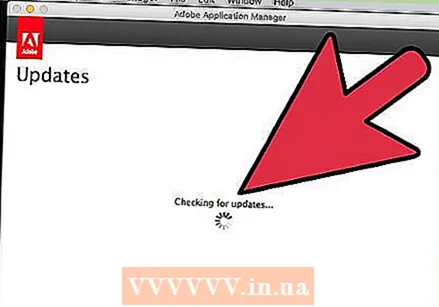 Installez toute mise à jour Camera Raw disponible. Si le plug-in Camera Raw a une mise à jour disponible, elle sera affichée dans la liste Adobe Application Manager. Sélectionnez le plugin et cliquez sur le bouton "Mettre à jour".
Installez toute mise à jour Camera Raw disponible. Si le plug-in Camera Raw a une mise à jour disponible, elle sera affichée dans la liste Adobe Application Manager. Sélectionnez le plugin et cliquez sur le bouton "Mettre à jour". 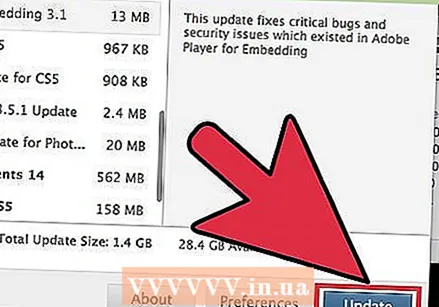 Si la mise à jour échoue, installez manuellement la dernière mise à jour de Camera Raw. Si la mise à jour automatique échoue, vous pouvez également télécharger la dernière mise à jour d'Adobe Camera Raw (ACR) disponible pour votre version de Photoshop. Vous pouvez voir votre version de Photoshop dans la barre de titre du programme. Les versions antérieures ne prennent pas en charge les versions ultérieures de l'ACR. Suivez les liens ci-dessous et exécutez le programme d'installation pour installer le plugin:
Si la mise à jour échoue, installez manuellement la dernière mise à jour de Camera Raw. Si la mise à jour automatique échoue, vous pouvez également télécharger la dernière mise à jour d'Adobe Camera Raw (ACR) disponible pour votre version de Photoshop. Vous pouvez voir votre version de Photoshop dans la barre de titre du programme. Les versions antérieures ne prennent pas en charge les versions ultérieures de l'ACR. Suivez les liens ci-dessous et exécutez le programme d'installation pour installer le plugin: - Adobe CS4 - ACR 5.7 (https://www.adobe.com/support/downloads/thankyou.jsp?ftpID=4683&fileID=4375)
- Adobe CS5 - ACR 6.7 (https://www.adobe.com/support/downloads/thankyou.jsp?ftpID=5603&fileID=5613)
- Adobe CS6 - ACR 9.1.1 (https://helpx.adobe.com/camera-raw/kb/camera-raw-plug-in-installer.html)
- Adobe CC 2014/15 - 9.7 (https://helpx.adobe.com/camera-raw/kb/camera-raw-plug-in-installer.html)
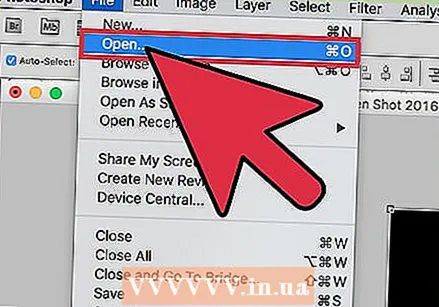 Essayez à nouveau d'ouvrir le fichier CR2 dans Photoshop. Après avoir installé la dernière version d'ACR pour Photoshop, essayez à nouveau d'ouvrir le fichier CR2. Si la mise à jour ACR prend en charge votre appareil photo, le fichier CR2 s'ouvre dans une fenêtre Camera Raw.
Essayez à nouveau d'ouvrir le fichier CR2 dans Photoshop. Après avoir installé la dernière version d'ACR pour Photoshop, essayez à nouveau d'ouvrir le fichier CR2. Si la mise à jour ACR prend en charge votre appareil photo, le fichier CR2 s'ouvre dans une fenêtre Camera Raw. - Si vous utilisez une ancienne version de Photoshop avec une ancienne version d'ACR, vous ne pourrez peut-être pas ouvrir les photos prises avec les appareils photo sortis après cette version d'ACR. Par exemple, si vous possédez un Canon EOS 5D Mark III, vous devez être ACR 7.1 ou supérieur, ce qui n'est pas disponible dans CS4 ou CS5. Si tel est le cas, reportez-vous à la section suivante pour les instructions de conversion.
Partie 2 sur 2: Conversion au format DNG
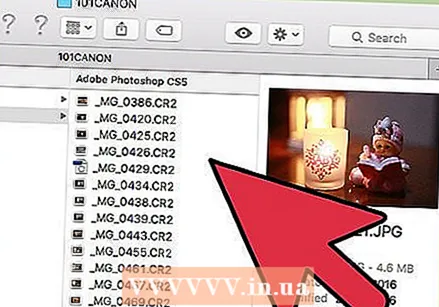 Placez tous les fichiers CR2 dans leur propre dossier. L'utilitaire vous permet uniquement de sélectionner des dossiers et non des fichiers individuels. Assurez-vous que les fichiers CR2 sont correctement triés dans des dossiers pour une conversion facile. Vous pouvez également convertir des fichiers dans des sous-dossiers.
Placez tous les fichiers CR2 dans leur propre dossier. L'utilitaire vous permet uniquement de sélectionner des dossiers et non des fichiers individuels. Assurez-vous que les fichiers CR2 sont correctement triés dans des dossiers pour une conversion facile. Vous pouvez également convertir des fichiers dans des sous-dossiers. 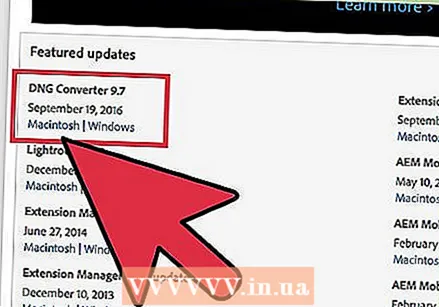 Téléchargez le programme Adobe DNG Converter. Cet outil convertira vos fichiers CR2 en un format DNG compatible. DNG est un format RAW ouvert qui vous donne toujours accès à toutes les couleurs RAW. Ce convertisseur est nécessaire si vous disposez d'une version de Photoshop trop ancienne pour prendre en charge votre modèle d'appareil photo.
Téléchargez le programme Adobe DNG Converter. Cet outil convertira vos fichiers CR2 en un format DNG compatible. DNG est un format RAW ouvert qui vous donne toujours accès à toutes les couleurs RAW. Ce convertisseur est nécessaire si vous disposez d'une version de Photoshop trop ancienne pour prendre en charge votre modèle d'appareil photo. - Vous pouvez télécharger la dernière version de «DNG Converter» à partir du site Web Adobe Updates (http://www.adobe.com/downloads/updates.html). Cliquez sur le lien du système d'exploitation dont vous disposez pour télécharger le programme d'installation approprié.
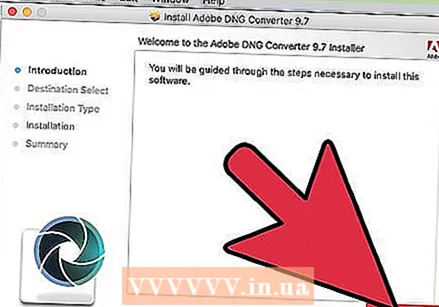 Installez DNG Converter. Double-cliquez sur le fichier EXE téléchargé (Windows) ou le fichier DMG (Mac). Suivez les instructions pour installer le convertisseur.
Installez DNG Converter. Double-cliquez sur le fichier EXE téléchargé (Windows) ou le fichier DMG (Mac). Suivez les instructions pour installer le convertisseur. - Sous Windows, cela signifie que vous devez cliquer sur certains écrans d'installation. Pour les utilisateurs de Mac, faites glisser le programme DNG Converter dans votre dossier d'applications.
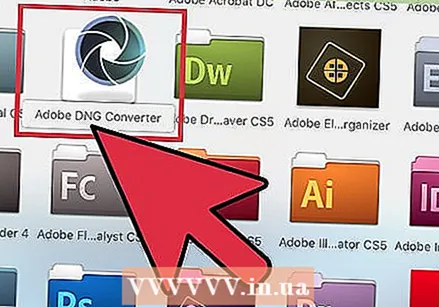 Démarrez Adobe DNG Converter. Après l'installation, lancez Adobe DNG Converter à partir du menu Démarrer (Windows) ou du dossier Applications (Mac).
Démarrez Adobe DNG Converter. Après l'installation, lancez Adobe DNG Converter à partir du menu Démarrer (Windows) ou du dossier Applications (Mac). 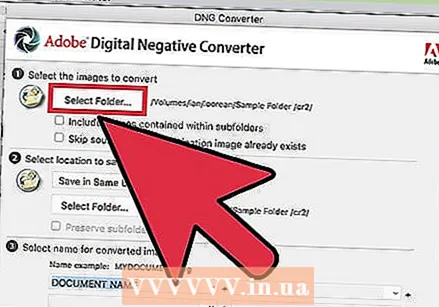 Sélectionnez le dossier contenant les fichiers CR2 que vous souhaitez convertir. Cliquez sur le bouton "Sélectionner un dossier" pour accéder au dossier approprié. Si le dossier contient d'autres dossiers avec plus de fichiers CR2, cochez la case "Inclure les images dans les sous-dossiers".
Sélectionnez le dossier contenant les fichiers CR2 que vous souhaitez convertir. Cliquez sur le bouton "Sélectionner un dossier" pour accéder au dossier approprié. Si le dossier contient d'autres dossiers avec plus de fichiers CR2, cochez la case "Inclure les images dans les sous-dossiers". - Lorsque vous exécutez à nouveau le convertisseur pour convertir les fichiers ajoutés, vous pouvez cocher la case "Ignorer l'image source si l'image cible existe déjà". Cela empêche les anciens fichiers d'être convertis à nouveau.
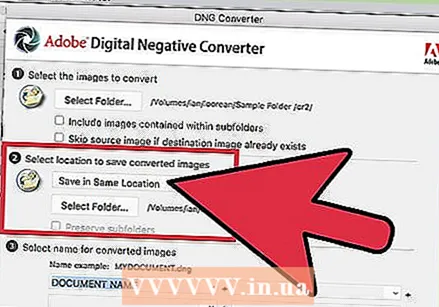 Sélectionnez un emplacement pour enregistrer les fichiers convertis. Par défaut, les fichiers convertis seront placés au même emplacement que les originaux. Si vous préférez enregistrer les fichiers convertis ailleurs, veuillez choisir un autre dossier.
Sélectionnez un emplacement pour enregistrer les fichiers convertis. Par défaut, les fichiers convertis seront placés au même emplacement que les originaux. Si vous préférez enregistrer les fichiers convertis ailleurs, veuillez choisir un autre dossier. 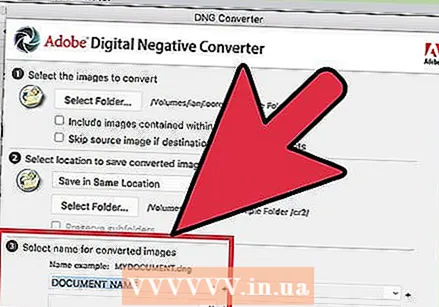 Spécifiez un format pour les fichiers convertis. Vous pouvez appliquer une mise en forme automatique pour les fichiers convertis en remplissant les champs de texte.
Spécifiez un format pour les fichiers convertis. Vous pouvez appliquer une mise en forme automatique pour les fichiers convertis en remplissant les champs de texte. - Cliquez sur le premier menu déroulant pour sélectionner un format de nom de fichier. Vous pouvez ensuite ajouter le texte supplémentaire en utilisant les champs supplémentaires. Par exemple, vous pouvez utiliser le premier champ pour identifier chaque fichier avec un numéro de série à quatre chiffres et le second champ pour ajouter la date.
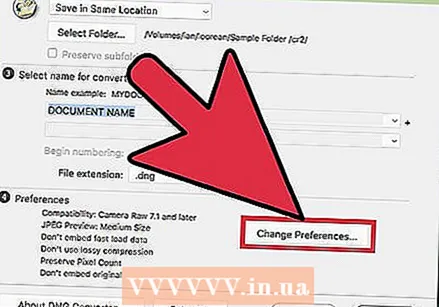 Cliquez sur "Modifier les préférences" pour définir la version ACR avec laquelle les fichiers doivent être compatibles. Si vous utilisez des versions plus anciennes de Photoshop, vous devrez peut-être modifier la compatibilité ACR pour qu'elle corresponde à votre version.
Cliquez sur "Modifier les préférences" pour définir la version ACR avec laquelle les fichiers doivent être compatibles. Si vous utilisez des versions plus anciennes de Photoshop, vous devrez peut-être modifier la compatibilité ACR pour qu'elle corresponde à votre version. - Dans le menu "Modifier les préférences", sélectionnez la version correcte dans "Compatibilité" dans le menu déroulant.Voir l'étape 3 dans la première section pour une liste de la version que vous souhaitez convertir.
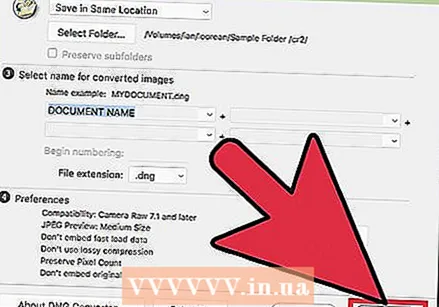 Cliquez sur "Convertir" pour commencer à convertir vos fichiers CR2. Cela peut prendre beaucoup de temps si vous souhaitez convertir des centaines de photos.
Cliquez sur "Convertir" pour commencer à convertir vos fichiers CR2. Cela peut prendre beaucoup de temps si vous souhaitez convertir des centaines de photos. 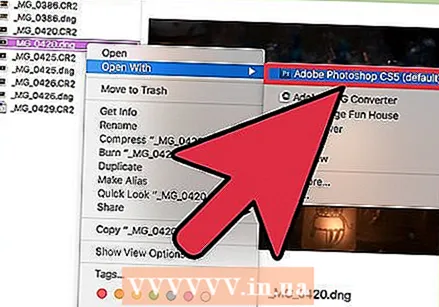 Ouvrez les fichiers DNG dans Camera Raw. Une fois les fichiers convertis, double-cliquez dessus pour les ouvrir dans le module externe Camera Raw d'Adobe Photoshop.
Ouvrez les fichiers DNG dans Camera Raw. Une fois les fichiers convertis, double-cliquez dessus pour les ouvrir dans le module externe Camera Raw d'Adobe Photoshop.